Установите Ubuntu Server в VmWare
1. Ubuntu Server
Ubuntu Server это операционная система с открытым исходным кодом и бесплатная. Если вам нужен сервер для развертывания приложений, то Ubuntu Server является хорошим выбором.
По умолчанию, Ubuntu Server после завершения установки не имеет графического интерфейса пользователя. И вам нужно использовать команды (Command Line), чтобы работать с ним.
После завершения установки Ubuntu Server, у вас есть два варианта:
Установите Putty на вашем компьютере (Смотрите дополнительно аппендикс в конце статьи).
Putty это приложение, которое позволяет удаленно подключиться к Ubuntu Server, и можно выполнять командные строки Command Line на Putty чтобы интерактировать с Ubuntu Server.
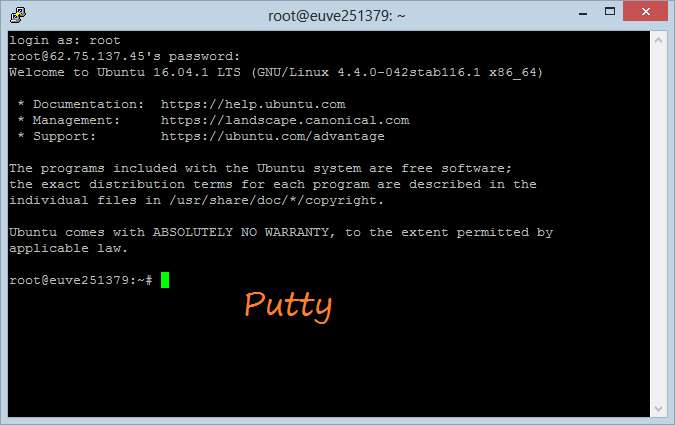
Установить графический интерфейс для Ubuntu Server.
Как сказано выше, по умолчанию Ubuntu Server после завершения установки не имеет графического пользовательского интерфейса. Однако вы можете установить его как дополнительную опцию. И установить VNC Server чтобы контролировать его удаленно (например, как вы используете функцию Remote между компьютерами с операционной системой Windows).
2. Download Ubuntu 16
Чтобы скачать Ubuntu Server пройдите по ссылке:
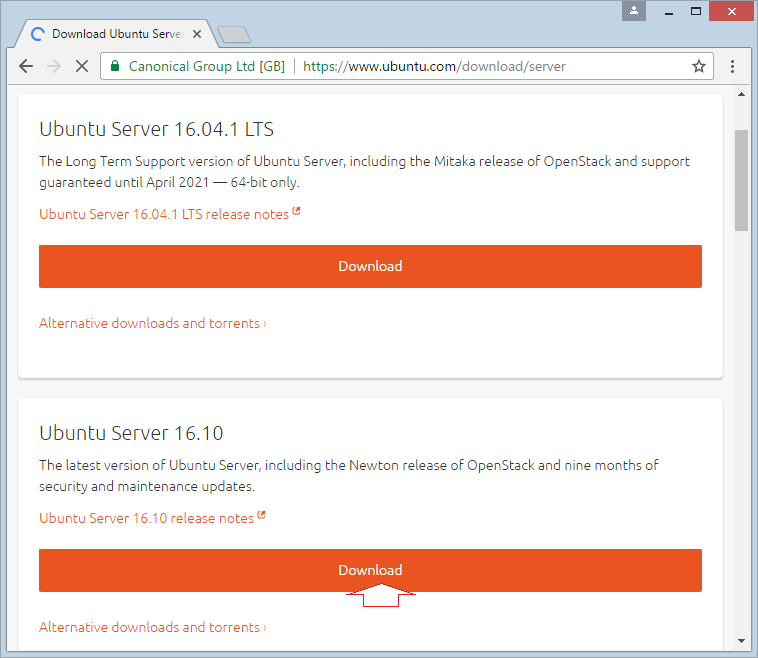
Самая последняя версия на данный момент является Ubuntu Server 16:10, мы скачаем и установим эту версию
Примечание: Если вы хотите найти другие версии, пройдите по ссылкам ниже:
После скачивания вы получите:
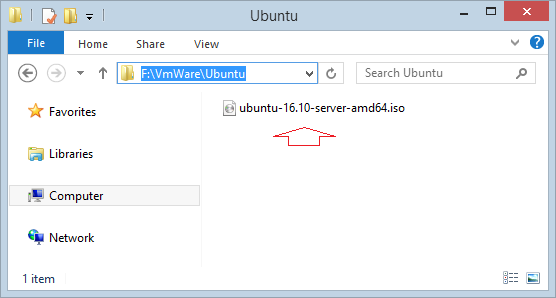
3. Установка Ubuntu Server на VmWare
В этой статье я установил Ubuntu Server на VmWare версии 12.
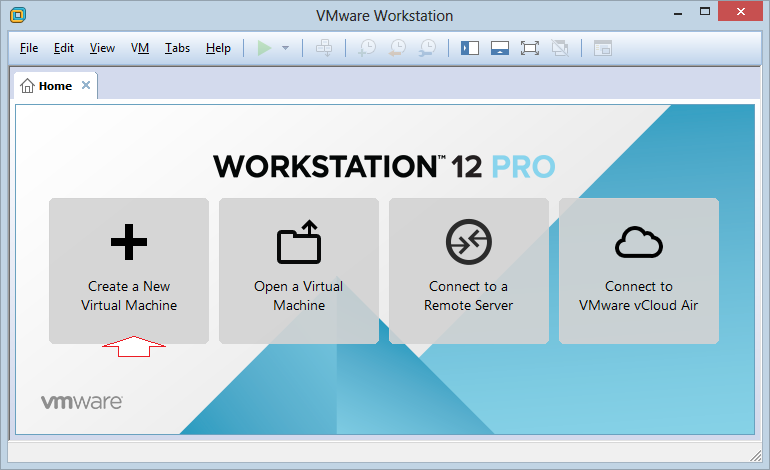
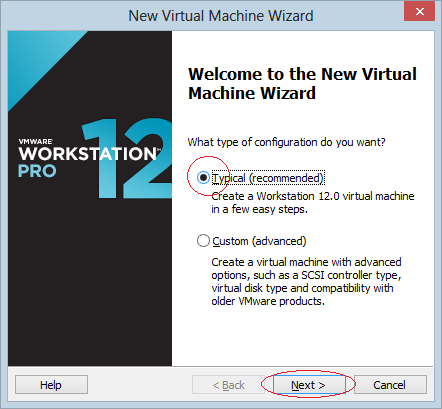
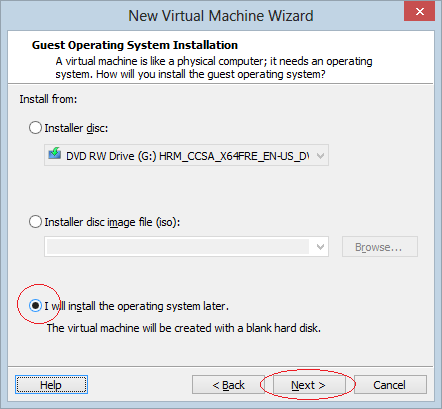
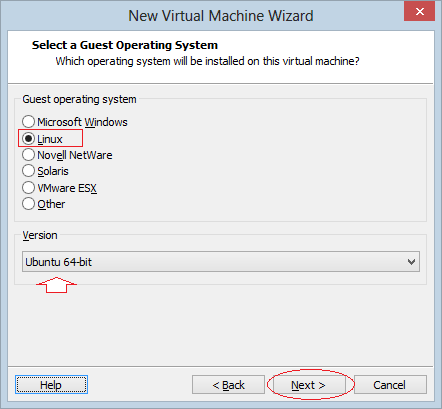
Дайте название виртуальной машине и выберите место установки.
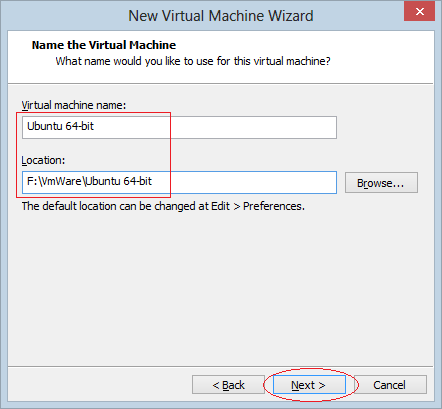
Далее необходимо указать емкость жесткого диска для Ubuntu. Здесь я указал 45GB.
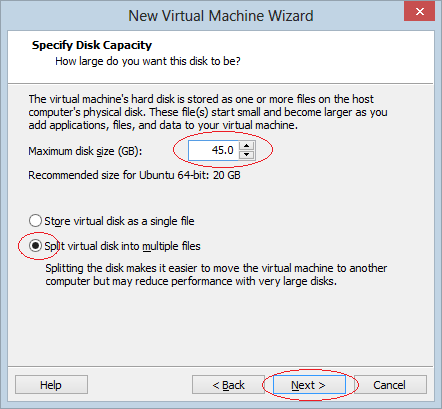
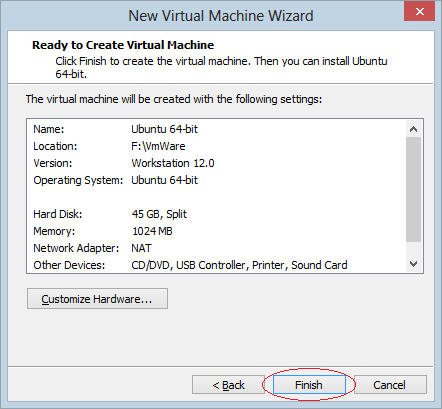
Вы можете настроить количество памяти RAM для Ubuntu Server
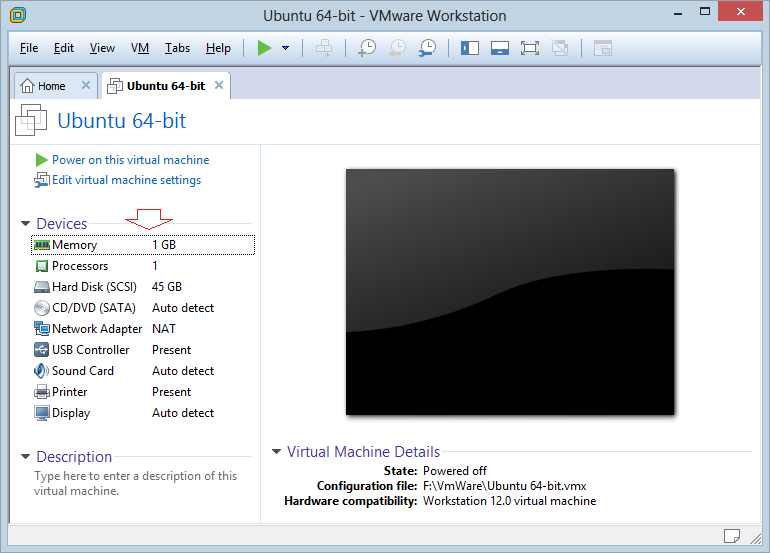
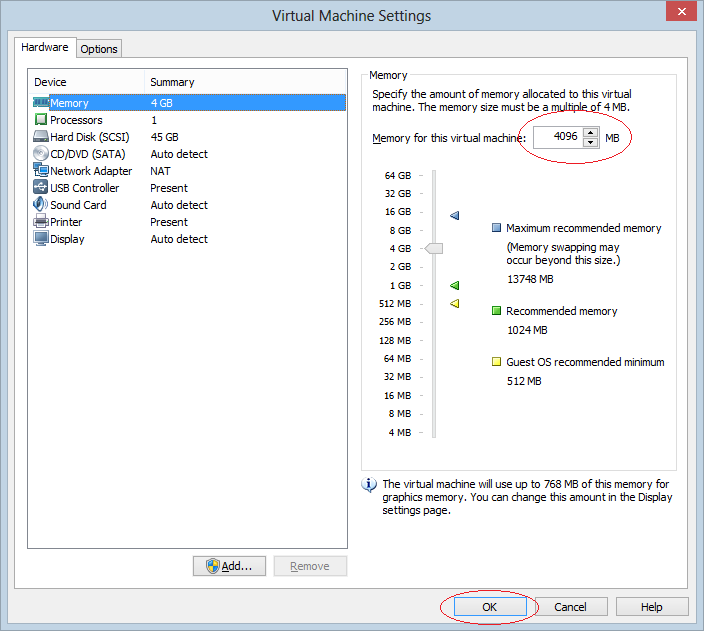
Укажите на местоположение файла установки Ubuntu Server, который выскачали ранее.
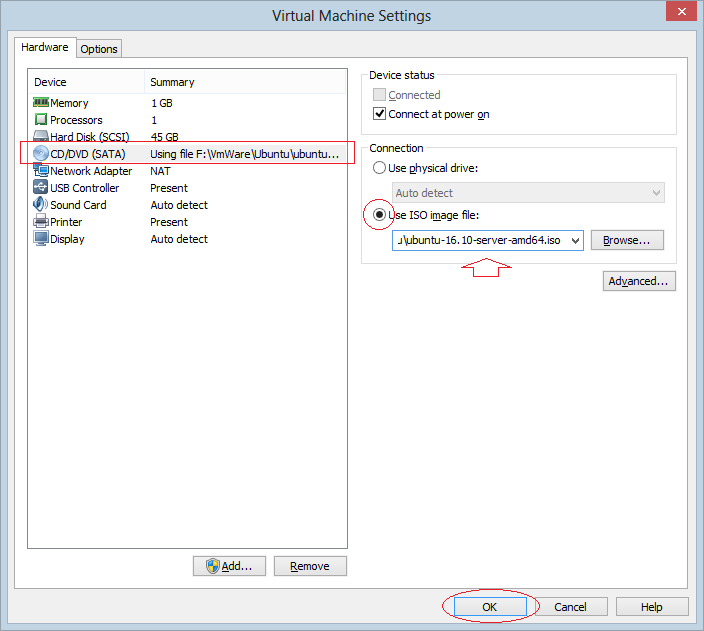
Начнем установку
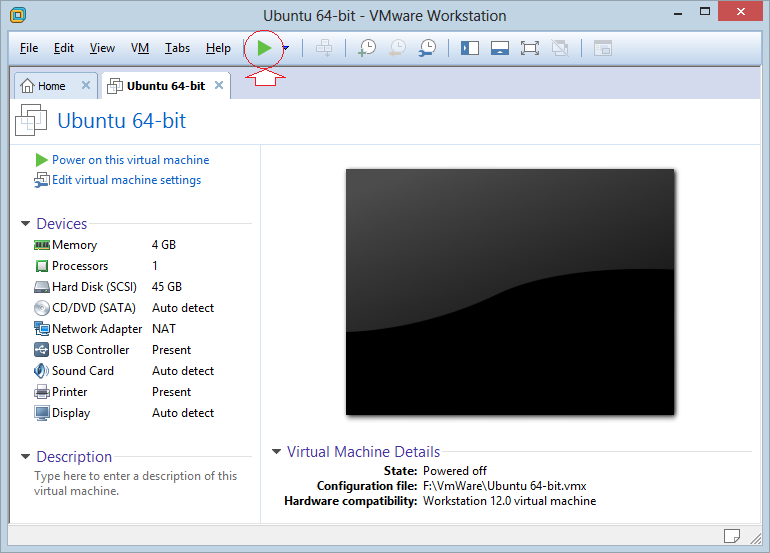
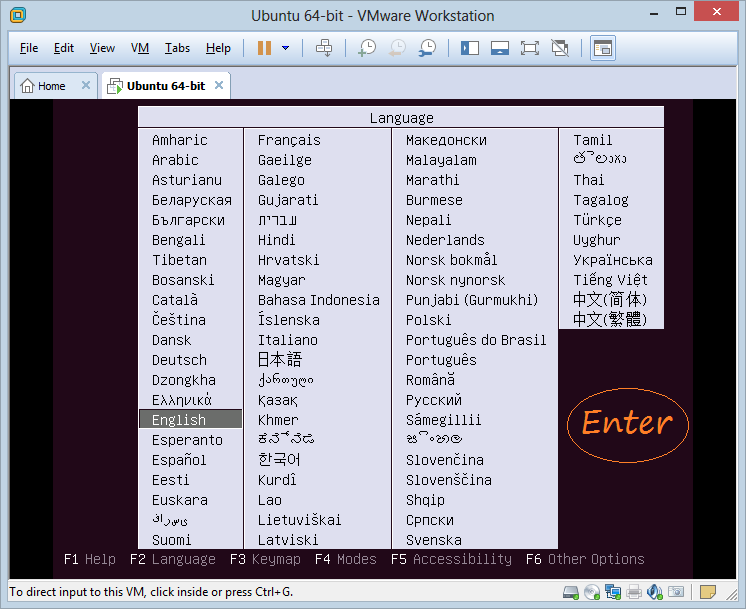
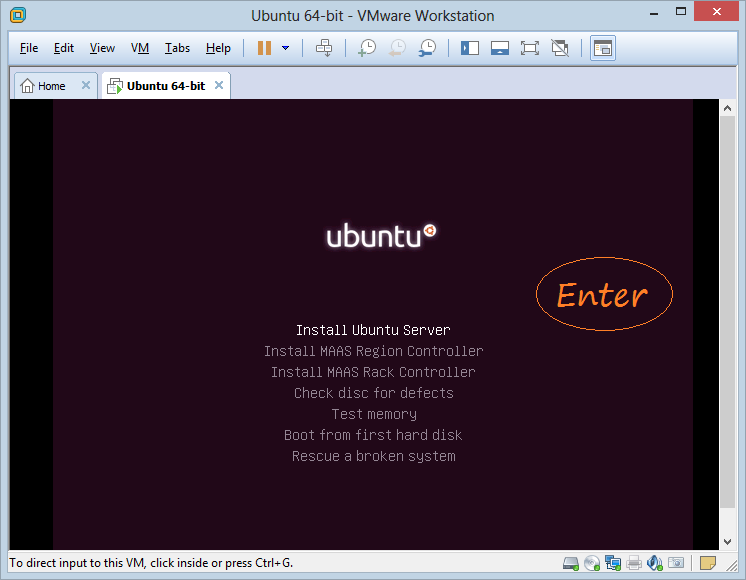
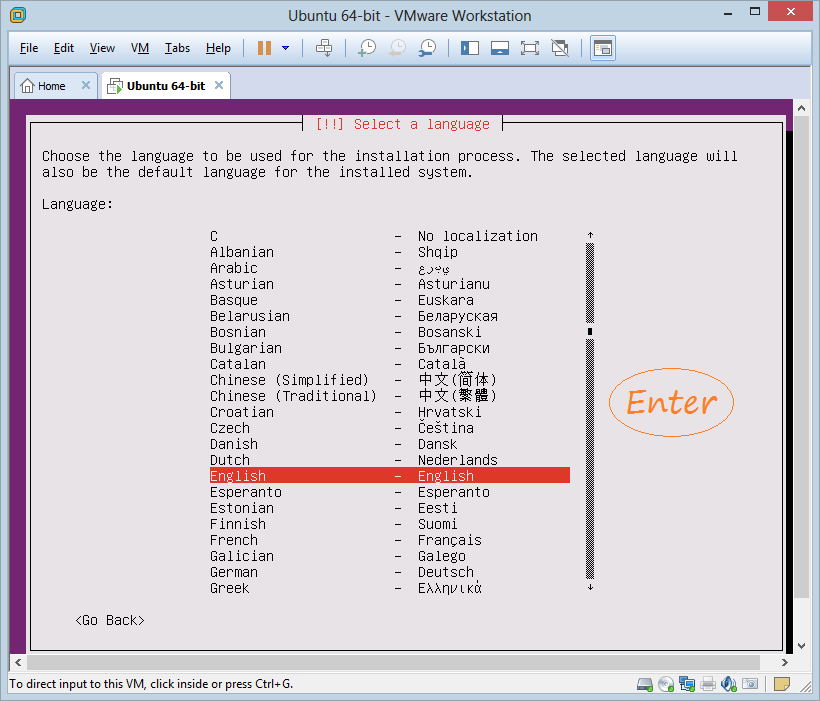
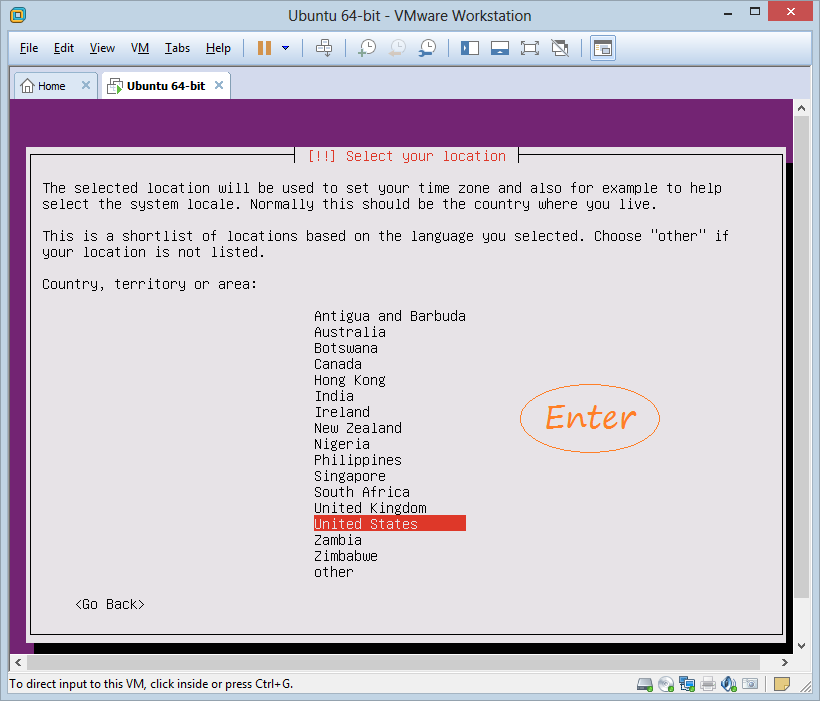
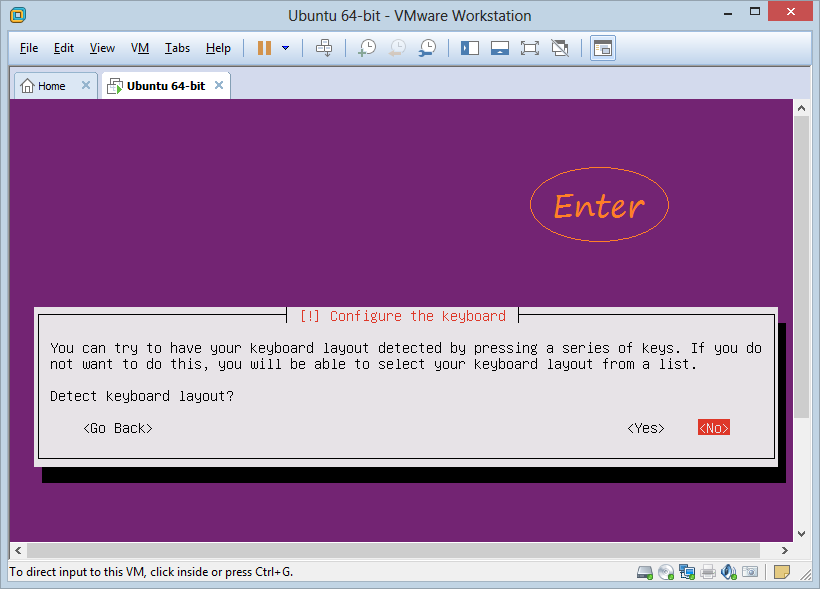
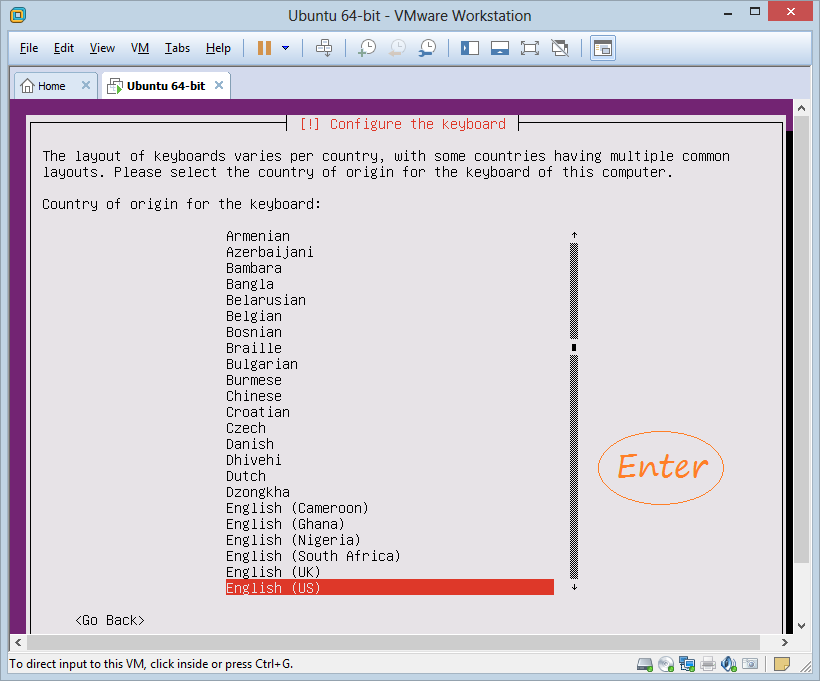
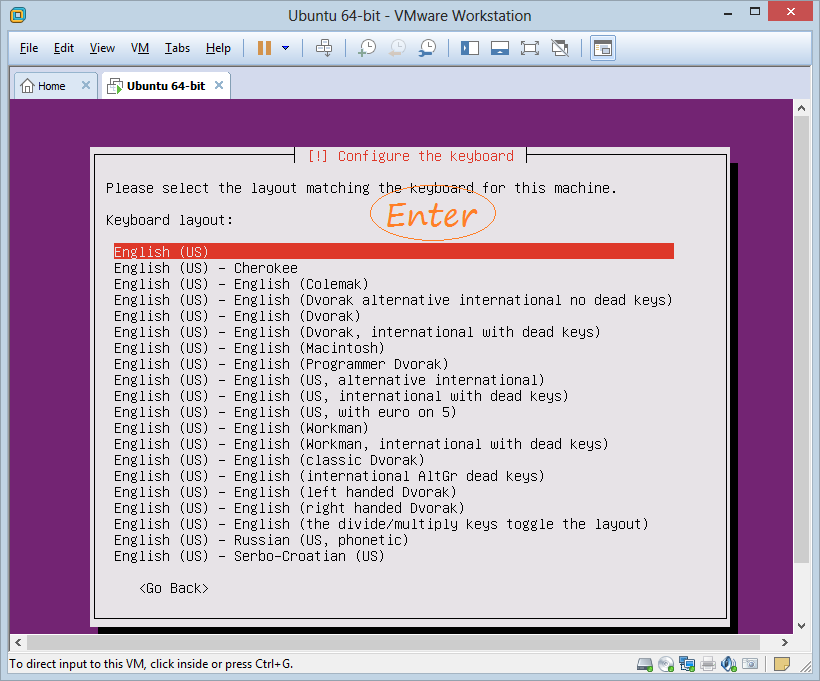
Ubuntu Server устанавливается:
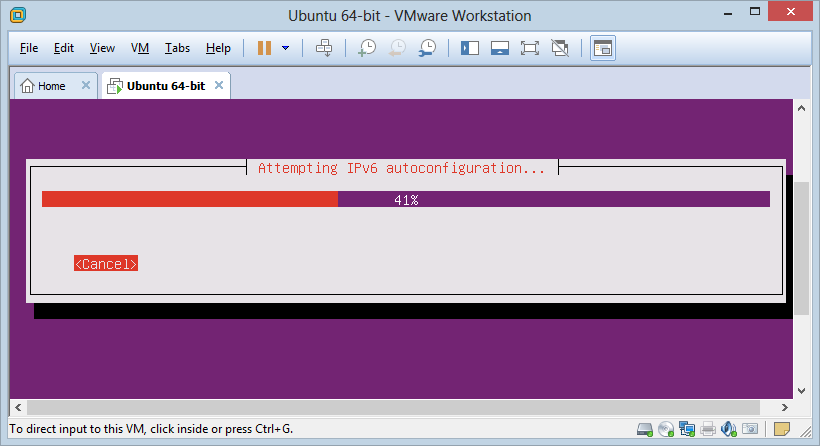
Затем установите hostname (имя компьютера) для Ubuntu Server, например abc.com или myubuntu, ..
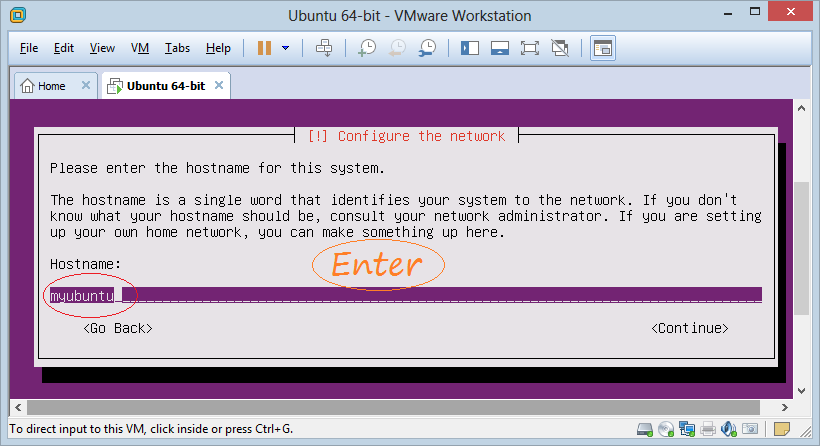
Создайте пользователя, который будет использован, чтобы войти в операционную систему Ubuntu после завершения установки
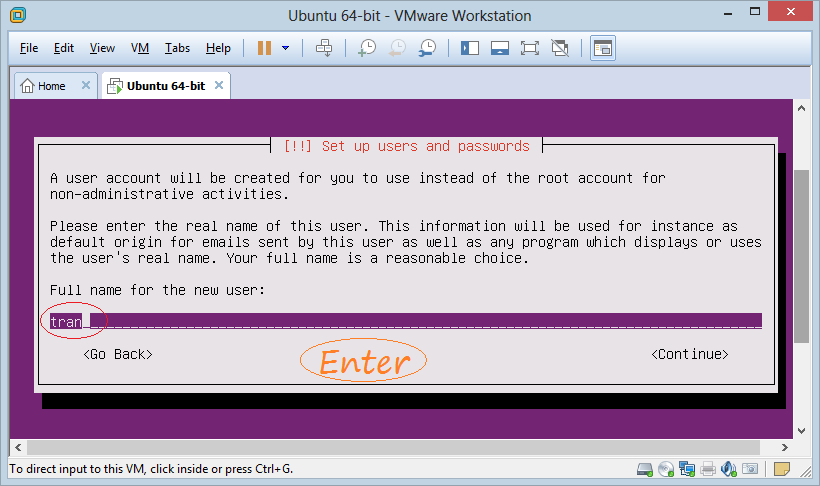
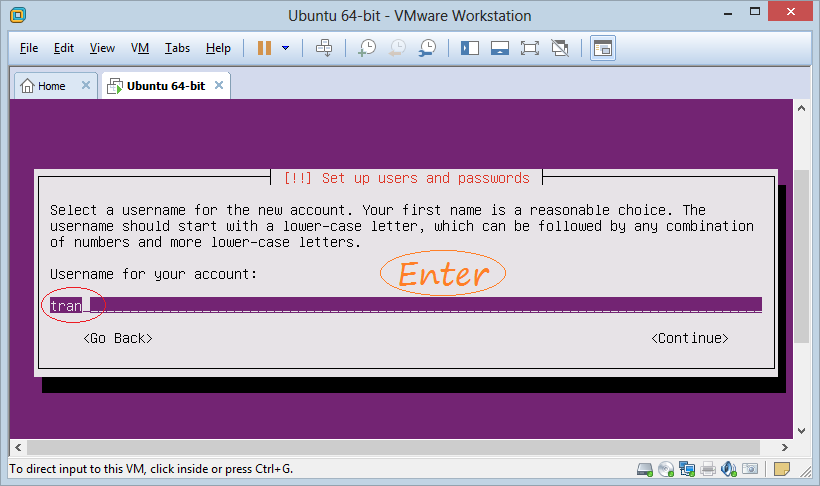
Введите пароль для пользователя.
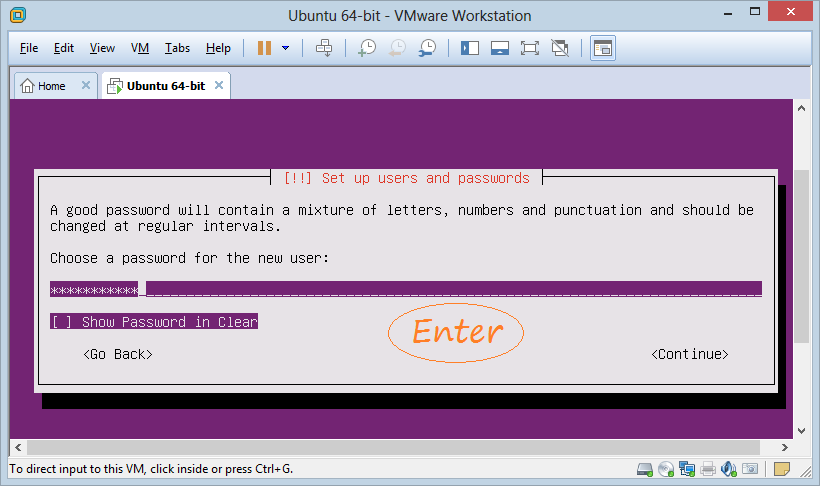
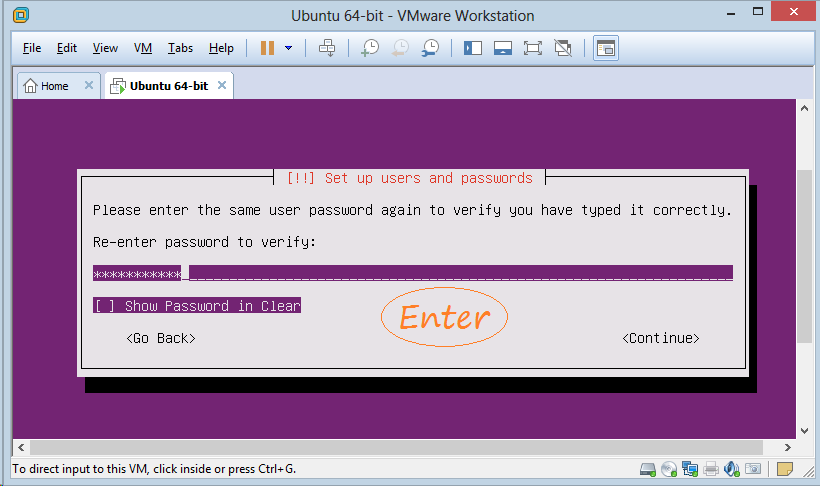
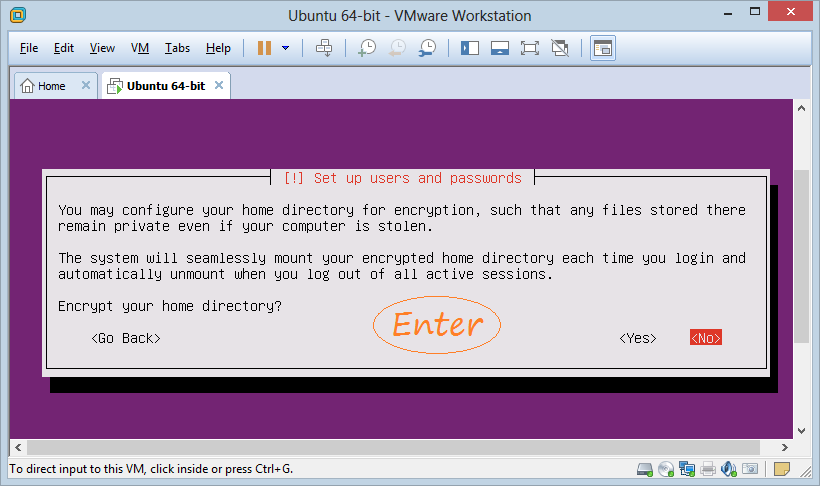
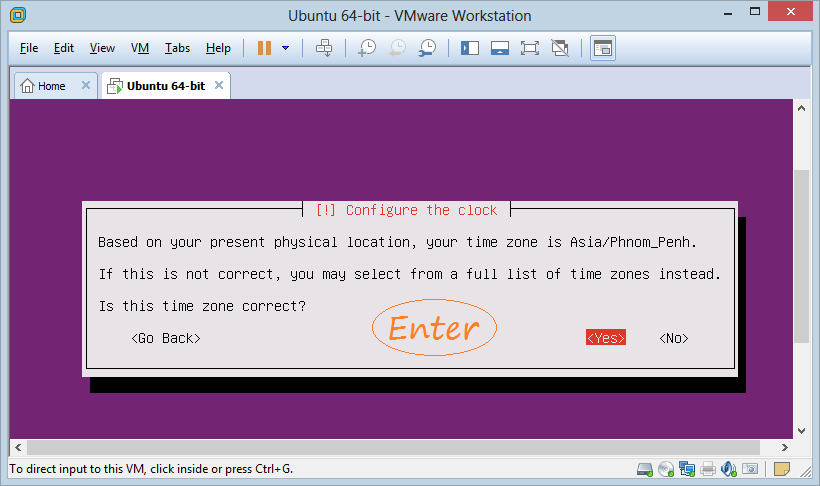
Конфигурация раздела жесткого диска.
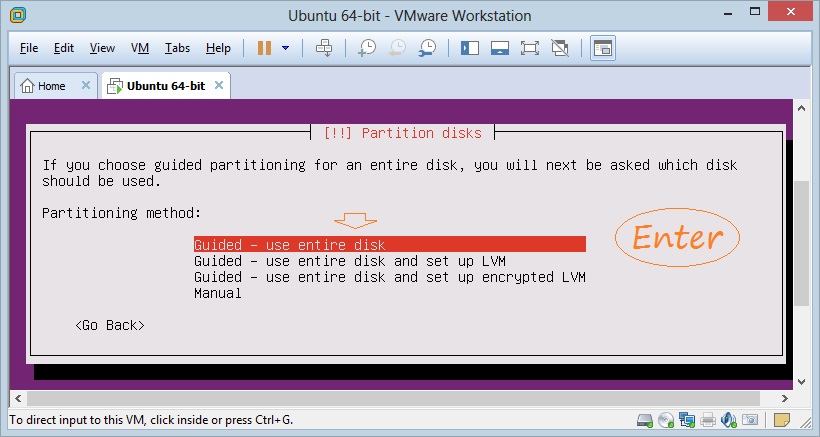
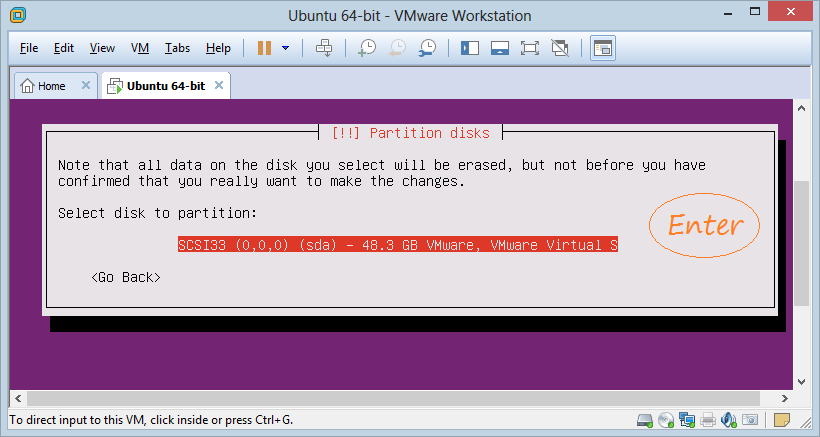
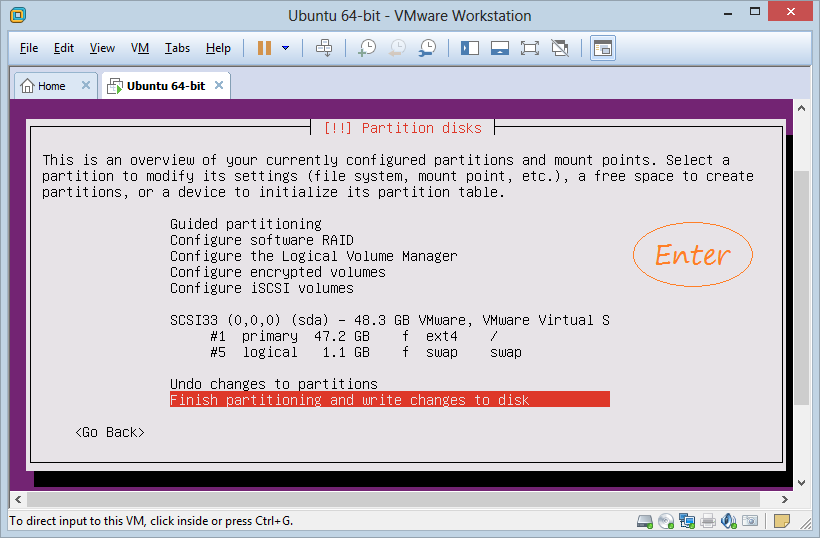
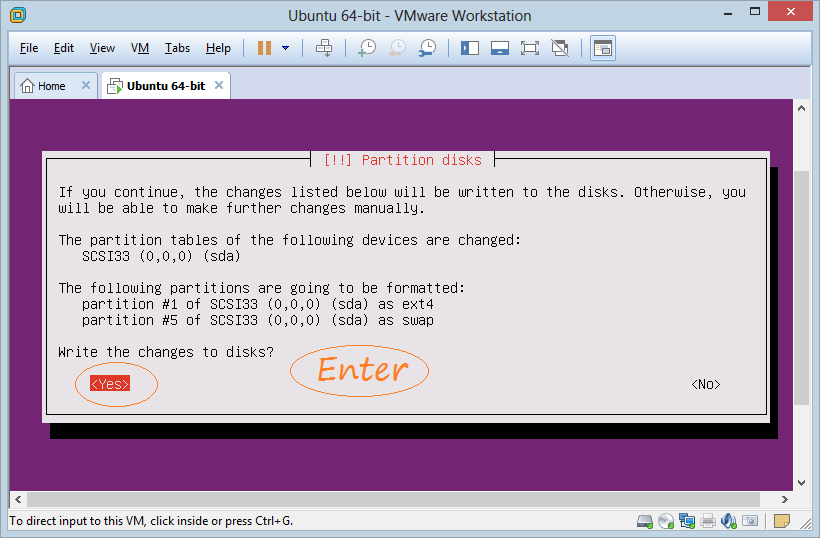
Ubuntu Server устанавливается:
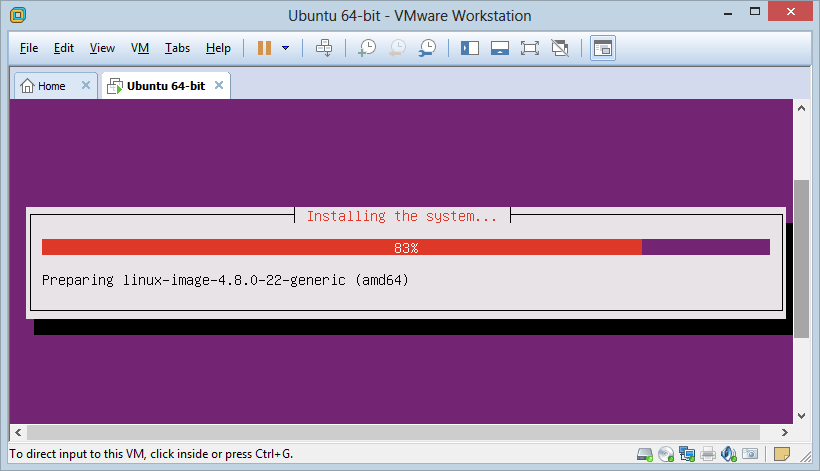
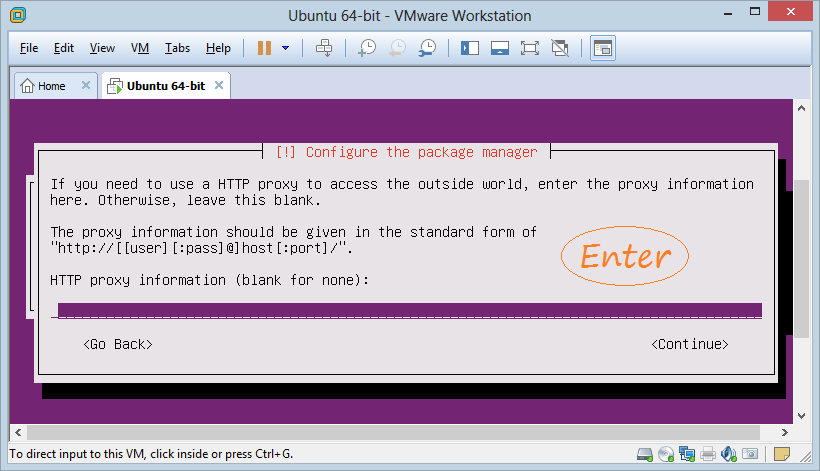
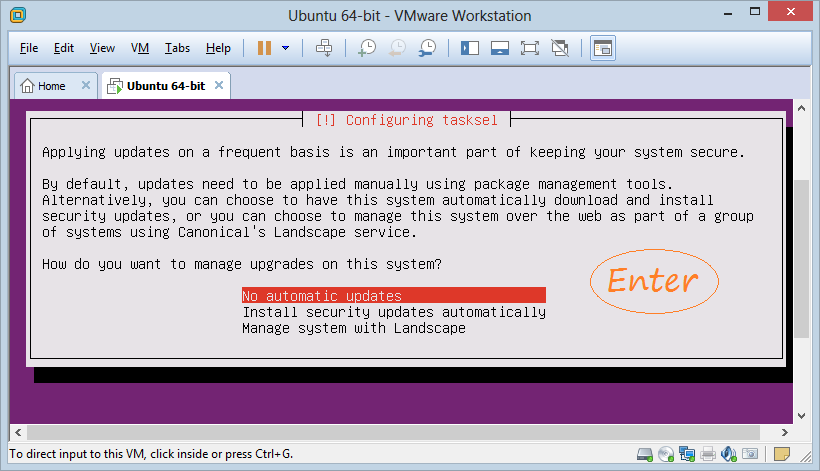
Далее есть несколько вариантов, которые вы можете установить дополнительно, это зависит от цели вашего использования, выберите программное обеспечение, которое вы хотите установить дополнительно и нажимите Enter.
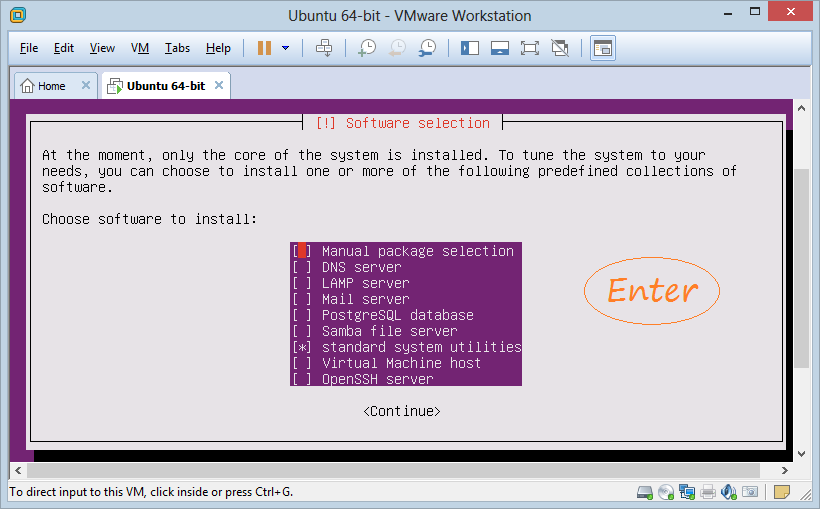
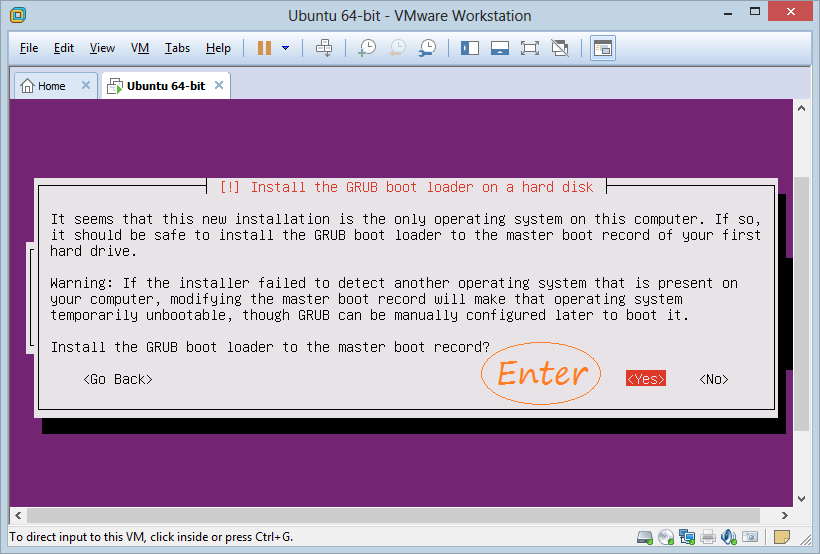
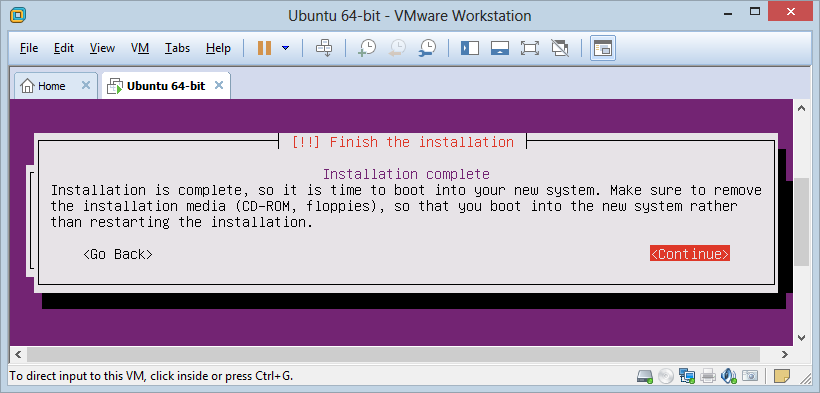
Теперь вы успешно установили Ubuntu Server.
4. Использование Ubuntu Server
После завершения установки, запускается операционная система Ubuntu
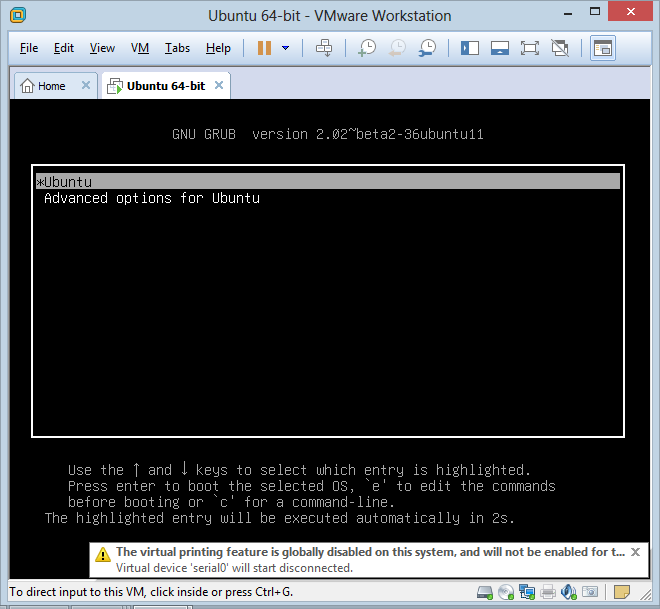
Заметьте, что если Ubuntu Server не имеет пользовательского интерфейса, поэтому вы должны работать с ним через командную строку (Command Line). Во-первых, вам необходимо войти в систему:
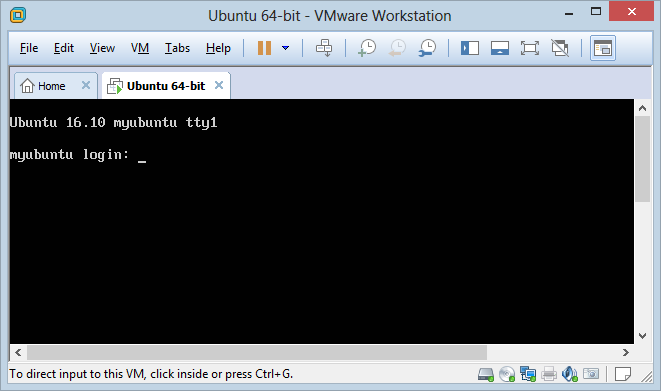
Успешный вход:
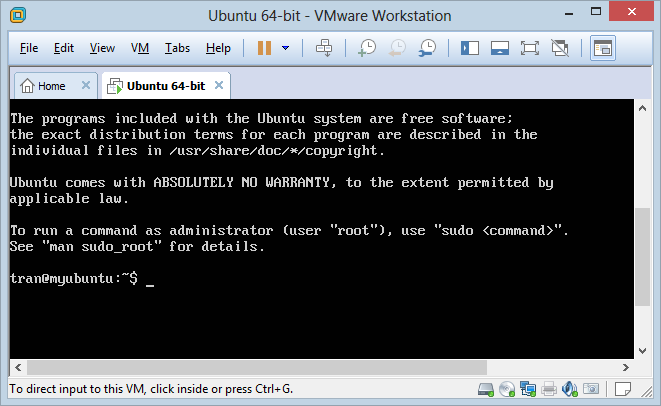
Например, можно ввести следующую команду, чтобы проверить версию операционной системы.
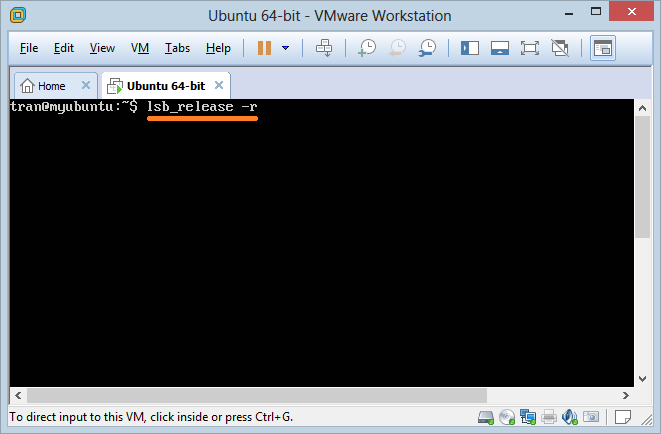
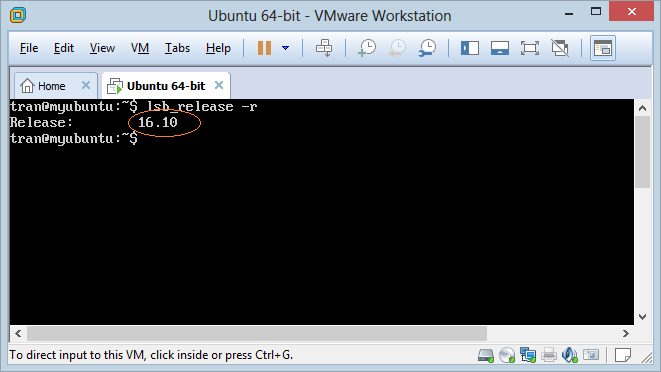
Или используйте команду "ifconfig", чтобы проверить IP-адрес Server
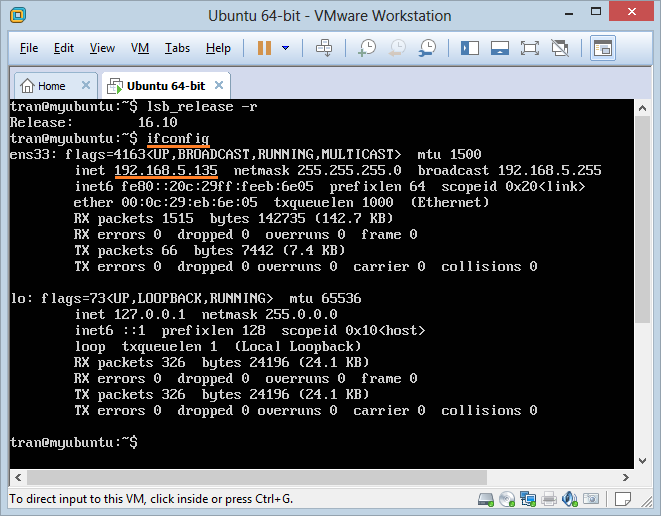
Pуководства Ubuntu
- Как использовать файл "hosts"?
- Передача файлов между компьютерами с помощью Cyberduck в Mac OS
- Программное обеспечение создает заметки Windows на Desktop для Ubuntu
- Установите Ubuntu Desktop в VmWare
- Установите программное обеспечение раздела жесткого диска GParted в Ubuntu
- Создайте Launcher (Shortcut) для программы в Ubuntu
- Установите Ubuntu Server в VmWare
- Установка GUI и VNC на Ubuntu Server
- Установите GUI и Remote Desktop для Ubuntu Server
- Установите OpenSSH Server в Ubuntu
- Установите браузер Firefox в Ubuntu
- Перенаправить порт 80, 443 в Ubuntu с помощью iptables
- Используйте WinSCP для передачи файлов между компьютерами
- Использование Top Command - Task Manager для Ubuntu
- Проверьте скорость интернета с помощью speedtest-cli на Ubuntu
- Установите Winrar на Ubuntu
- Установите xChm Viewer для чтения файла CHM в Ubuntu
- Установите TeamViewer в Ubuntu
- Peek: Программа обеспечения, записывающая экран для создания Gif для Ubuntu
Show More
