Установите Maven для Eclipse
1. Введение
Статья основана на:
Eclipse 4.5 MARS (or newer)
Цель данной статьи:
В данной статье я покажу вам 2 способа для взпимодействия с Maven в Eclipse.
- Cпособ 1: Установить Maven как plugin в Eclipse.
- Cпособ 2: Установить Maven отдельно на Windows и объявить чтобы Eclipse мог его использовать.
После установки Maven в Eclipse, вы можете посмотреть инструкцию по использованию Maven для начинающих по данной ссылке:
2. Проверить установлен ли Maven в Eclipse
Для начала, проверьте установлен ли Maven в вашем Eclipse.
- File/New/Other..
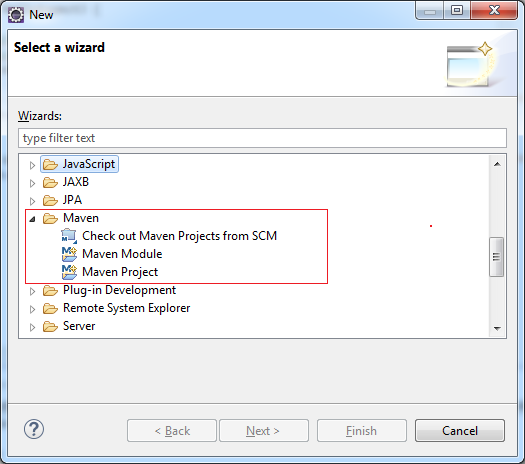
Если Maven Wizard существует, значит ваш Eclipse уже установил Maven Plugin, и вы можете начать работать. Но вы все равно можете переустановить, чтобы использовать новейшую версию.
3. Установить Maven в Eclipse как встроенную программу
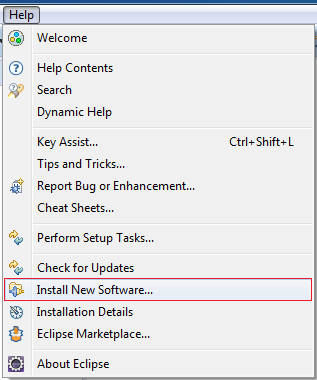
Ввод:
- Name: m2e
- Location: http://download.eclipse.org/technology/m2e/releases
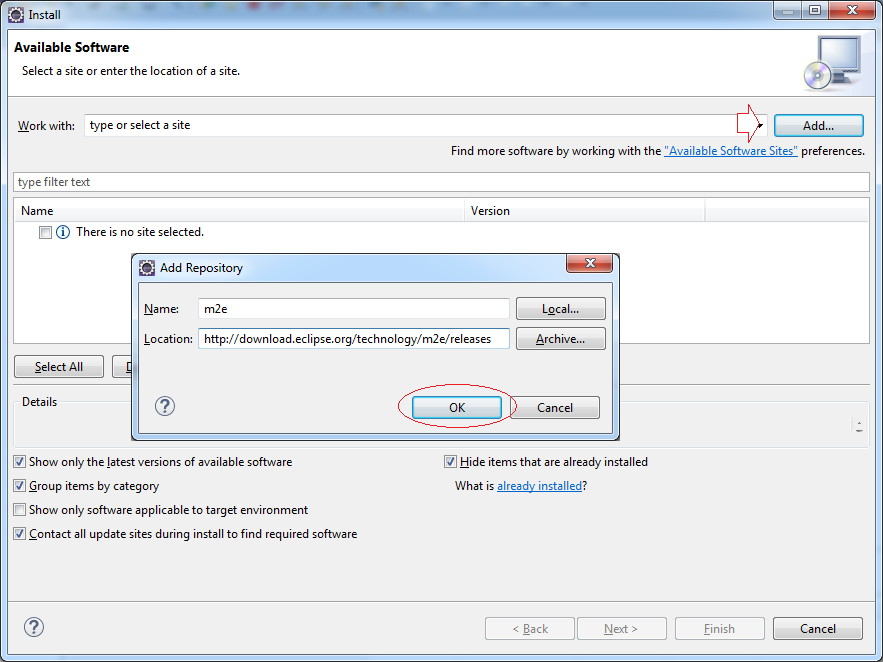
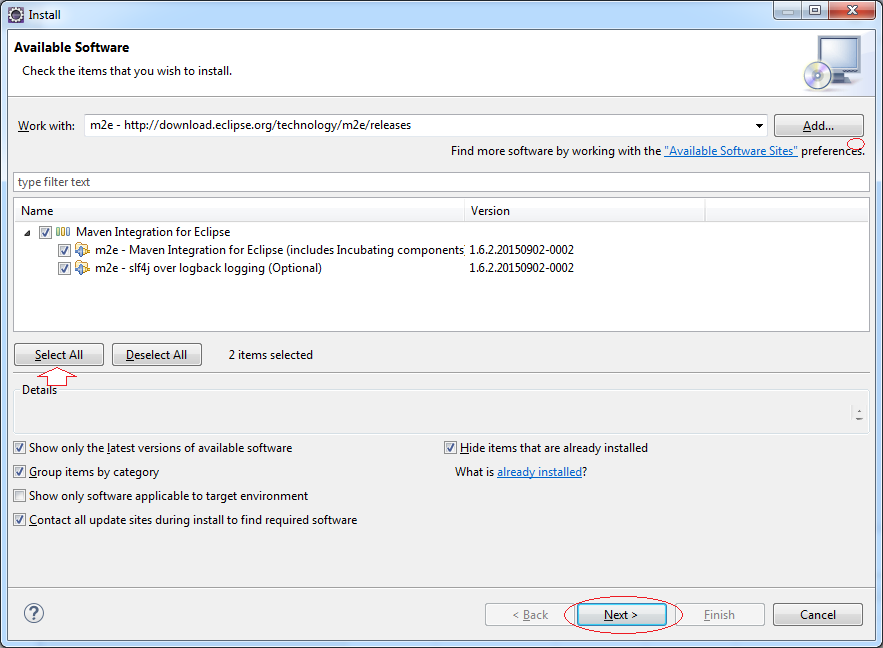
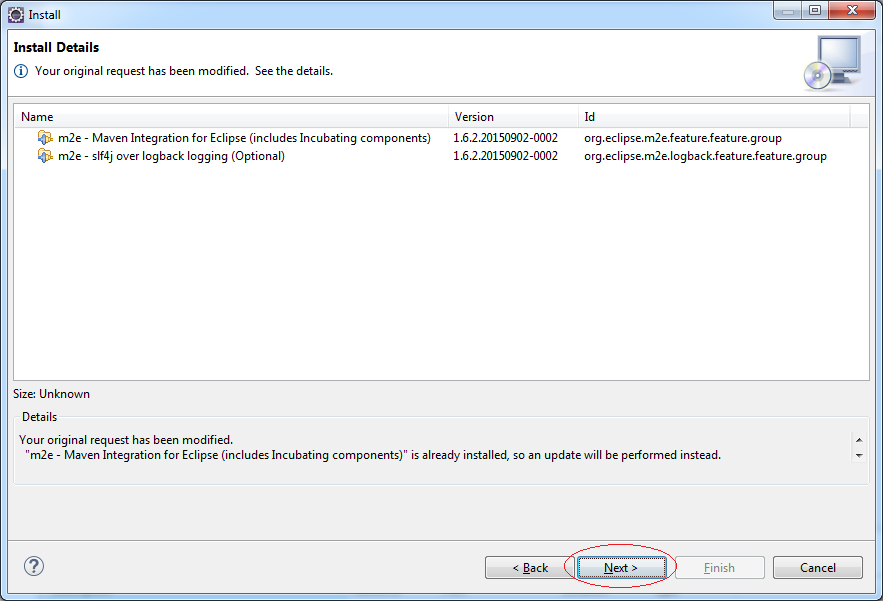
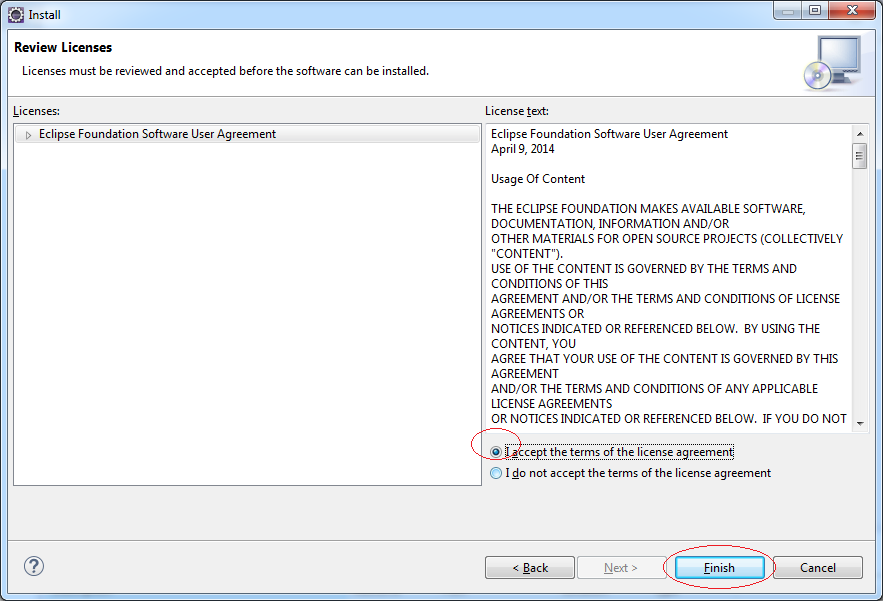
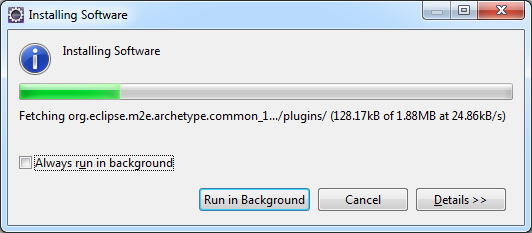
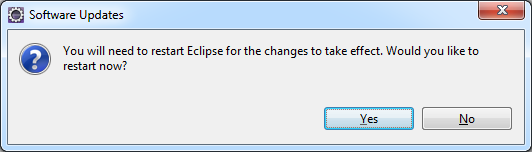
Вы успешно установили Maven в Eclipse, перезагрузите Eclipse.
4. Установить Maven независимо вне Eclipse
Download Maven
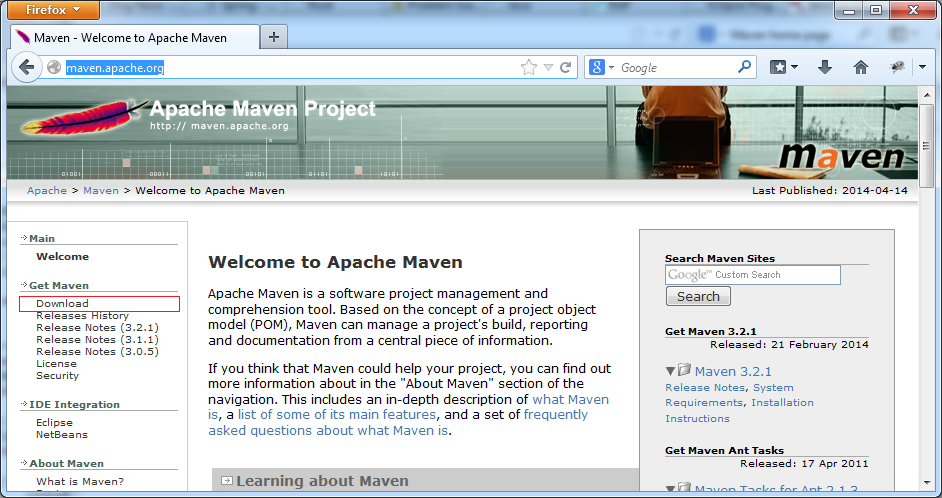
Во время написания данной инструкции, новейшая версия Maven является 3.3.3, мы скачиваем и используем данную версию.
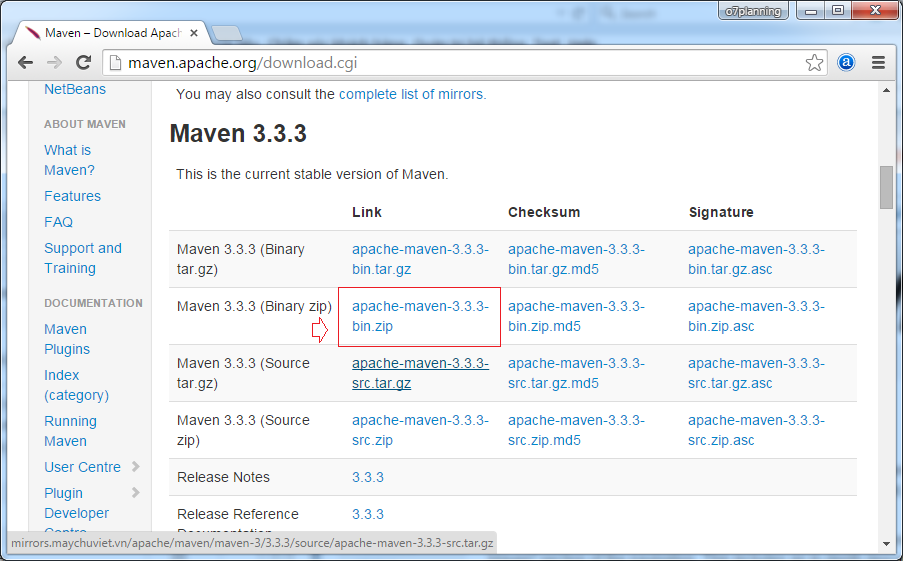
После окончания скачивания Maven, вы можете извлечь зип файл и сохранить в любую папку на диске. Например вы можете сохранить в:
- D:/DevPrograms/apache-maven.3.3.3
Это извлеченный файл на диске.
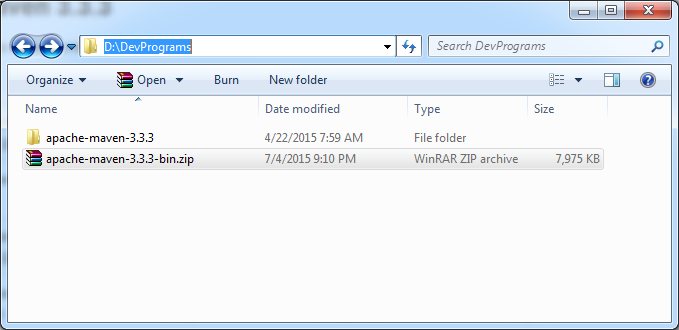
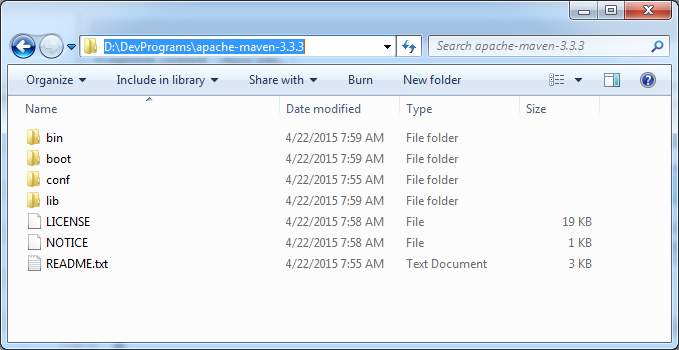
Настроить переменные среды
Следующий шаг объявление переменной среды для Maven. Следующие картины сделаны на Window 7, для других программ Window будет индентично.
Включает переменную среду и объявляется в Path.
- JAVA_HOME=C:\DevPrograms\Java\jdk1.8.0_40
- M2_HOME=D:\DevPrograms\apache-maven-3.3.3
- M2=%M2_HOME%\bin
- Path=;%M2%;%JAVA_HOME%\bin
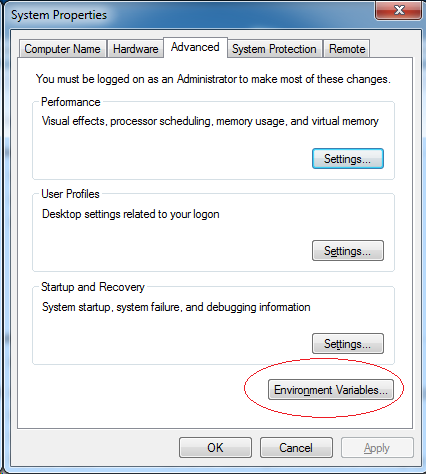
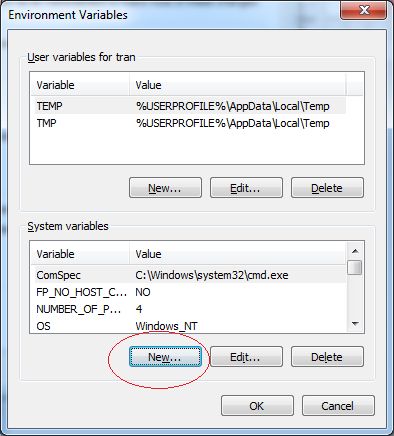
Уточните, что вы не объявляли переменную среду JAVA_HOME, и добавьте.
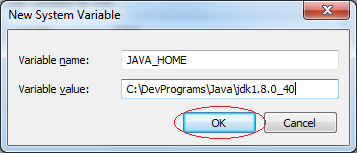
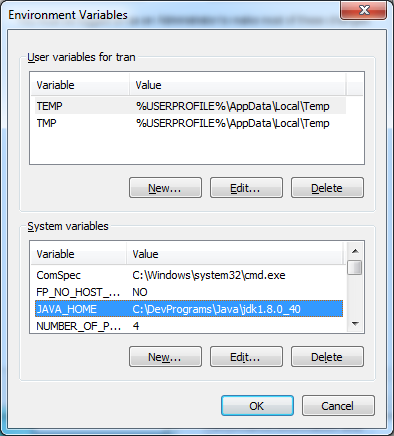
Так же, вы можете объявить остальные 2 среды.
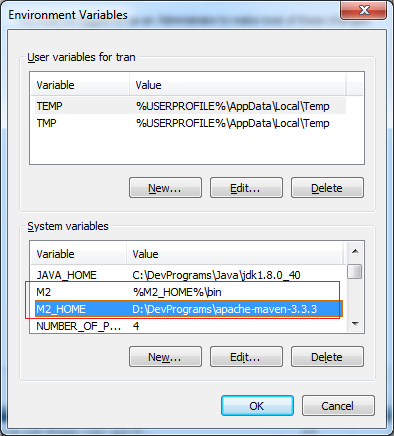
В конце добавляется значение переменной среды Path к пункту:
- ;%M2%;%JAVA_HOME%\bin
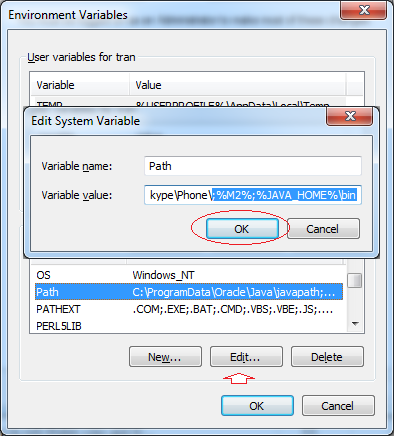
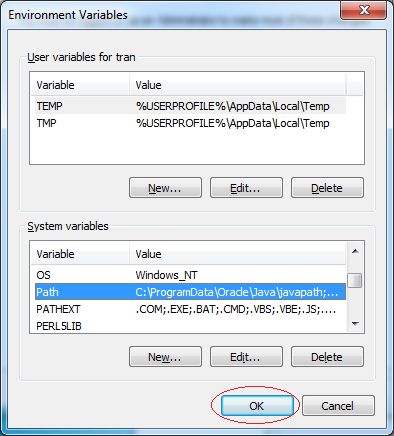
Далее, проверьте декларацию среды. Перезагрузите или выйдите из системы компьютера.
Откройте окно команд и введите команду:
- mvn --version
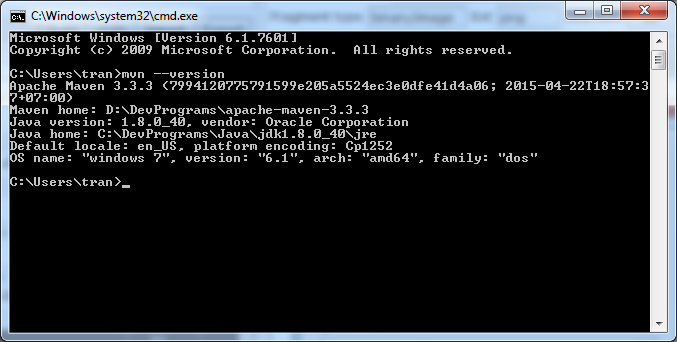
Declare setup location Maven on Eclipse
Откройте папку:
- D:\DevPrograms\apache-maven-3.3.3\conf
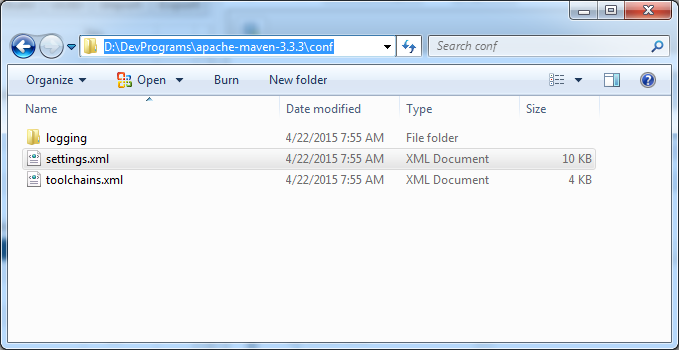
Откройте файл settings.xml для изменения некоторых параметров.
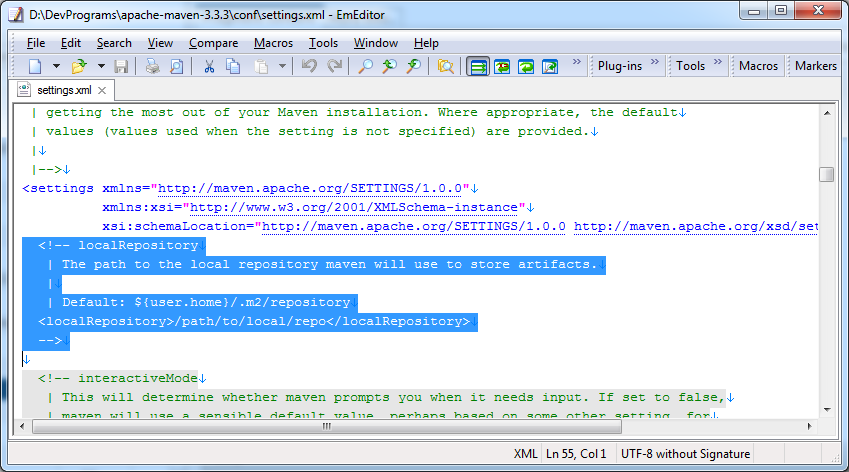
Затем добавьте:
- <localRepository>D:\DevPrograms\apache-maven-3.3.3\repository</localRepository>
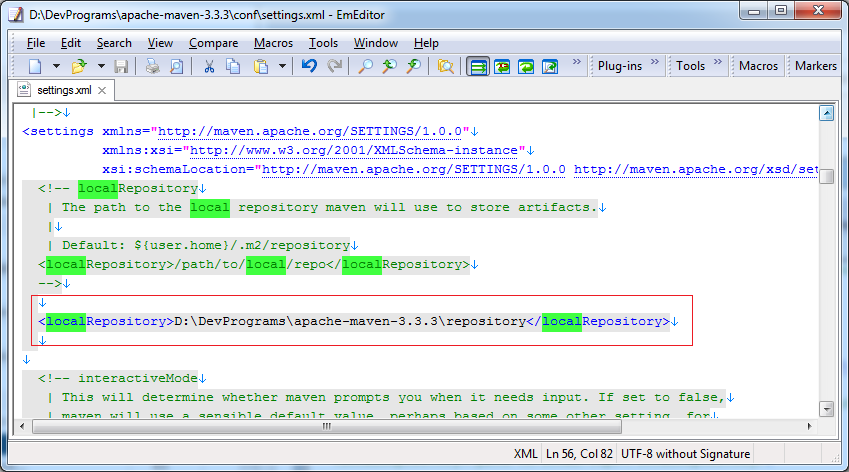
Откройте Window/Reference в Eclipse
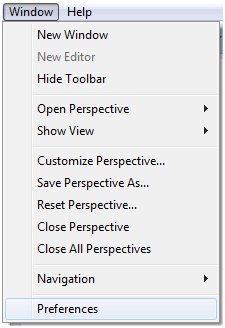
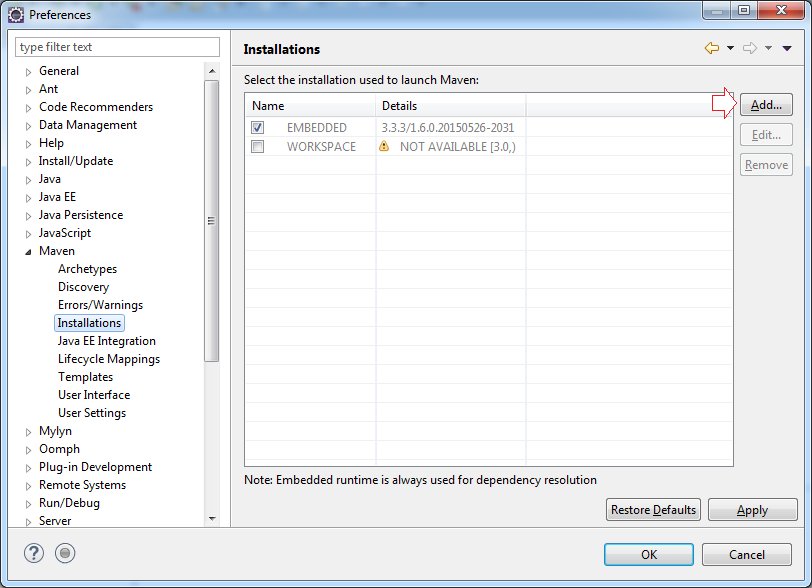
Нажмите Add для добавления нового профайла, указывающего на место установки Maven
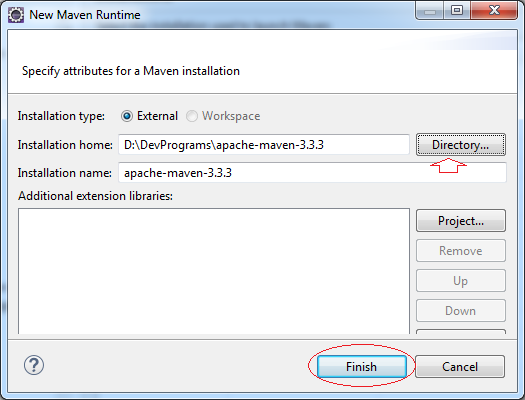
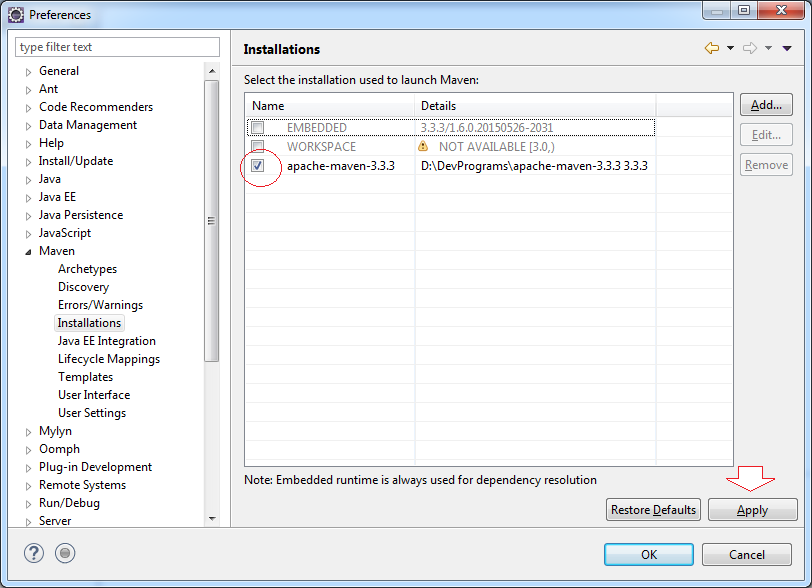
Далее объявите позицию конфигурации файла Maven, который был изменен вами ранее.
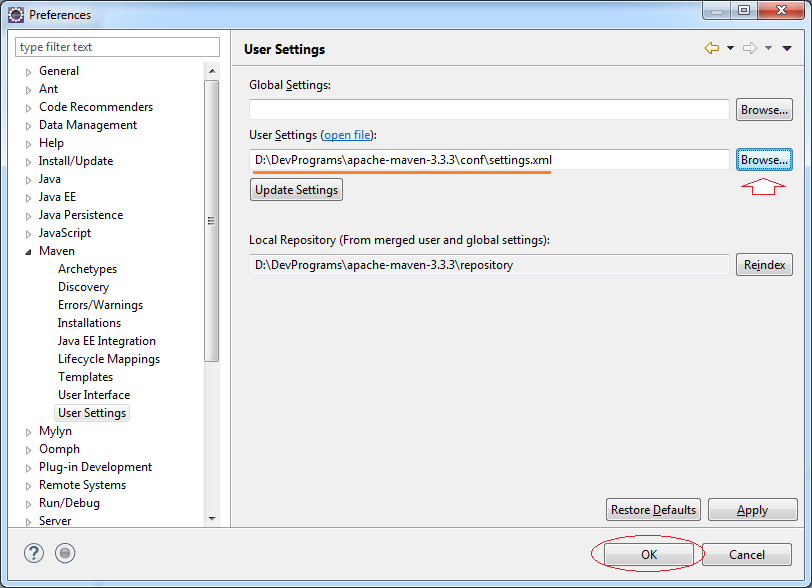
Установка Maven в Eclipse завершена.
Eclipse Plugin Tools
- Установить Subversive для Eclipse
- Установите Tycho для Eclipse
- Установите JBoss Tools для Eclipse
- Установите инструменты разработки AspectJ для Eclipse
- Установите C/C ++ Development Tooling для Eclipse
- Установите средства разработки Ruby для Eclipse
- Установите Maven для Eclipse
- Установите Web Tools Platform для Eclipse
- Установите Spring Tool Suite для Eclipse
- Установка BIRT report tools в Eclipse
- Установите Jaspersoft studio для Eclipse, Инструмент визуального дизайна для JasperReports
- Установите WindowBuilder для Eclipse
- Установите RAP e4 Tooling для Eclipse
- Установите RAP Tools для Eclipse
Show More
Руководства Maven
- Установите Maven для Eclipse
- Руководство Maven для начинающих
- Maven управляет зависимостями
- Построить Multiple Module Project с Maven
- Запускать веб-приложение Java Maven в Tomcat Maven Plugin
- Запуск веб-приложения Java Maven в Jetty Maven Plugin
- Установите Tycho для Eclipse
- Создайте проект Java OSGi с Maven и Tycho
- Создайте пустой проект Maven Web App в Eclipse
- Интеграция OSGi и AspectJ
Show More
