Установите Oracle Database 11g в Windows
1. Введение
Написанная статья основана на:
- Oracle 11g R2 (Release 2) (64 bit)
- Window 7 (64 bit)
-
-
Смотрите так же:
- SQL Tutorial for Beginners with Oracle
2. Download Oracle 11g
Oracle позволяет скачатьь бесплатно. Вы можете зайти на главную страницу Oracle чтобы скачать эту программу.
Проверьте вашу операционную систему, которая 32bit или 64bit для правильного скачивания.
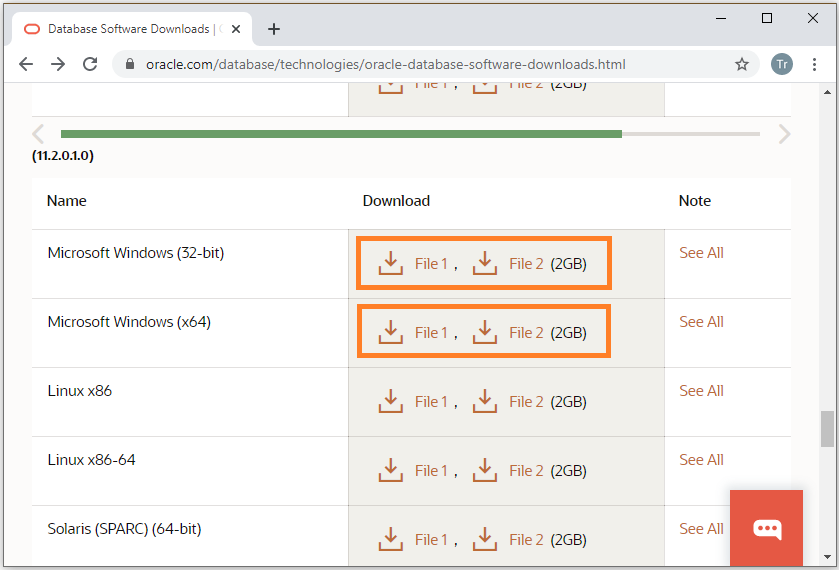
После завершения скачивания у вас есть 2 файла zip. Извлеките их в одну папку.
3. Установка Oracle 11g на Windows
Для начала, нам нужно понять структуру Oracle:
Структура Oracle включает:
Структура Oracle включает:
- Программное обеспечение Oracle
- И Database
В каждой Database имеется много SCHEMA, и имя Schema так же является именем User для доступа втот Schema. В 1-ом Schema lимеется система таблиц, view, функций (function), процедур (procedure), package,....
Это означает, что после установки программы Oracle, вы можете создать один или более database. Обычно вам понадобится только 1.
Это означает, что после установки программы Oracle, вы можете создать один или более database. Обычно вам понадобится только 1.
Как показано в иллюстрации ниже, нужно установить программу Oracle, и создать 2 database с именами Db11g и Orcl. Названия Database так же называются SID. (Вы можете назвать database по вашему желанию)
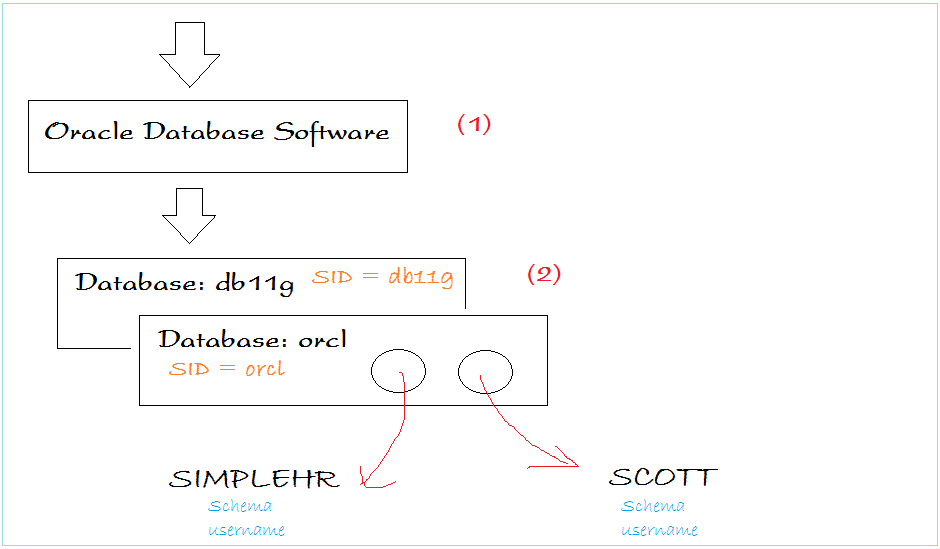
Установить Oracle:
Если вы извлечете 2 файла zip Oracle в 2 папки, и установите файл setup в папке 1. В процессе установки, потребуется указать позицию папки 2 для продолжения установки.
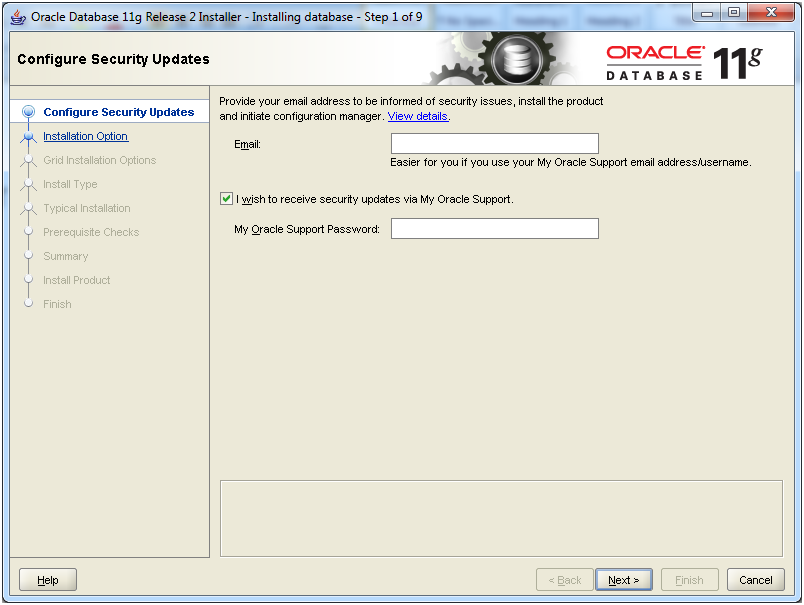
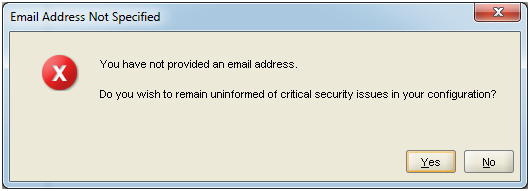
Установим программное обеспечение Oracle и сразу создадим Database с названием db11g (или SID = db11g).
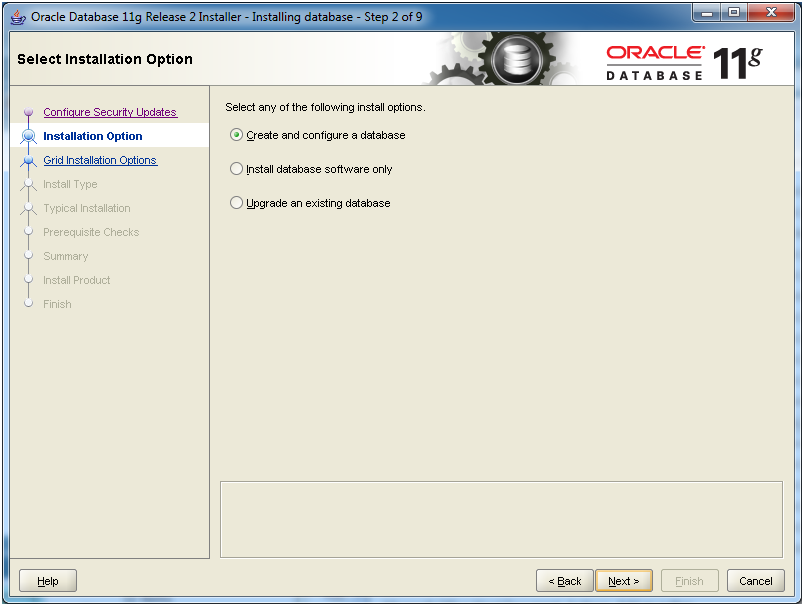
Для обучения или для маленьких компаний, выбрать:
- Desktop class
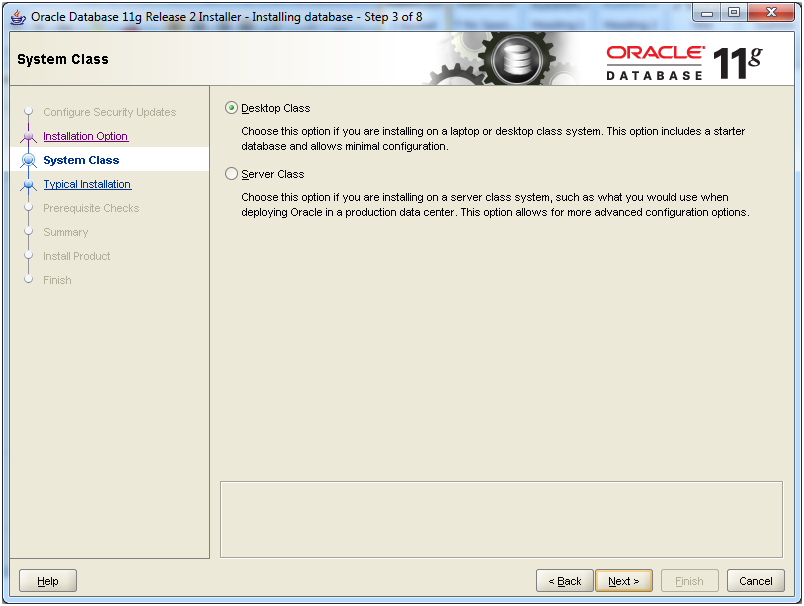
Чтобы сохранить разные языки (включая Вьетнамский), вам нужно выбрать: Unicode (AL32UTF8)
- Character Set: Unicode (AL32UTF8)
- Global database name: db11g (Вы можете выбрать другое название, это название database, или так называемого SID)
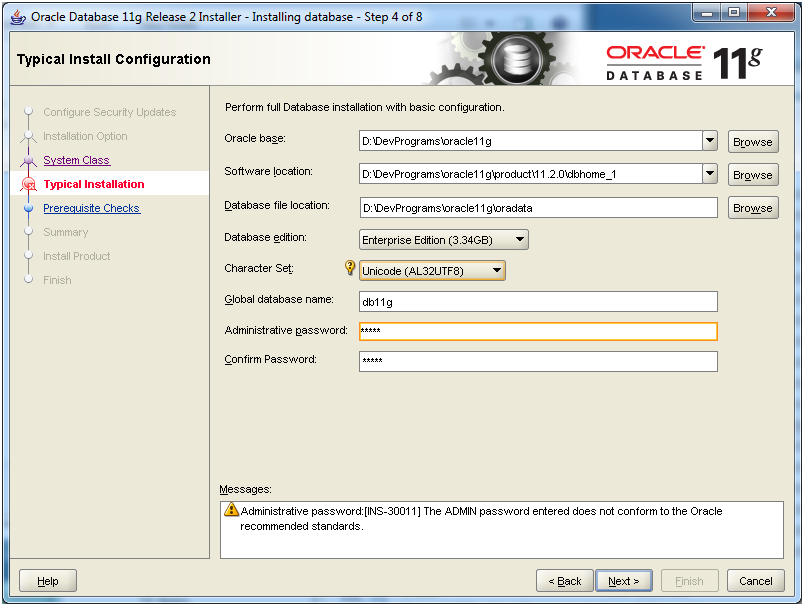
И ждем завершения установки.
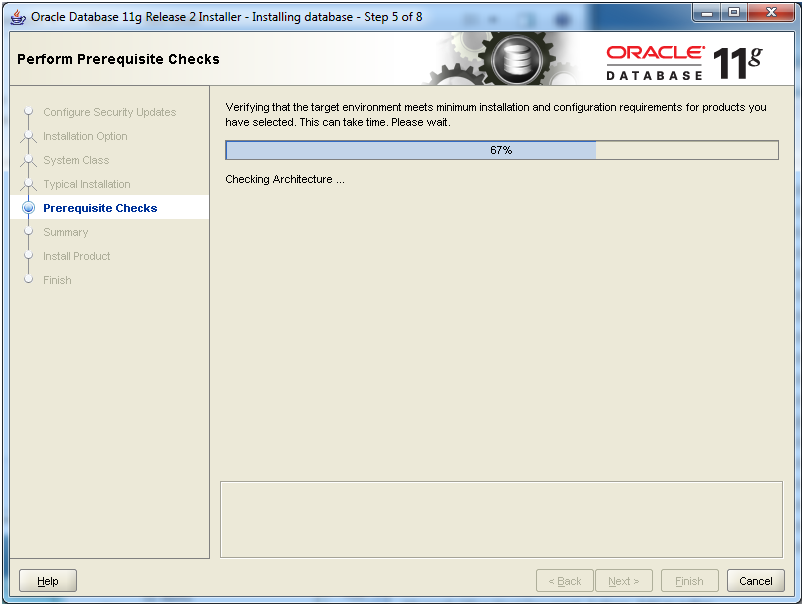
Теперь установка Oracle завершена Параметры связанные с базой данных будут синтезированы, вам следует запомнить эту информацию.
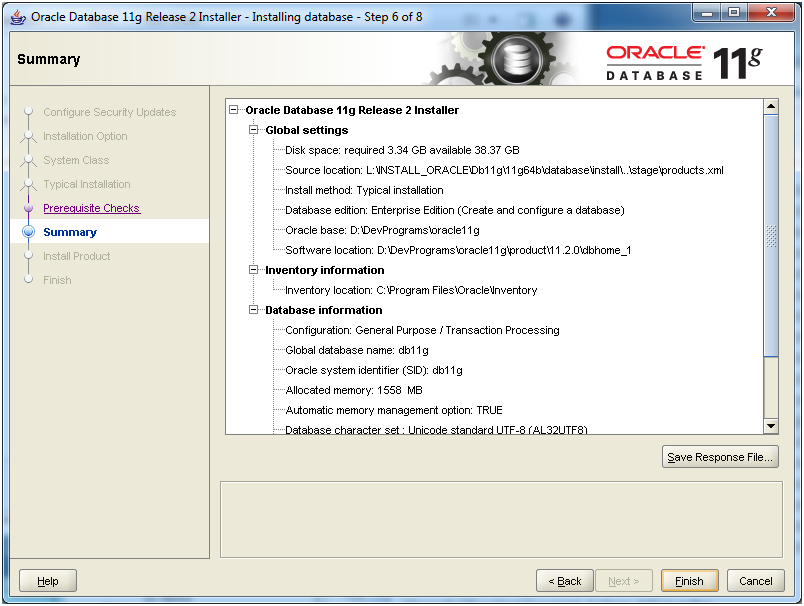
В следующем шаге, установщик создаст Database с названием db11g как мы именовали в предыдущем шаге.
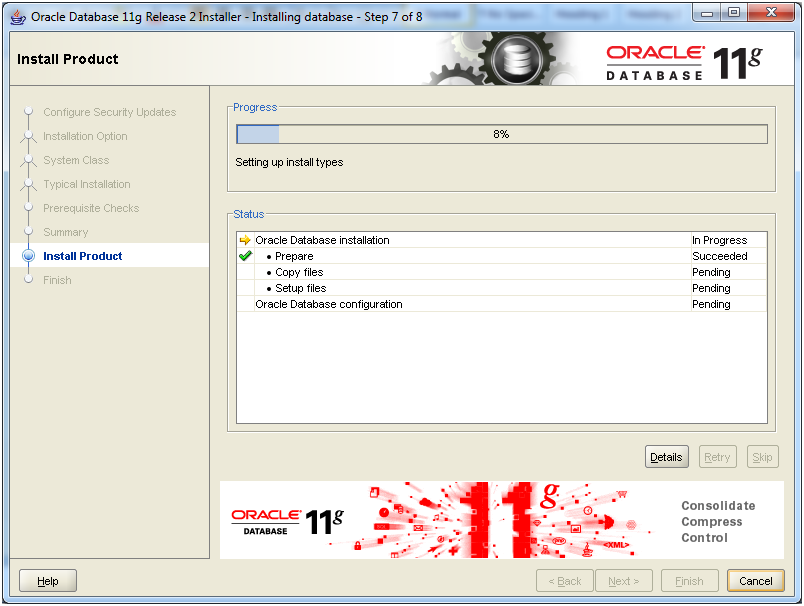
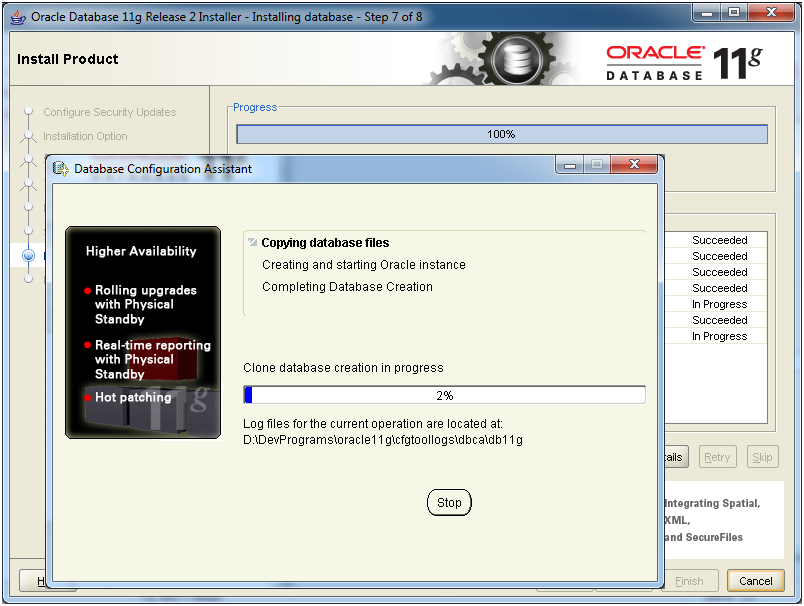
Обобщенная информация после успешного завершения установки:
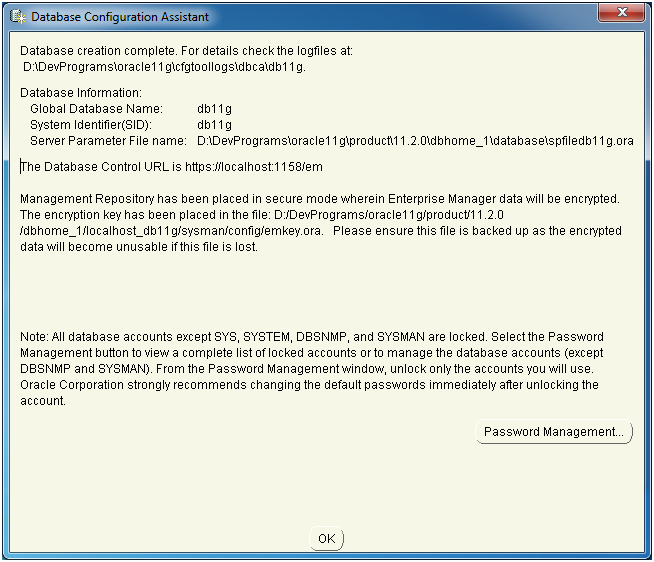
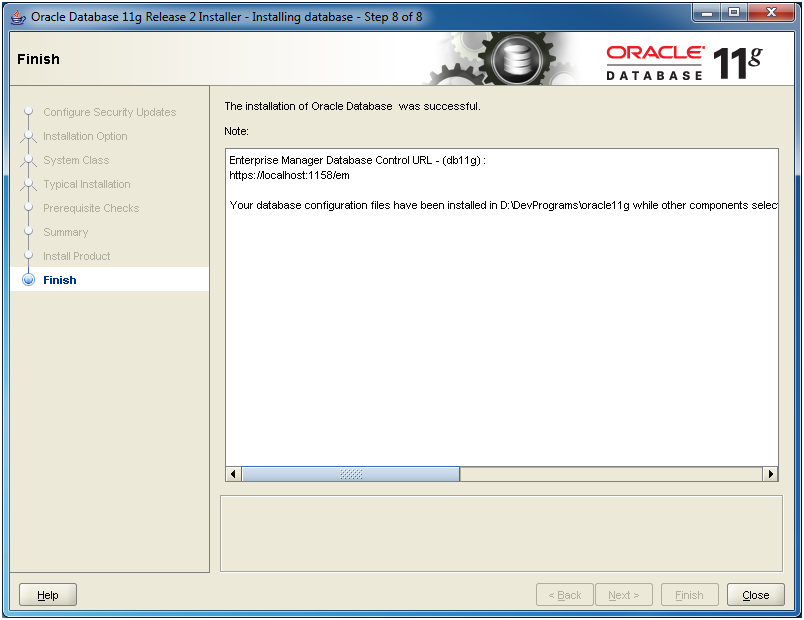
Если Windows показывает предупреждения о блокировании работы Oracle, нажмите на "Allow access" чтобы разрешить работу oracle.
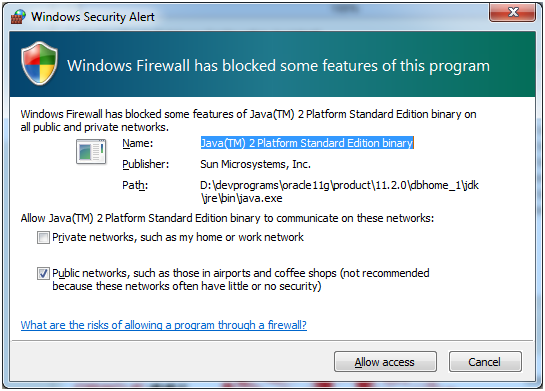
4. Проверить установку и установить расширение
После завершения установки, service в Oracle запускаются (Start) автоматически. Вы можете зайти в Service в Windows чтобы проверить.
Имеется 7 service в Oracle, но для работытребуется только 3 service:
- OracleDBConsole<sid>
- OracleOra<Sid>_home1TNSListener
- OracleService<SID>
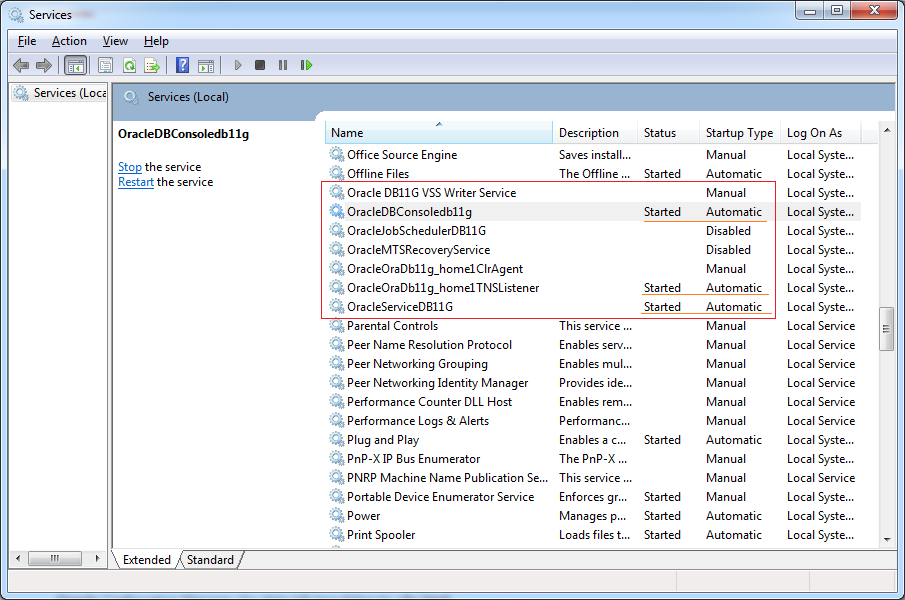
Oracle DB Console
Serivce OracleDBConsole<sid> помогает вам зайти на административную страницу для управления Database через URL:
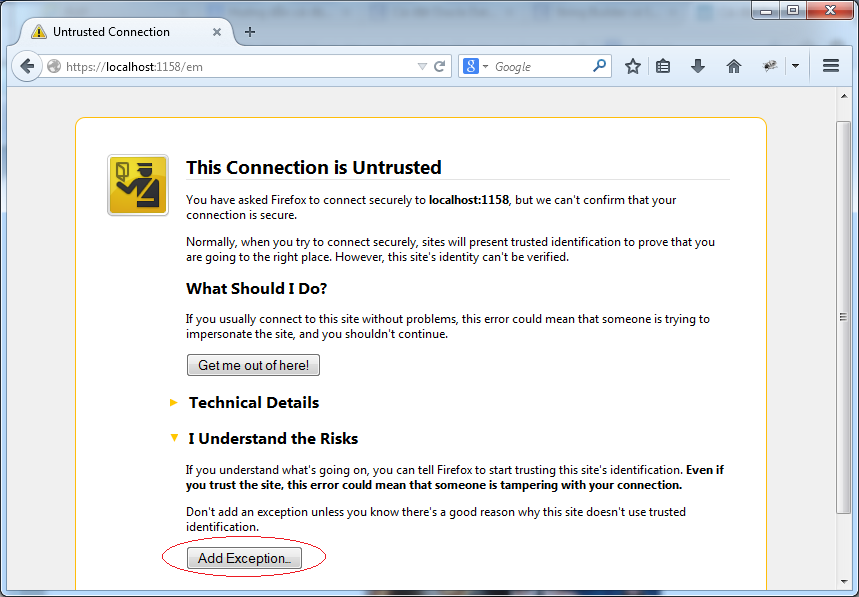
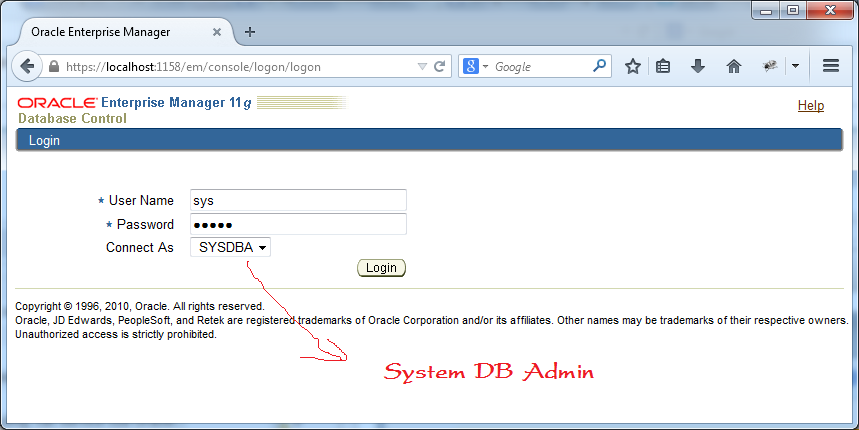
Используя OracleDBConsole вы можете смотреть в общем как работает ваш сервис (DB). Как используются ресурсы. Как работают пользователи и в каком порядке выполняются команды.... (в данном документе я не буду описывать это подробно).
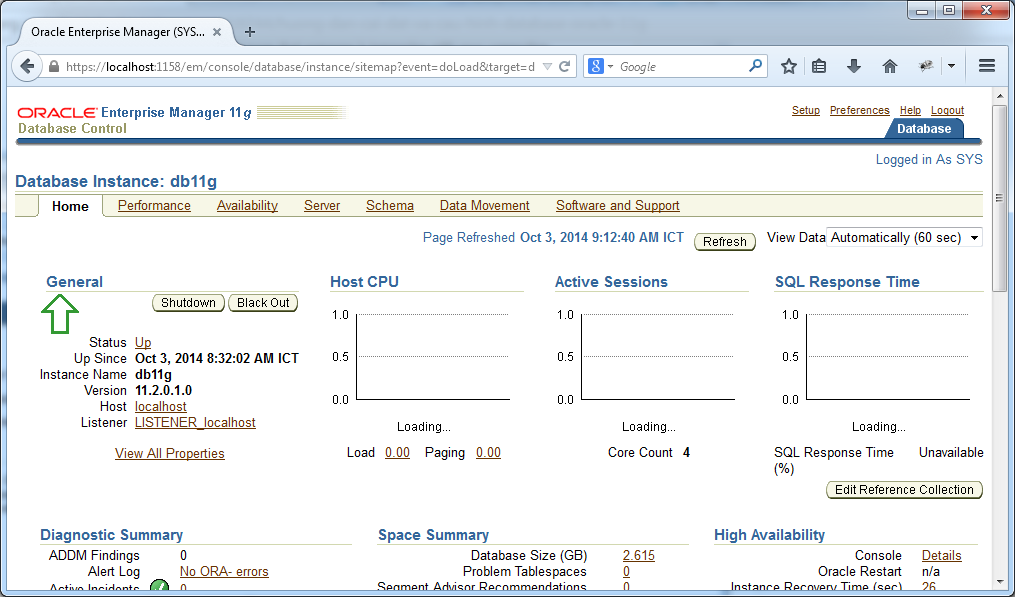
Если ваш Oracle используется только с целью обучения, вы можеет выключить сервис OracleDBConsole, чтобы избежать пустую трату ресурсов компьютера. Лучше всего, переключите режим запуска на Manual, чтобы сервис не запускался автоматически каждый раз при включении компьютера. Можете запустить сервис если есть необходимость.
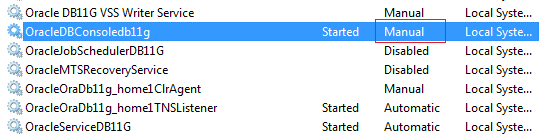
SQL Plus
SQL Plus это простой инструмент Console позволяющий вам выдавать команды SQL. Обычно мы работаем больше с визуальными инструментами (Не имеется при установке Oracle) вам нужно установить отдельно, это может быть программа предоставленная третьей стороной.
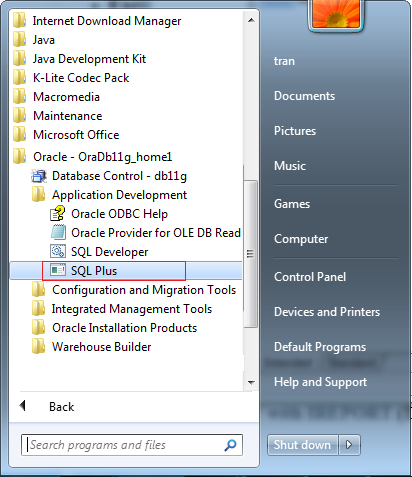
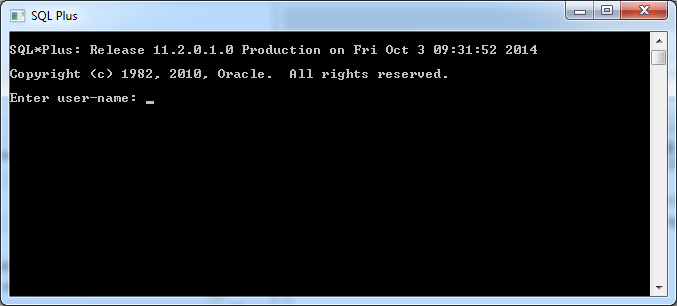
-
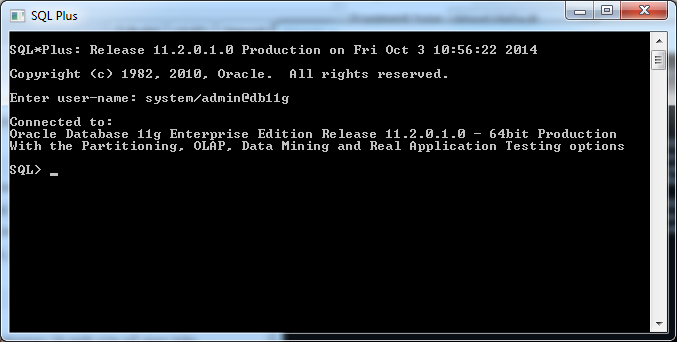
Create a new SCHEMA whose name is myschema and password is 1234. In essence, we create a user whose name is myschema, as user and schema are the same name in Oracle.
-- Create user (schema), password 1234
Create user myschema identified by 1234;
-- Grant to myschema.
-- For example: dba: DB Admin.
grant dba to myschema;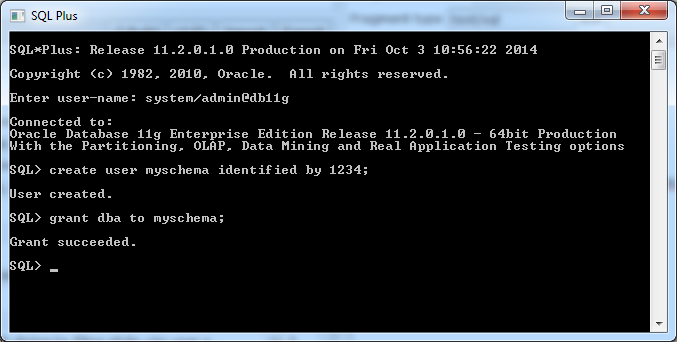
Соединить с Schema который только что создали:
connect myschema/1234@db11g;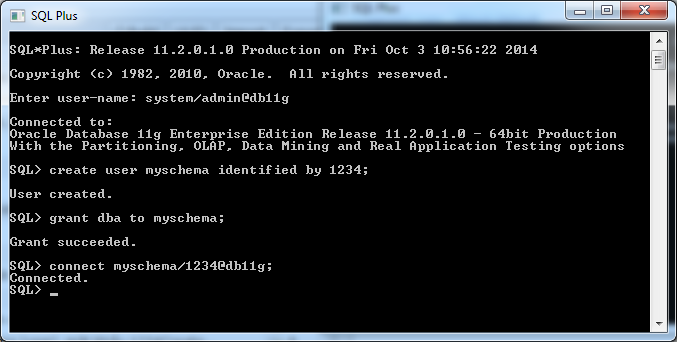
Попробуйте запросить таблицу:
Заметка: DUAL это виртуальная таблица имеющаяся в любой SCHEMA, вы можете попробовать выбрать (select).-- DUAL is a system table. Select * from Dual;
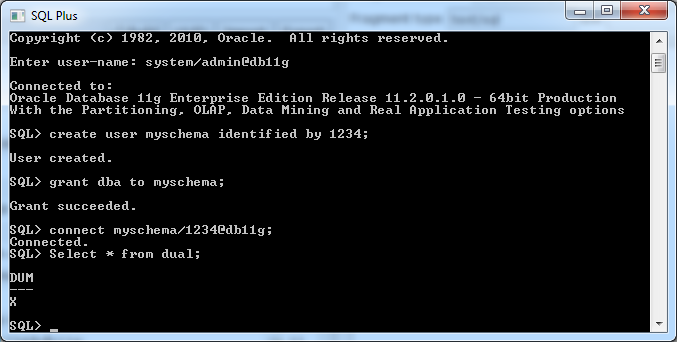
Попробовать другие команды.
-- Create table Account
Create table Account (User_Name varchar2(30), Full_Name varchar2(64) ) ;
-- Insert 2 row to Account.
Insert into Account(user_name, full_name) values ('gates', 'Bill Gate');
Insert into Account(user_name, full_name) values ('edison', 'Thomas Edison');
-- Query
Select * from Account;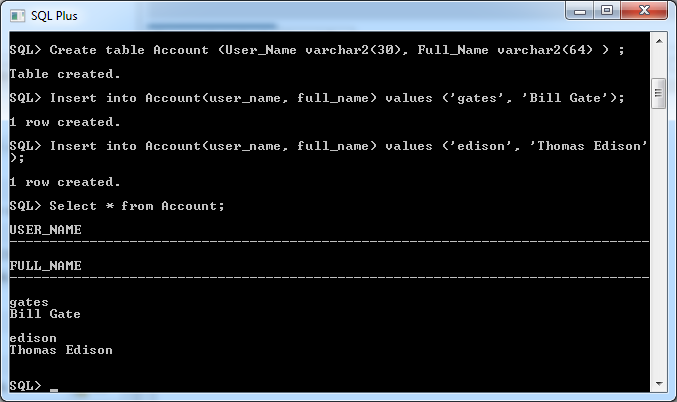
Вам следует установить визуальный инструмент, SQL Plus это только базовй инструмент.
Можете посмотреть инструкцию по установке и использования визуального инструмента (PL/SQL Developer):
Create new Database
Как нам известно, Oracle может создать много database.
Каждый Database имеет название, обычно название похоже на SID (System DB Identify)
В каждом Database имеется много Schema (Имя user для доступа в Schema совпадает с названием Schema).
Каждый Database имеет название, обычно название похоже на SID (System DB Identify)
В каждом Database имеется много Schema (Имя user для доступа в Schema совпадает с названием Schema).
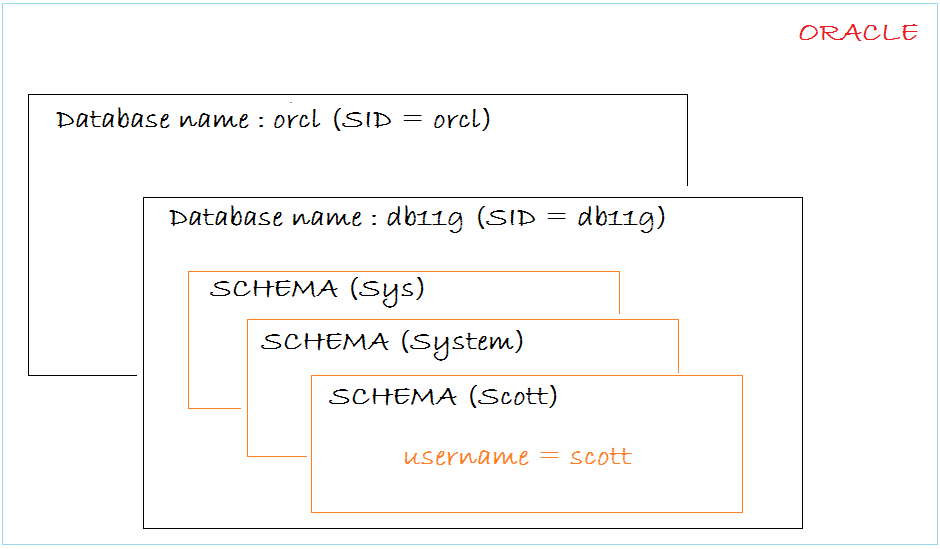
Очень редко на нужно добавлять еще один Database. Если нужно, то добавляем только Schema в имеющийся Database. Но есть случаи, при установке Oracle вы не выбрали автоматическое создание Database, вы можете использовать данную функцию для создания новой DB. Или если вы установили Database с неподходящим набором символов, вы можете удалить DB и создать новую.
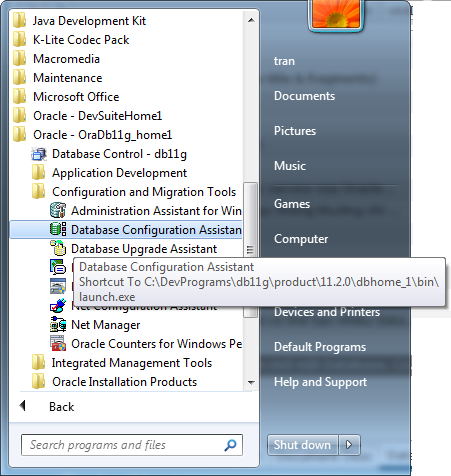
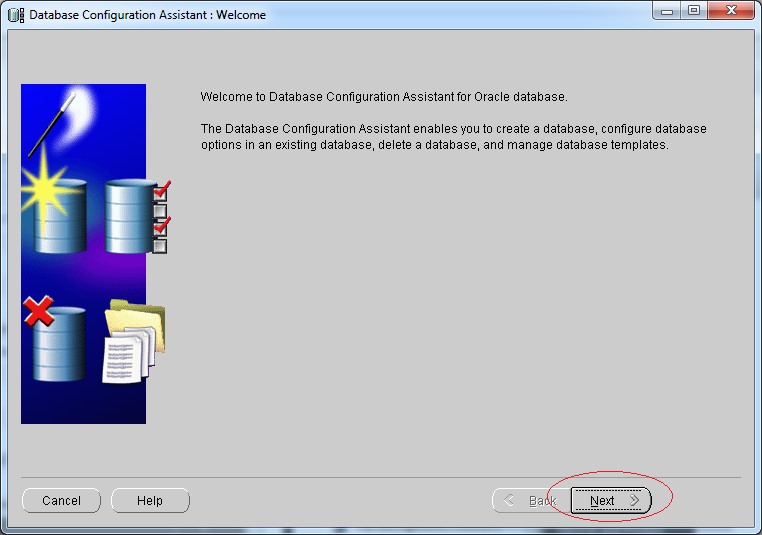
Если вы хотите удалить имеющийся Databasе:
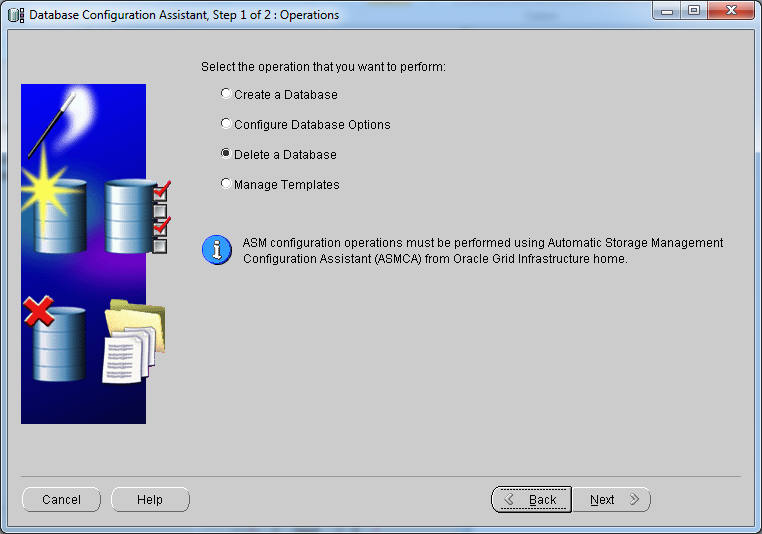
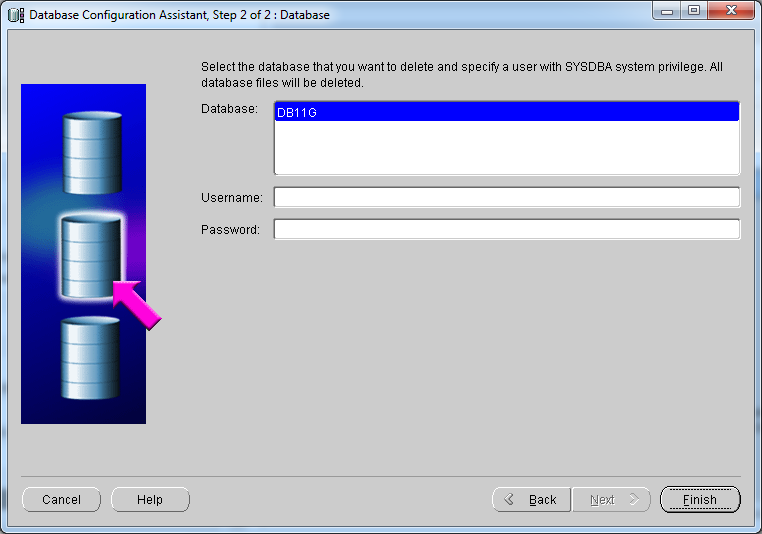
Если вы хотите создать Database
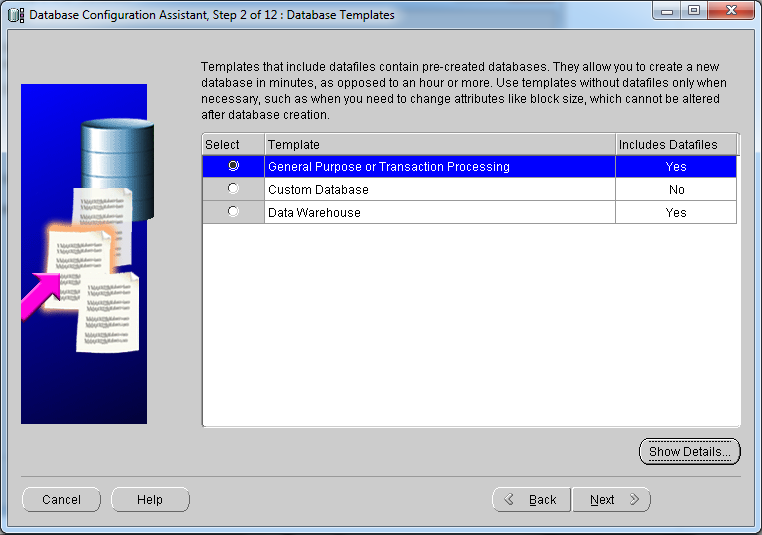
Введите название Database и SID. Лучше всего, название SID должно быть похоже на имя Database.
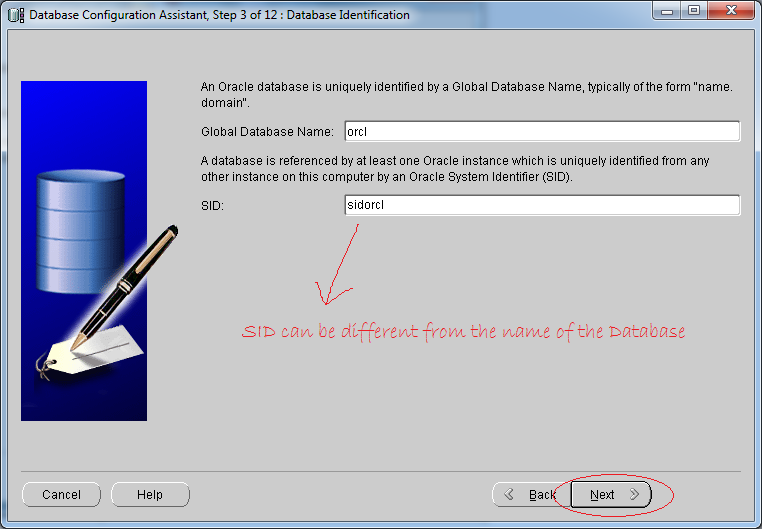
Установка очень простая, дальше можете продолжить сами.
Руководства База данных Oracle
- Установите PL/SQL Developer в Windows
- Пример базы данных Oracle для обучения SQL
- Установите Oracle Database 11g в Windows
- Установите Oracle Database 12c в Windows
- Установить Oracle Client в Windows
- Создать Oracle SCOTT Schema
- Пример базы данных
- Структура базы данных и облачные функции в Oracle 12c
- Импорт и экспорт базы данных Oracle
- Строковые функции Oracle
- Разделить строку запятой и передать в пункт IN команды Select в Oracle
- Иерархические запросы в Oracle
- Руководство Oracle Database Link и Synonym
- Руководство Oracle PL/SQL
- XML-парсер для Oracle PL/SQL
- Стандартный аудит базы данных в Oracle
- Создание и управление Oracle Wallet
Show More
