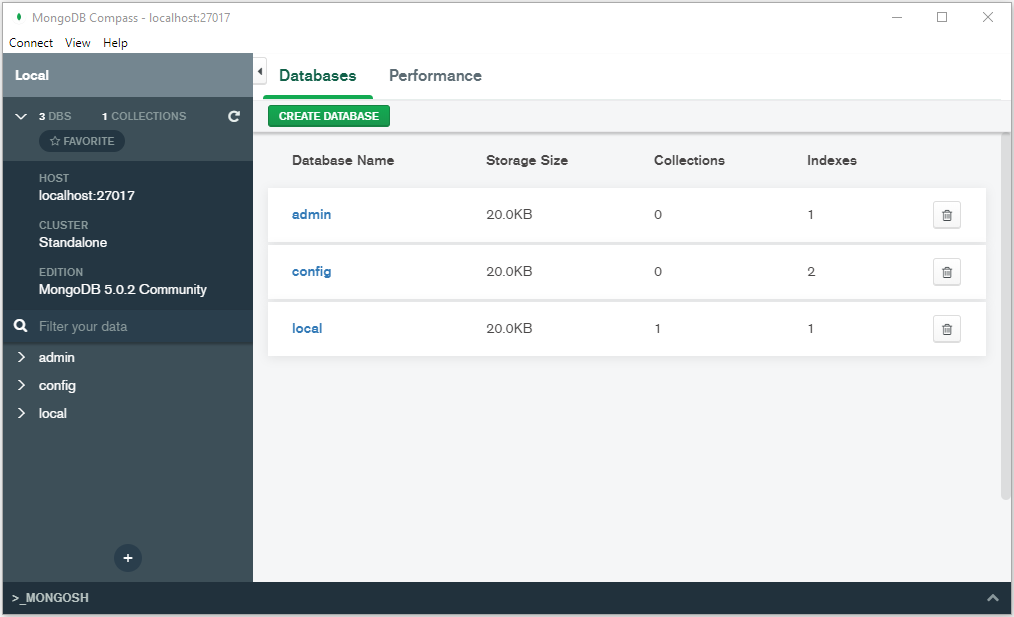Установить базу данных MongoDB в Windows
1. Некоторые замечания о версиях
MongoDB for Windows Server 2008 R2 Edition (i.e. 2008R2) runs only on Windows Server 2008 R2, Windows 7 64-bit, and newer versions of Windows. This build takes advantage of recent enhancements to the Windows Platform and cannot operate on older versions of Windows.
MongoDB for Windows 64-bit runs on any 64-bit version of Windows newer than Windows XP, including Windows Server 2008 R2 and Windows 7 64-bit.
MongoDB for Windows 32-bit runs on any 32-bit version of Windows newer than Windows XP. 32-bit versions of MongoDB are only intended for older systems and for use in testing and development systems. 32-bit versions of MongoDB only support databases smaller than 2GB.

2. Download
Заметка: MongoDB имеет 2 версии, Community Server и Enterprice Server. При этом Community бесплатная версия, а Enterprice платная версия, нужно заплатить для использования.В данной статье я покажу вам установку и настройку бесплатной версии.
Вы можете скачать файл установки в формате (msi или zip), если вы скачиваете формат zip, то нужно извлечь сжаты файл без установок, после это поправляете настройки.
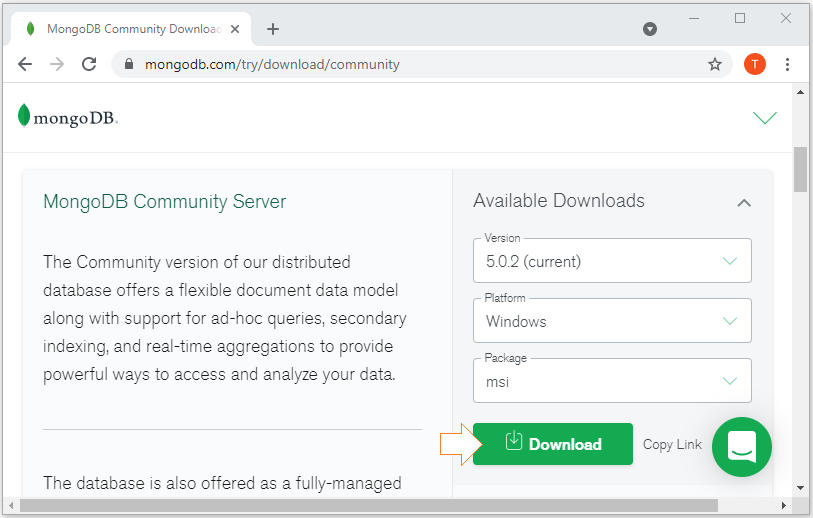
Результат скачивания:
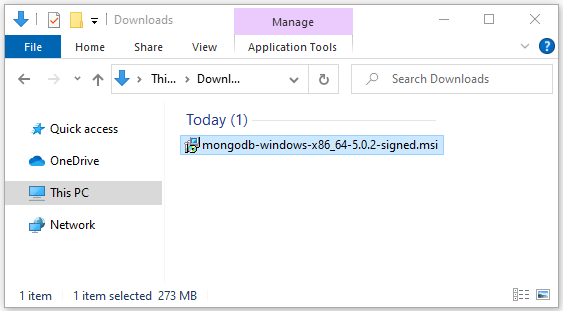
3. Установка
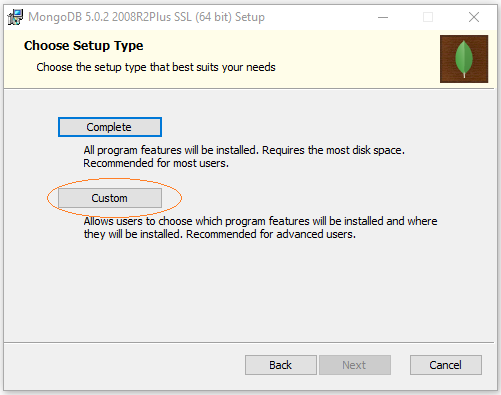
Select a folder to install MongoDB:
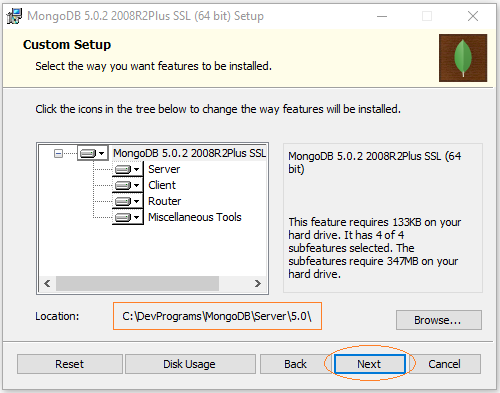
Next, choose a folder to store data and logs for MongoDB, these are important data so you should put them in a safe folder, for example:
- D:\MongoDBData\Server\5.0\data\
- D:\MongoDBData\Server\5.0\log\
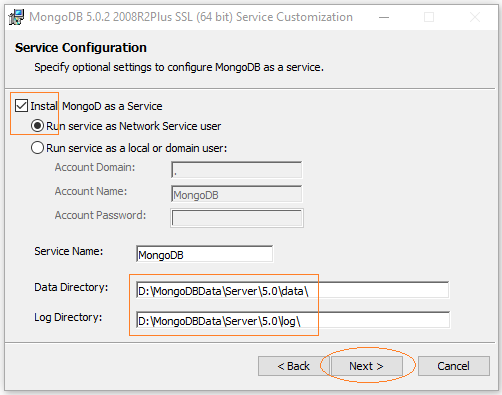
Выбрать установку Mongo Compass, это визуальный инструмент помогающий вам работать с MongoDB.
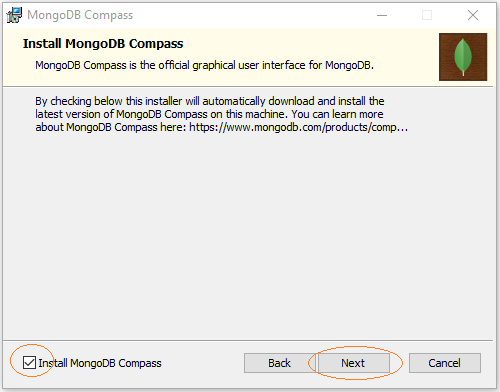
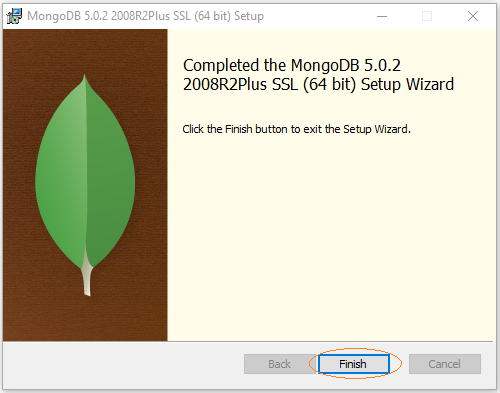
OK, bạn vừa cài đặt xong MongoDB và Mongo Compass.
The MongoDB Compass welcome window displays to introduce you to its basic features.
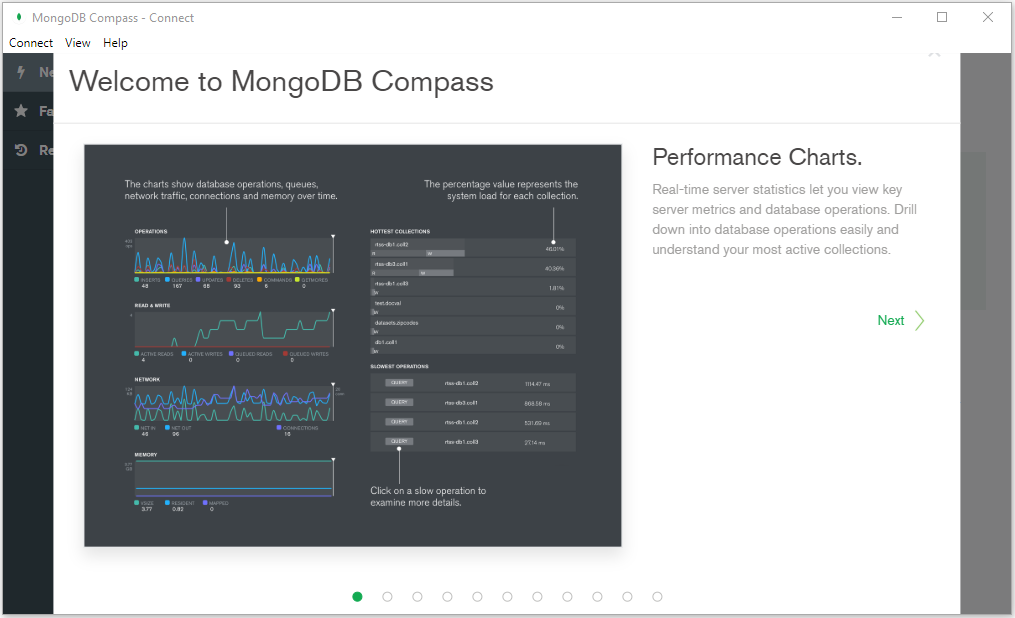
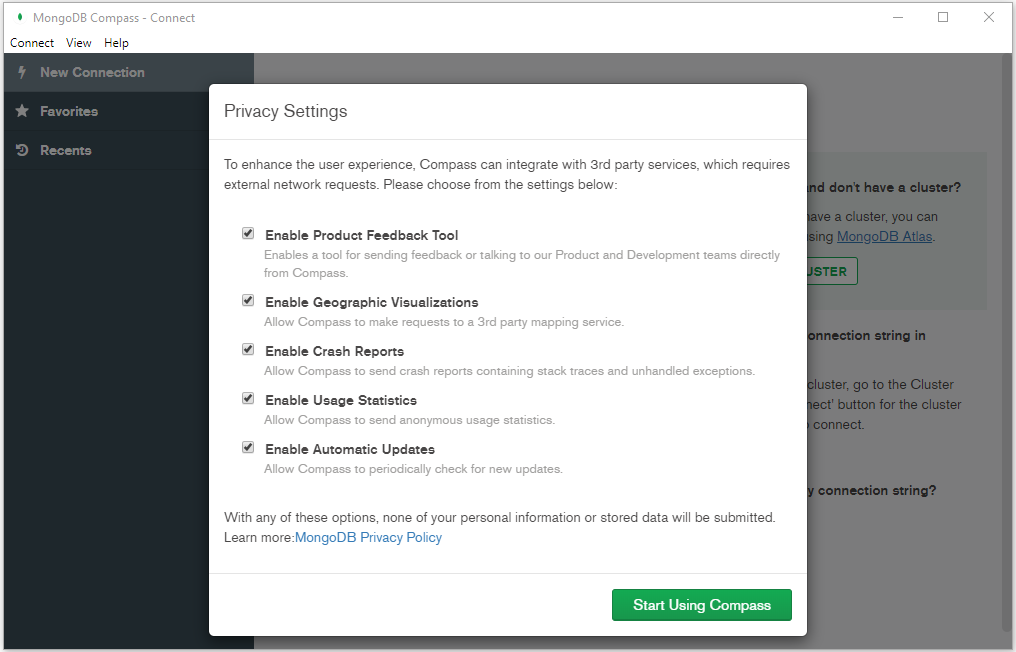
Restart your computer to complete the installation.
4. Bắt đầu với MongoDB
As mentioned above MongoDB Compass is a visual tool for you to work with MongoDB. Here's what the tool looks like when you run it for the first time:
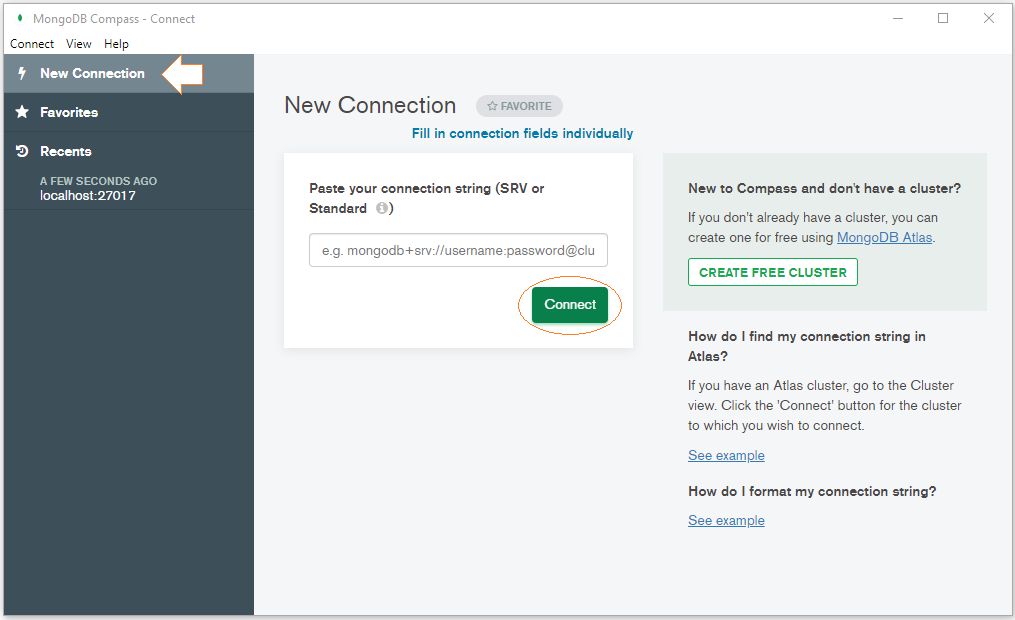
This tool allows you to enter a "Connection String" to connect to a certain database on the network or leave it blank if you want to connect to the newly installed MongoDB on your computer.
After connecting to a certain database you will see an interface like this: