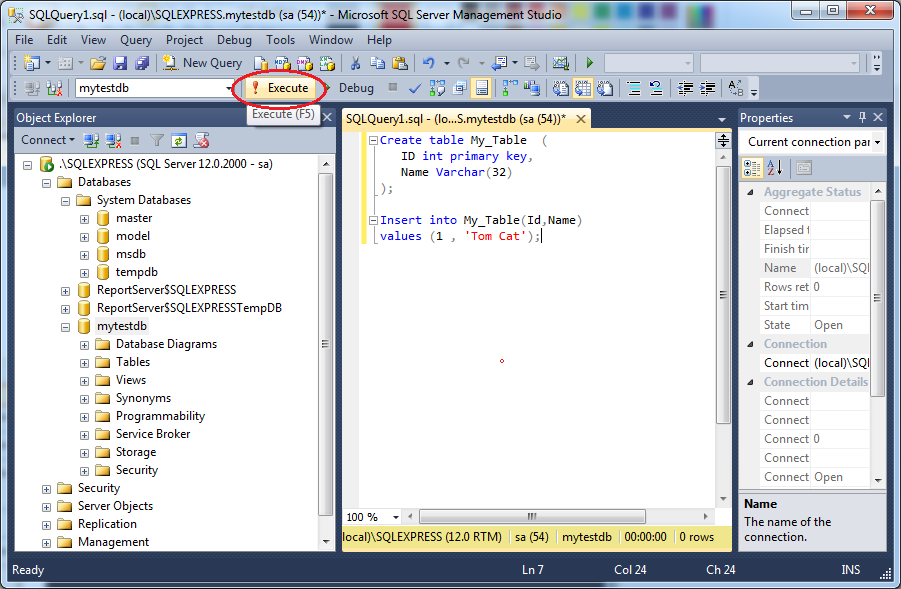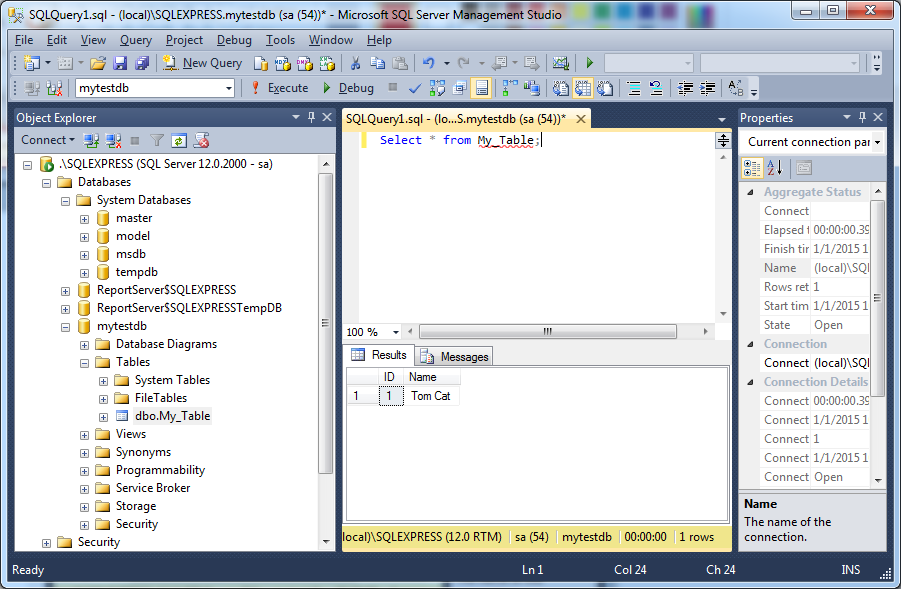Установите SQL Server Express 2014 в Windows
1. Download SQLServer 2014
Вы можете скачать SQLServer Express 2014, включая визуальные инструмены по ссылке:
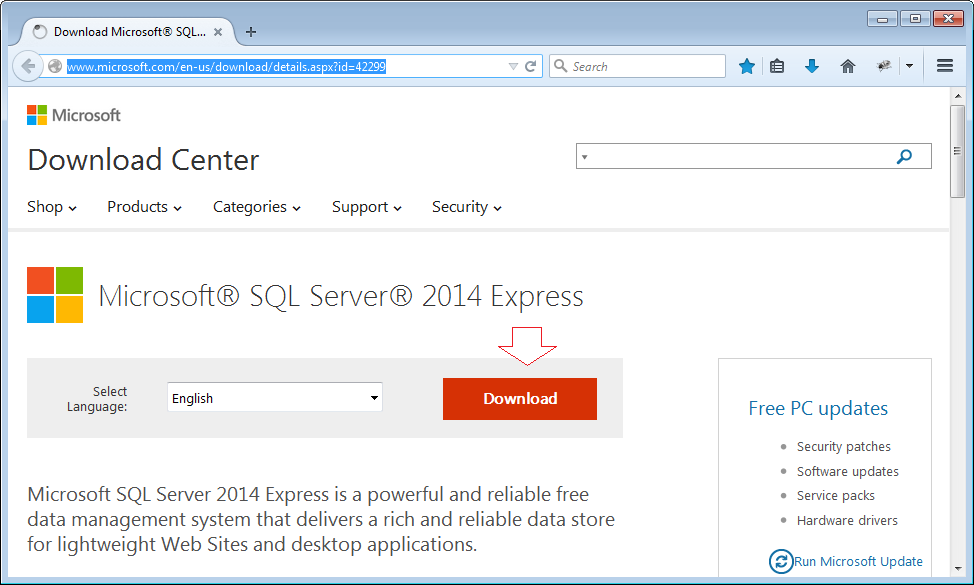
Как видите есть много пакетов для выбора:
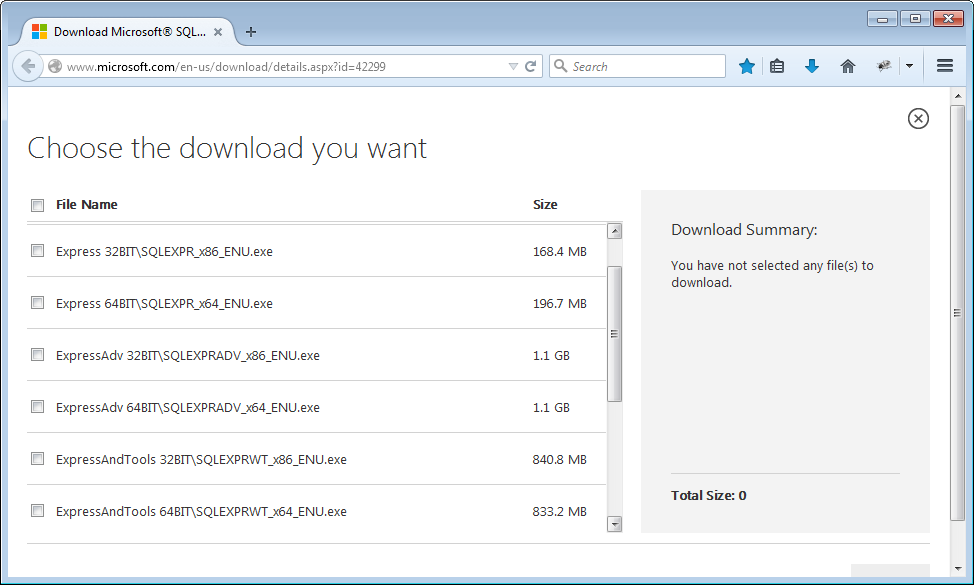
Пакет | Включает |
SQLEXPR_x64_ENU.exe
SQLEXPR_x32_ENU.exe | Это и есть программа SQL Server |
SQLManagementStudio_x64_ENU.exe
SQLManagementStudio_x86_ENU.exe | Это визульный инструмент для контроля SQL Server (SQL Management Studio) |
SQLEXPRWT_x64_ENU.exe
SQLEXPRWT_x86_ENU.exe | WT = With Tools
Это пакет программы SQL Server и визуальный инструмент SQL Management Studio |
SQLEXPRADV_x64_ENU.exe
SQLEXPRADV_x86_ENU.exe | ADV = Advanced
Это пакет комбинирует программы SQL Server и визуальный инструмент SQL Management Studio и некоторые другие повышенные инструменты. |
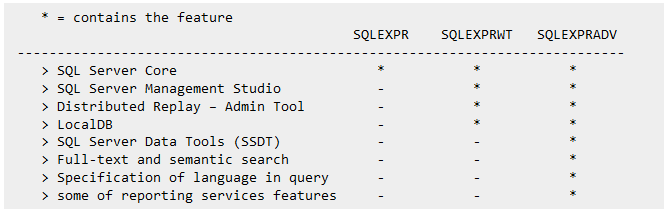
В данной статье содержится моя инструкция по полной установке пакетов.
- SQLEXPRADV_x64_ENU.exe
- SQLEXPRADV_x32_ENU.exe
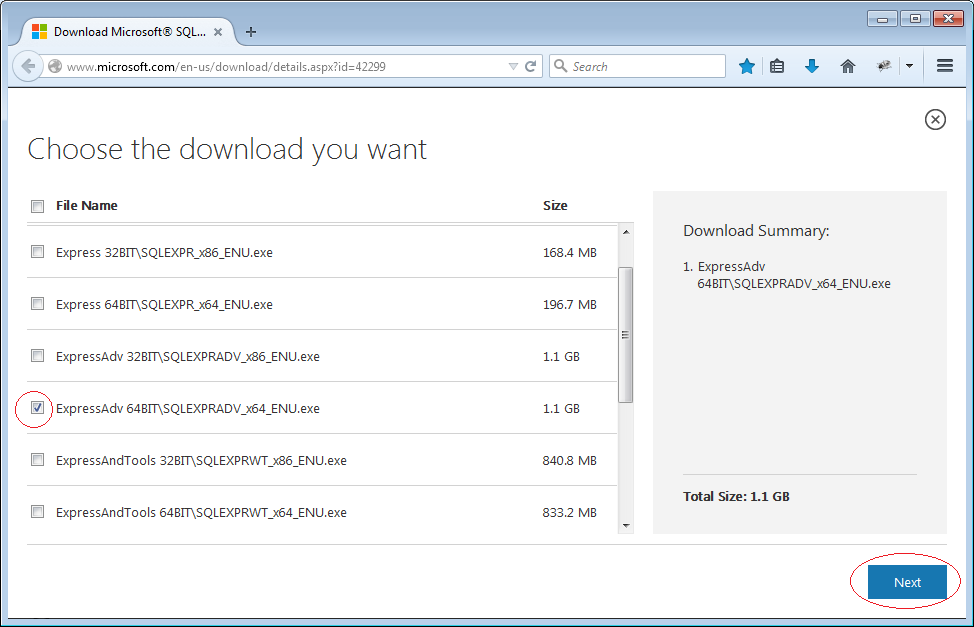
После скачивания, у вас есть 1 файл:
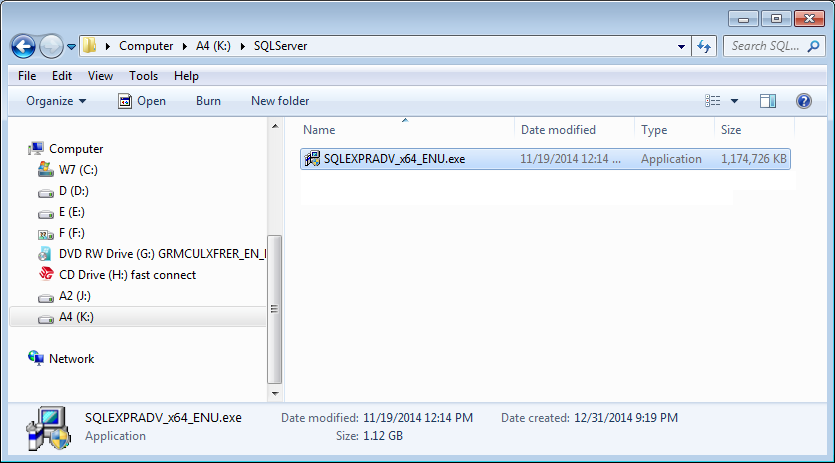
2. Install
Установка:
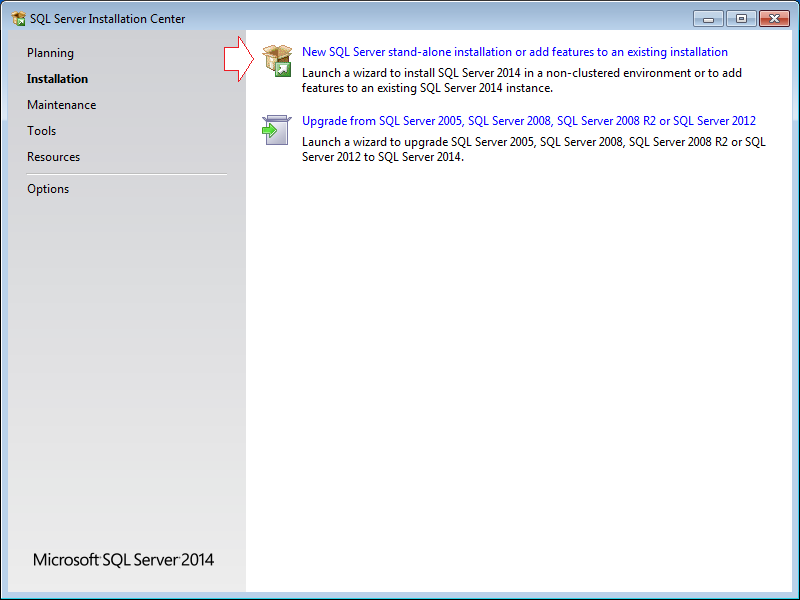
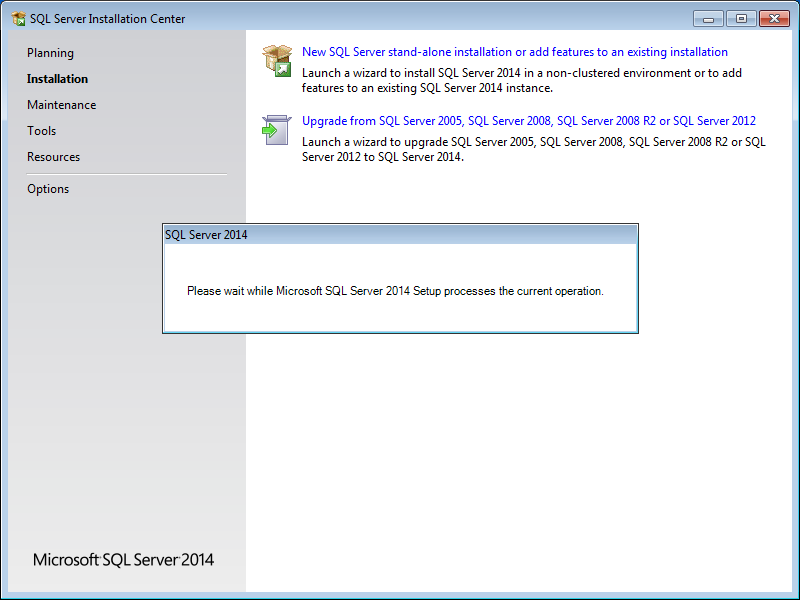
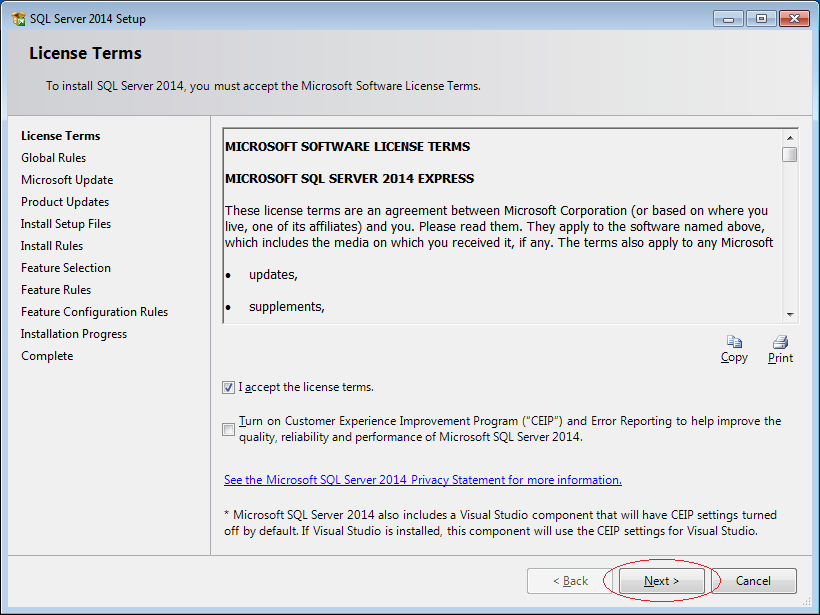
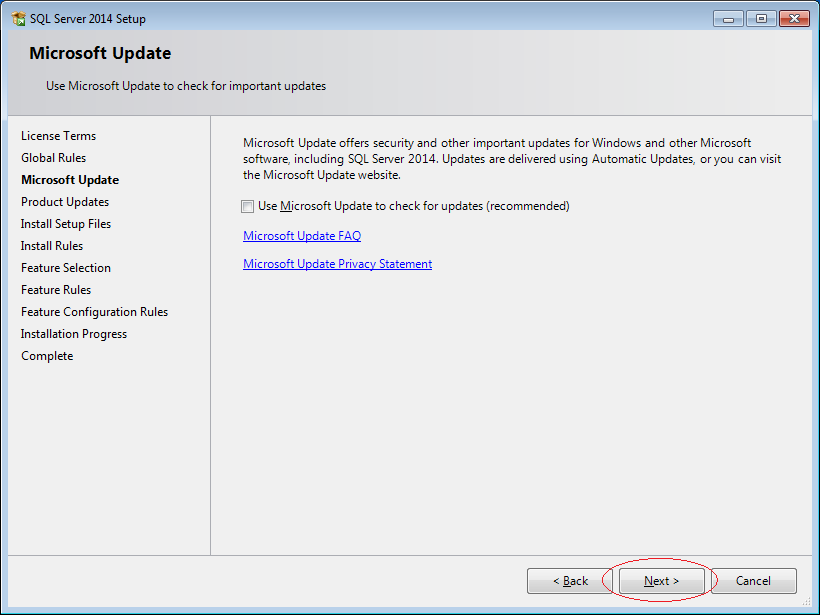
Выберите все.
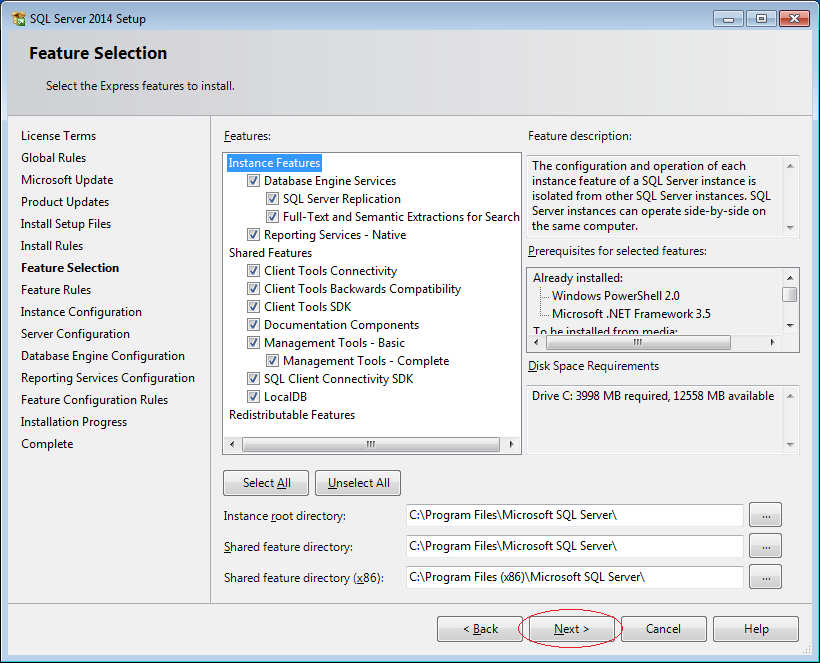
Select: Named Instance
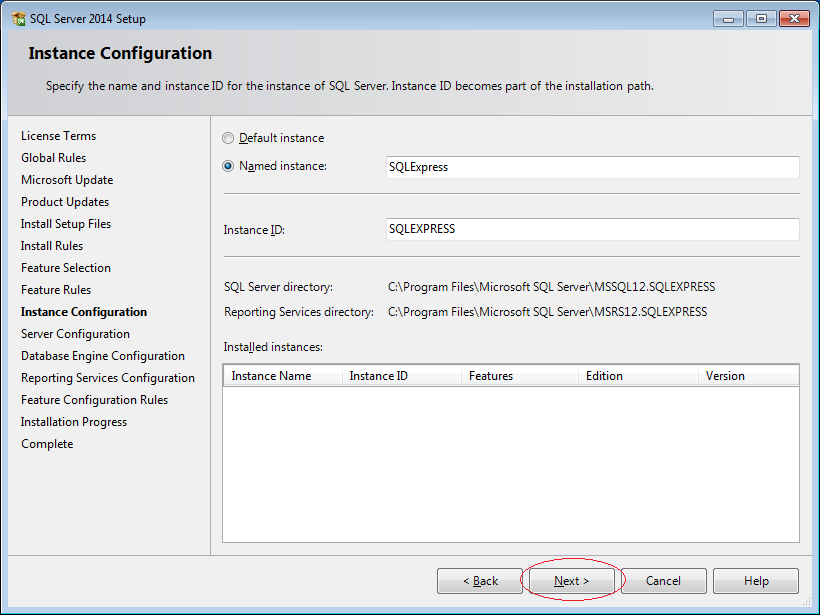
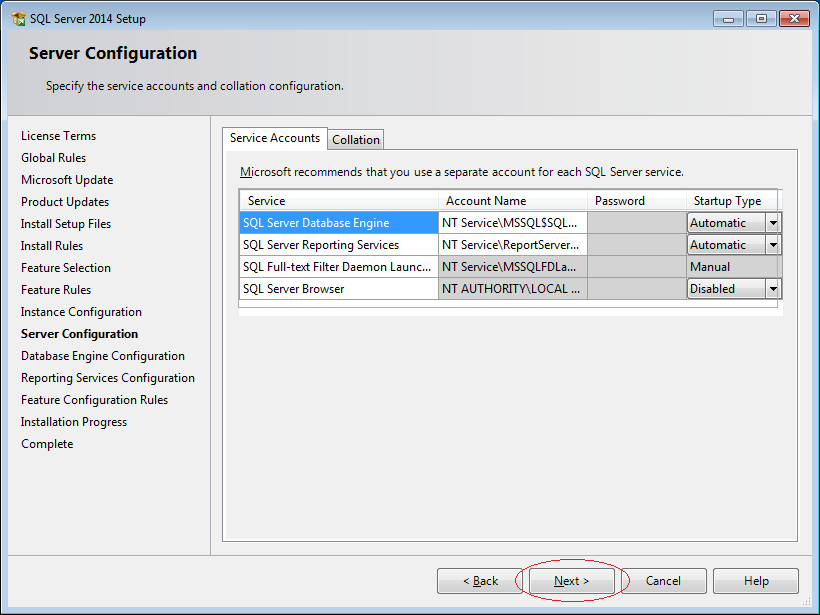
Далее, выберите "Mix Mode", это позволит вам войти вSQL Server имея 2 способа:
- Использовать Username/password логина в Windows.
- Использовать username/password для SQLServer
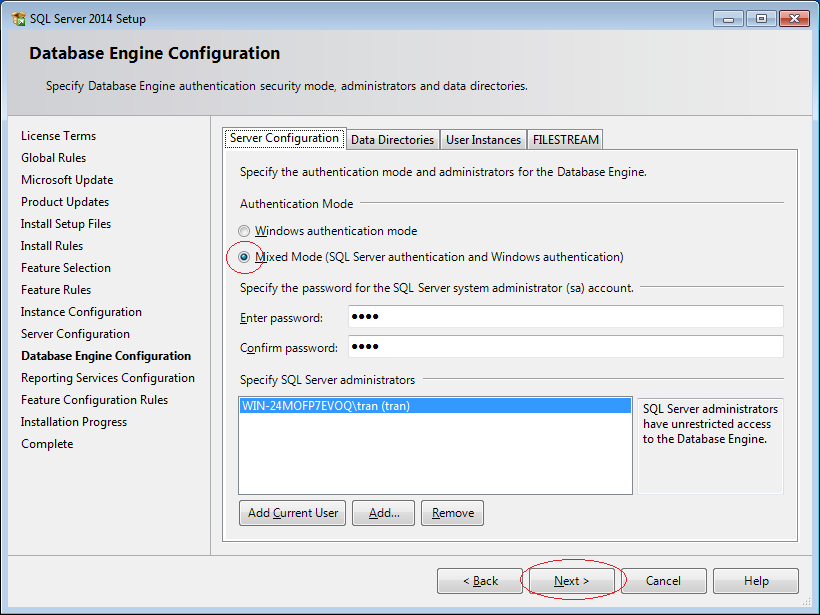
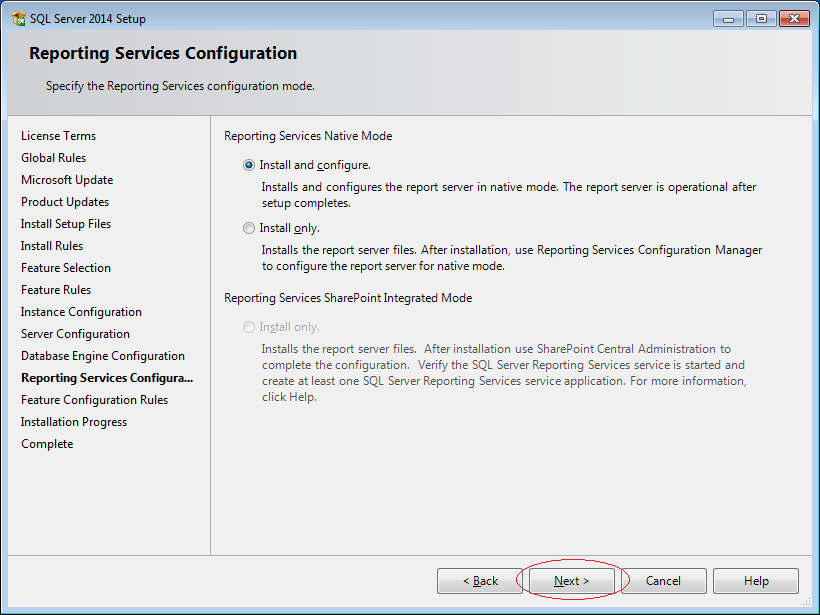
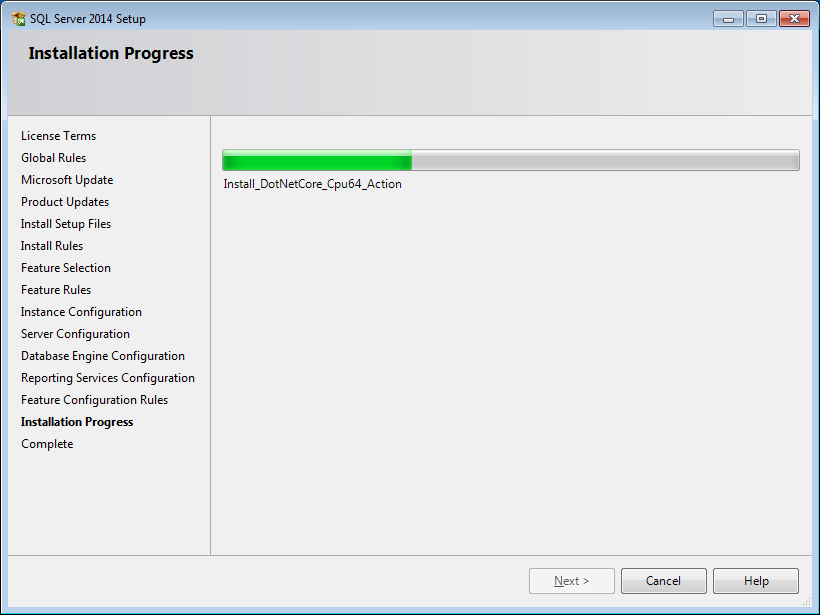
Ждем завершения установки. И перезагрузите ваш компьютер при завершении установки.
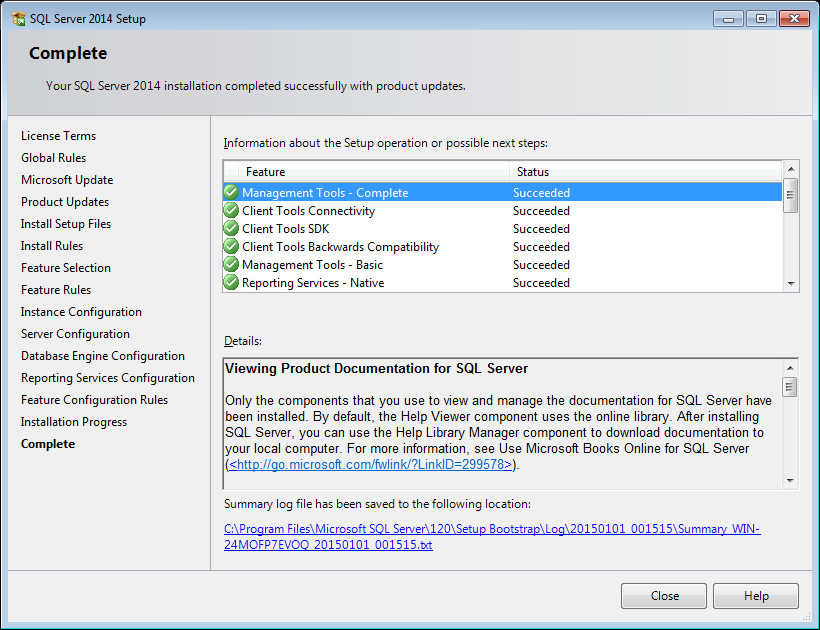
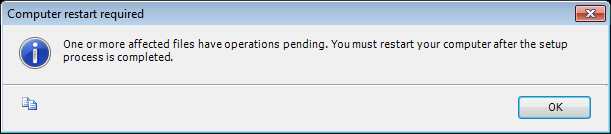
3. Установка SQL Server
Очень важно чтобы настройки позволяли вам соединиться к базе данных с другому компьютера по LAN.
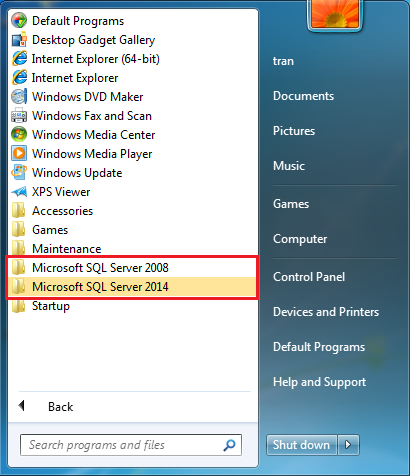
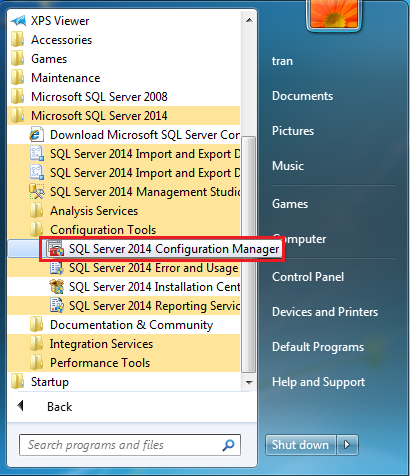
Доступ к функции:
- SQL Server Configuration Management
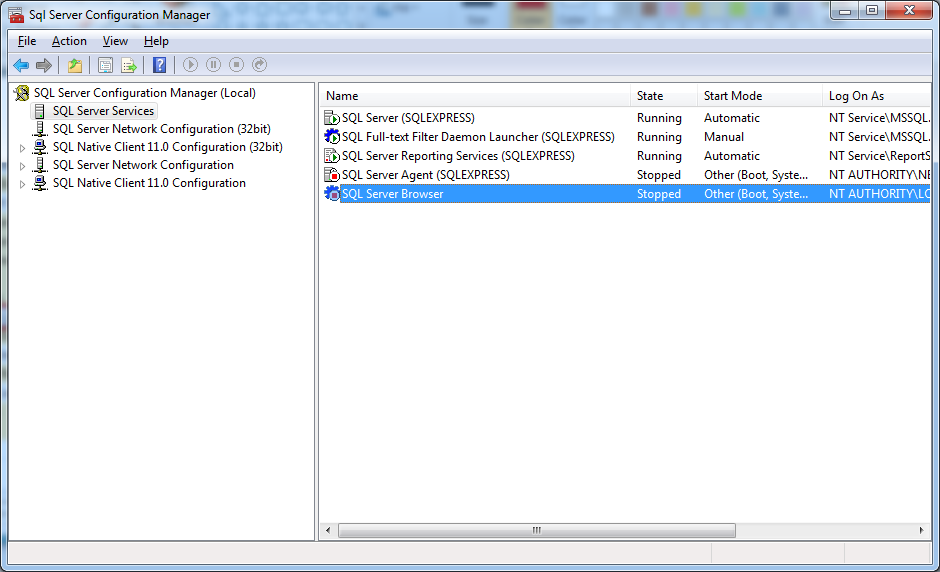
Вам нужно запустить сервис: SQL Server Browser. Нажмите на правую кнопку мыши на него и выберите Properties.
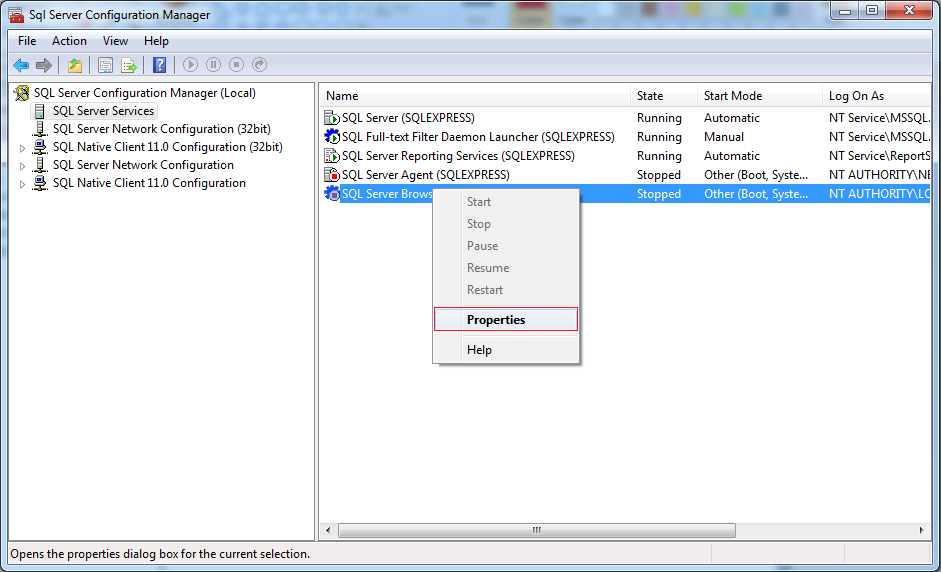
Переключите режим Start service на Automatic (автоматический).
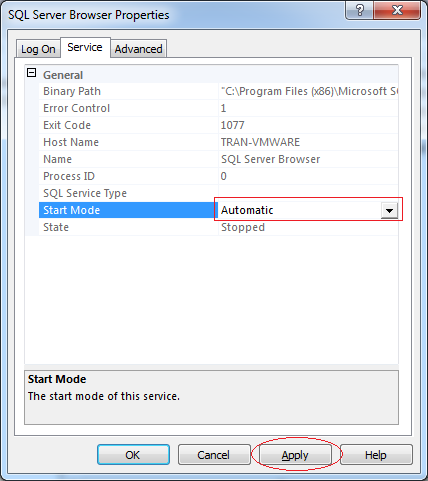
Нажмите на Start, чтобы начать запуск сервиса.
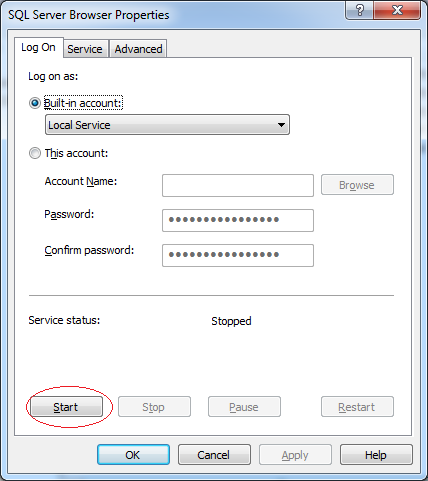
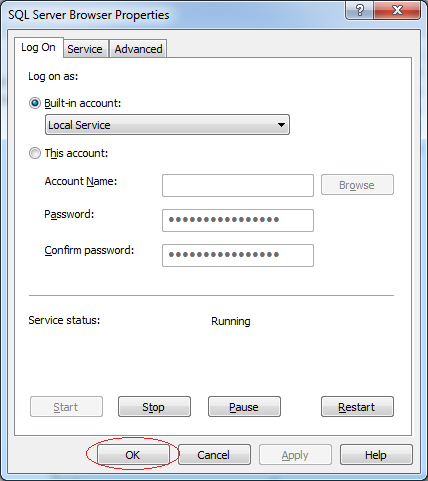
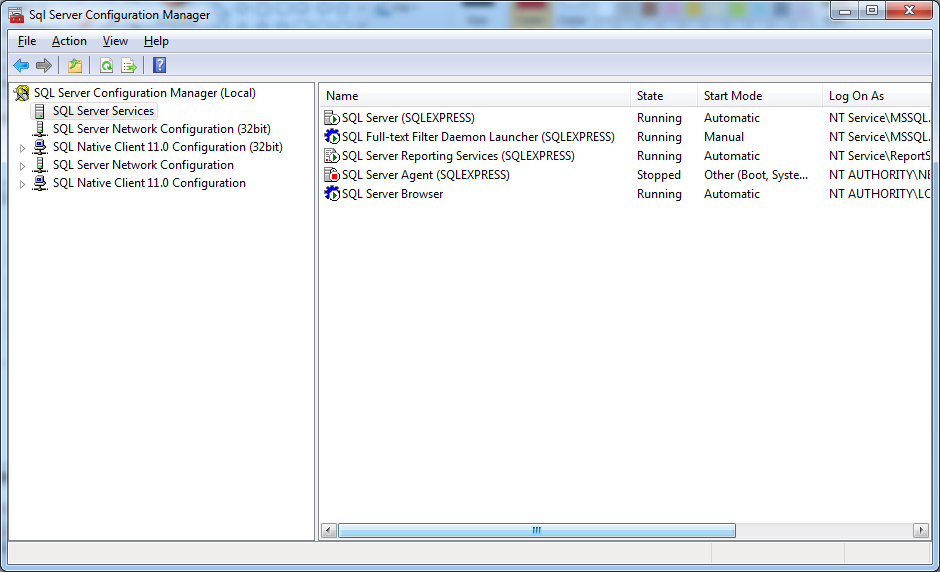
Далее включите TPC/IP позволяющий другому компютеру подключиться к SQL Server через IP.
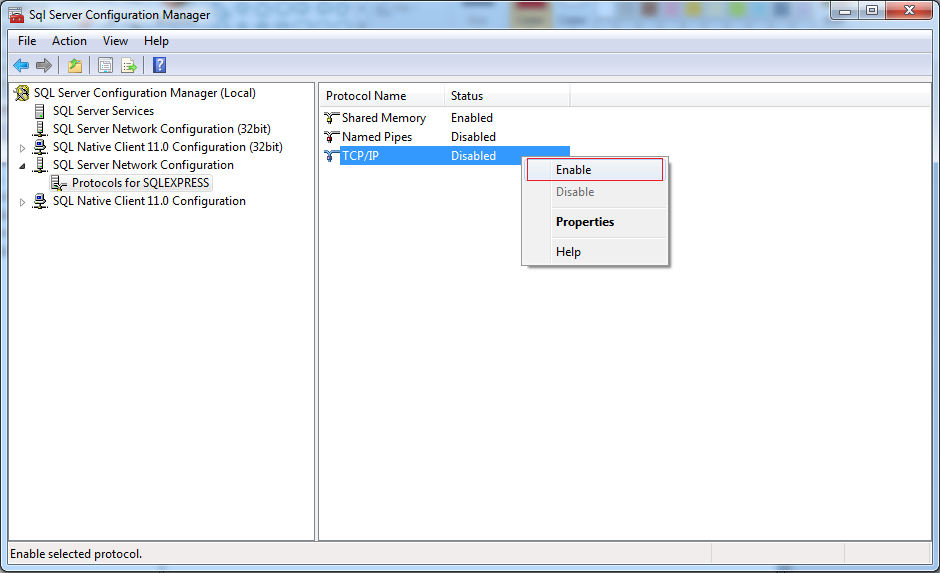
Так же включите: Named Pipes, позволяющий другому компьютеру подключиться к SQL Server через Server name (Имя сервера).
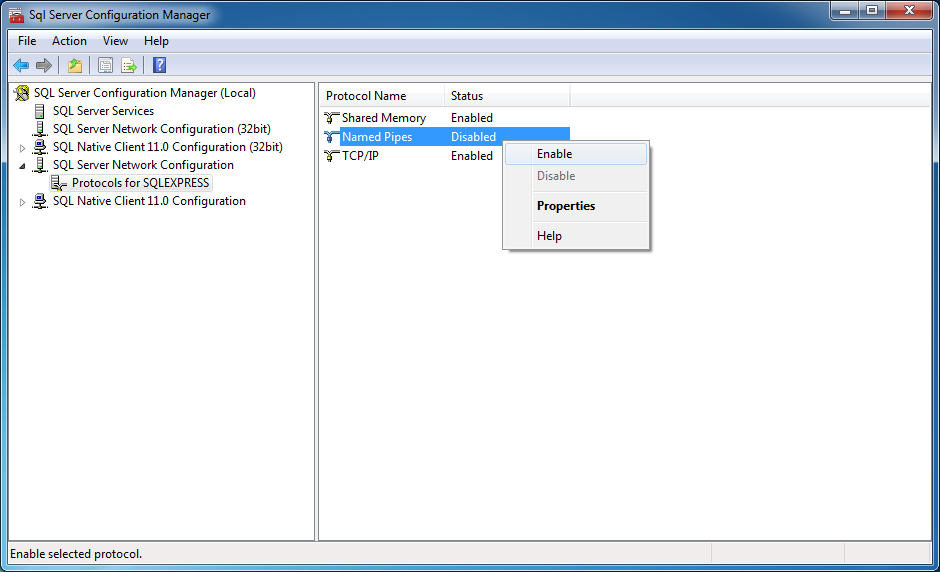
Далее, убедитесь что ваш SQL Server работает по режиму Network Service.
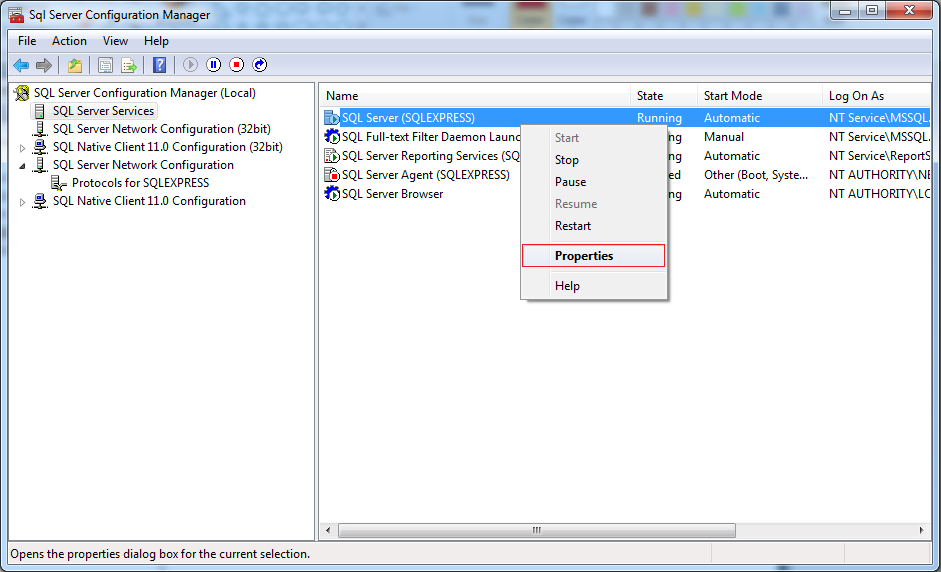
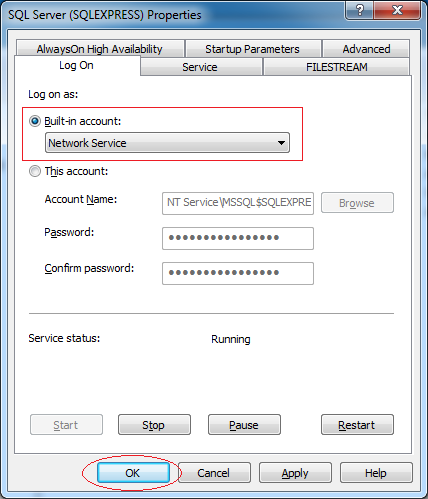
После завершения настройки, перезагрузить сервис SQL Server.
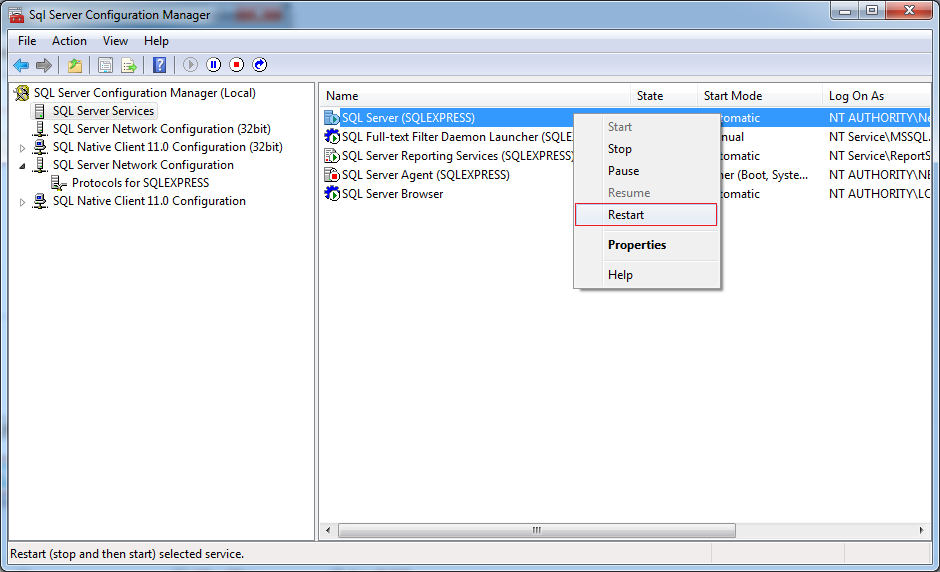
4. Использование SQL Server Management Studio
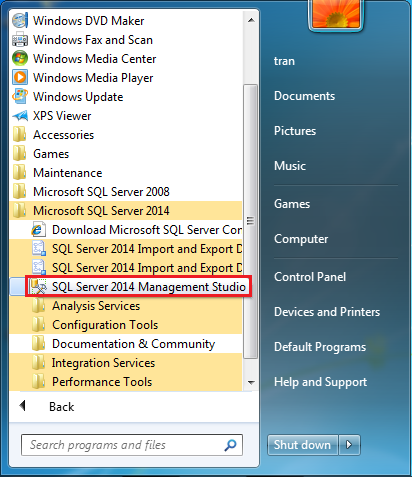
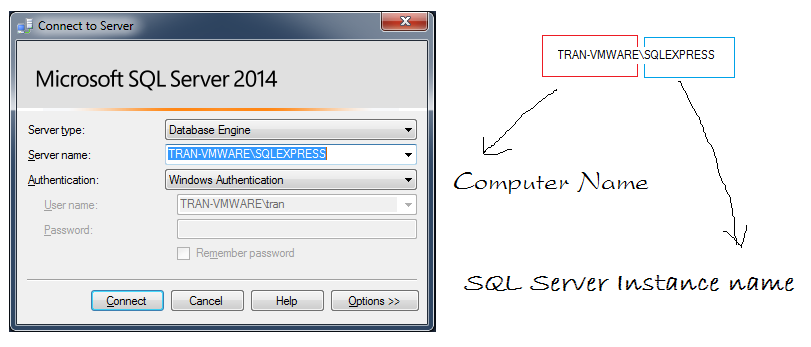
В случае подключения к SQL Server на локальном компьютере, вы можете использовать точку, для представления имене компьютера.
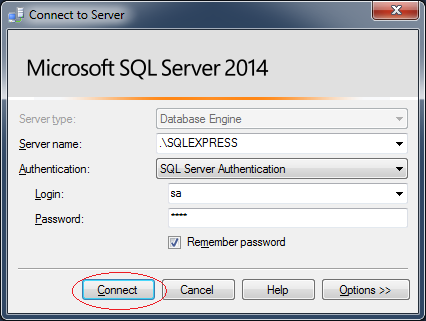
Это иллюстрация после того, как вы вошли в SQL Server Management Studio.
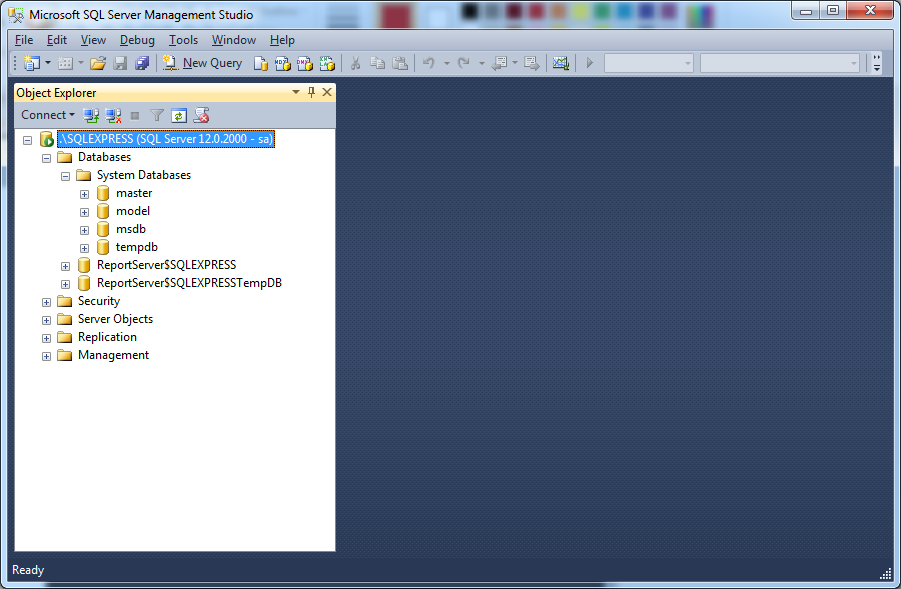
Создаем базу данныъ и называем mytestdb.
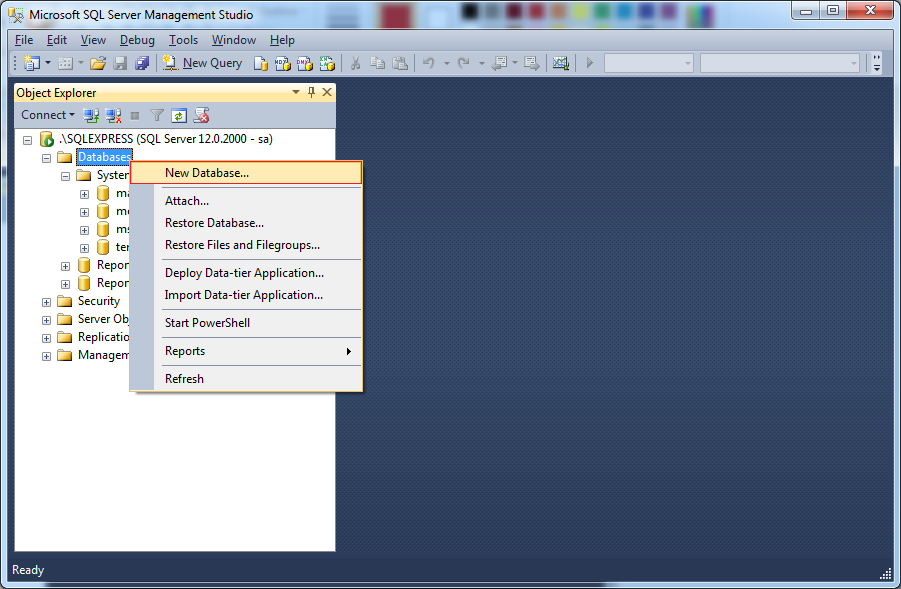
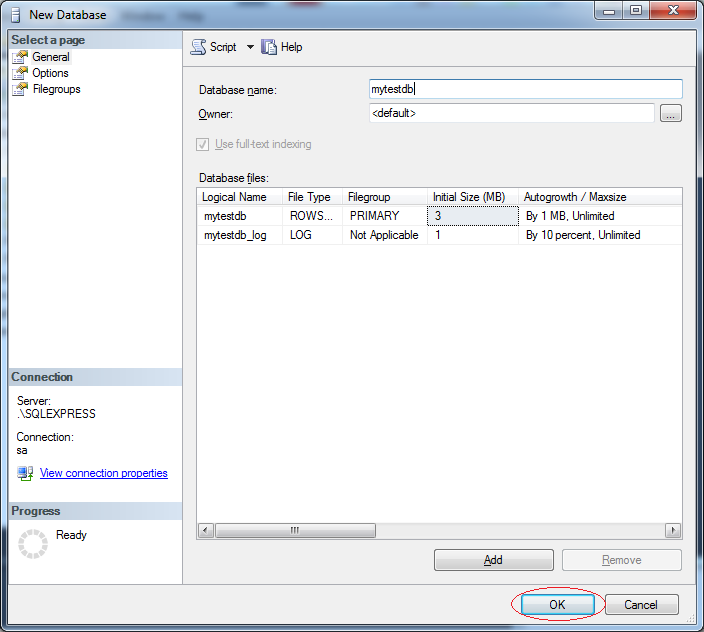
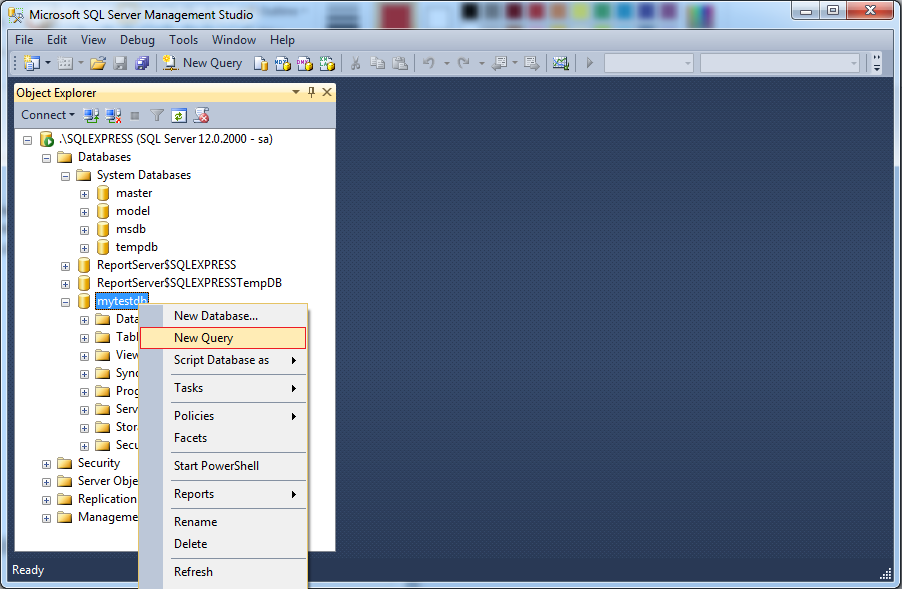
Create table My_Table (
ID int primary key,
Name Varchar(32)
);
Insert into My_Table(Id,Name)
values (1 , 'Tom Cat');