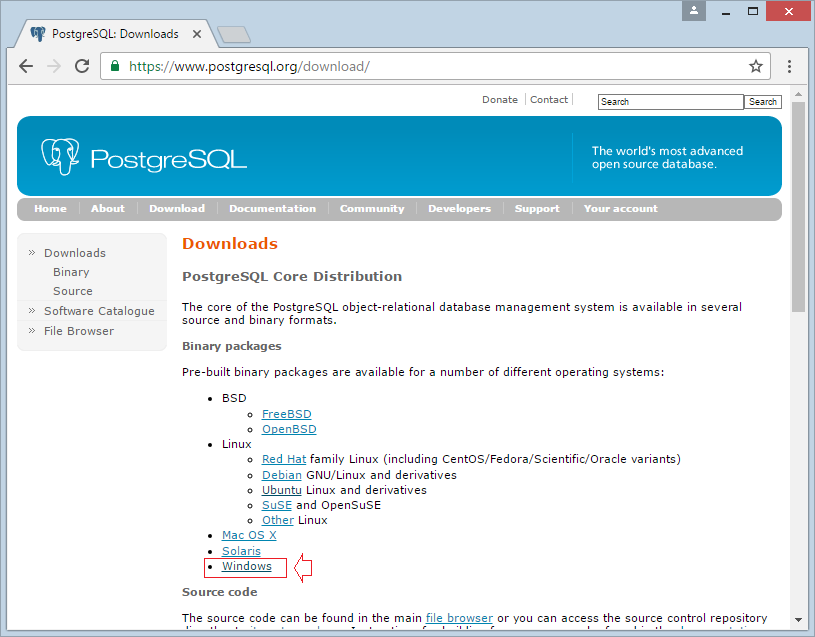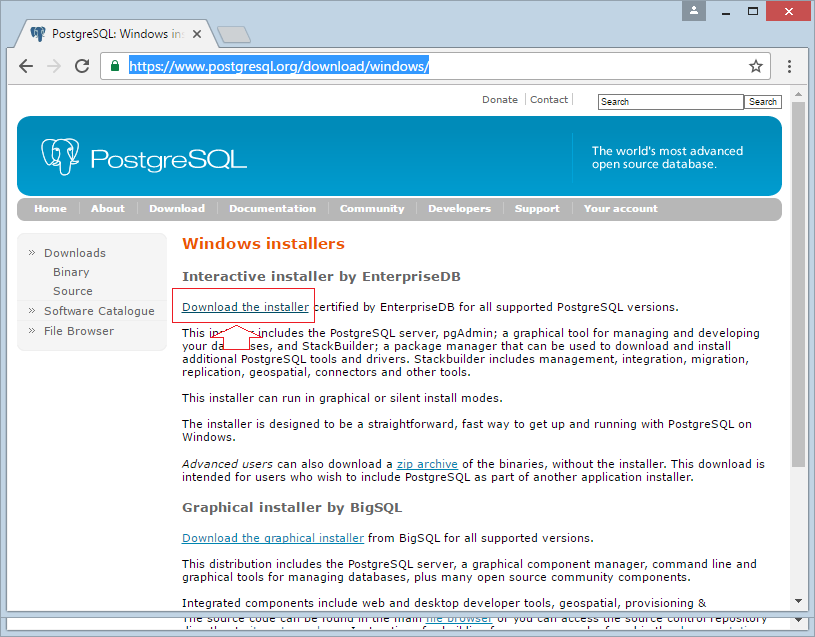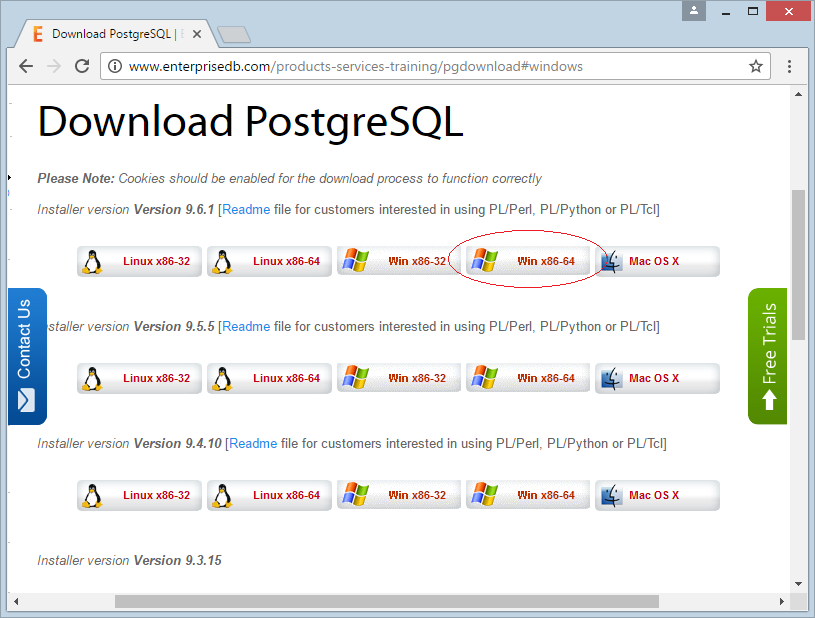Установить базу данных PostgreSQL в Windows
2. Установка PostGresSQL
После завершения загрузки Postgres выше, вы можете установить его:
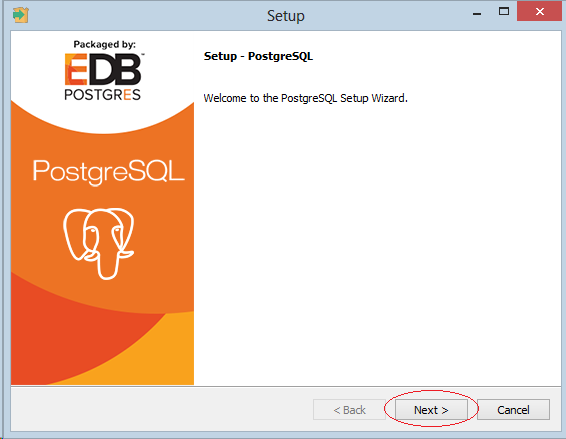
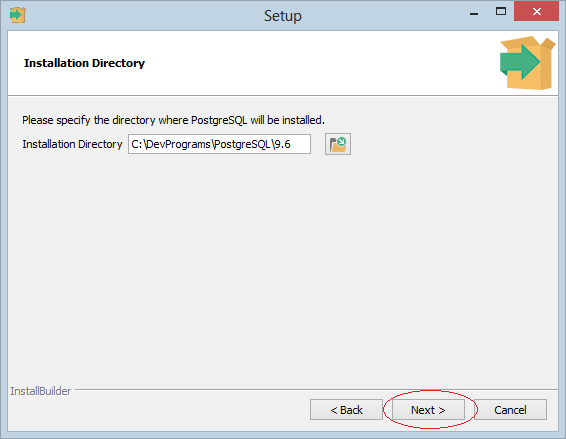
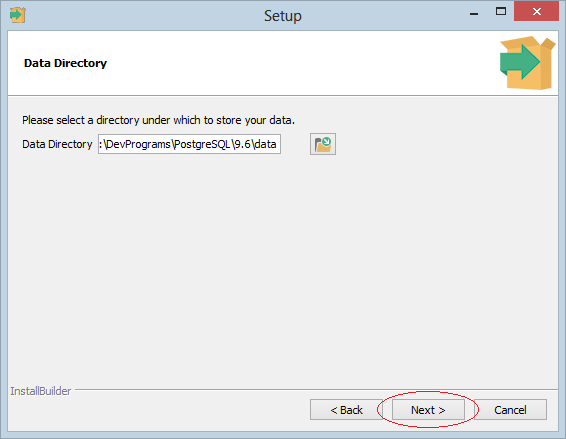
Далее вам нужно обновить пароль, user по умолчанию "Postgres"
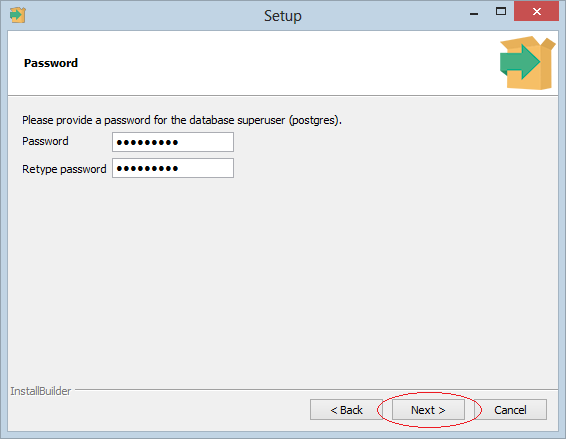
Порт по умолчанию portgresql 5432, вы можете изменить если вы хотите
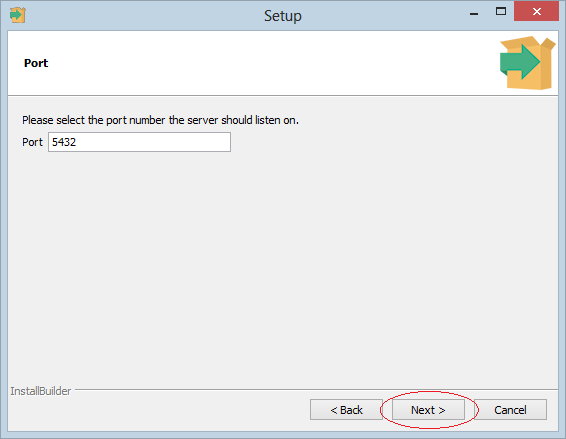
Использовать locale (локальная информация) по умолчанию, которая будет брать информацию, установленная на вашем компьютере.
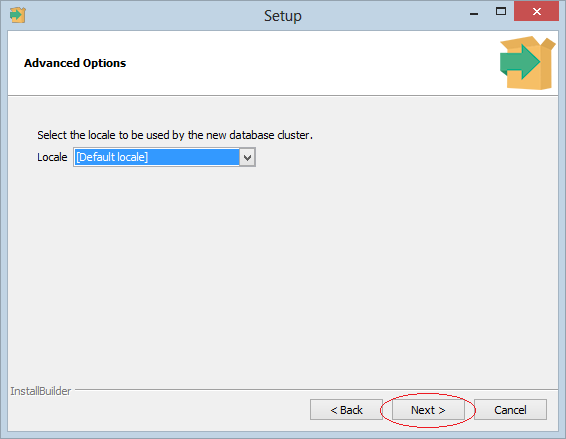
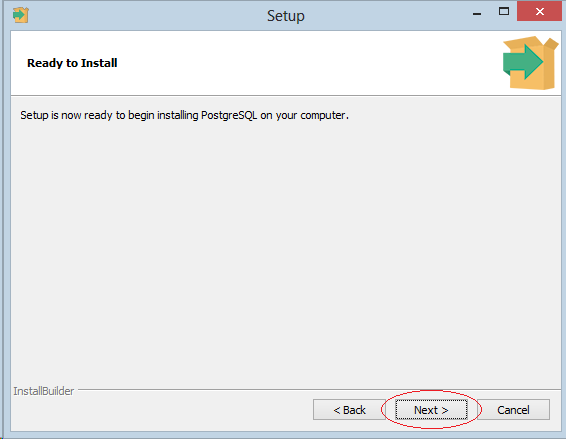
Вы можете выбрать установку дополнительных функций в Stack Builder, он является расширением PostgreSQL, он включает библиотеки JDBC, расширения для работы с данными цифровых карт (GIS), и другие инструменты. Вам не нужно это расширение или установите позже если хотите.
Чтобы установить дополнительные функции (feature) в Stack Builder вы можете посмотреть приложение в конце статьи.
Чтобы установить дополнительные функции (feature) в Stack Builder вы можете посмотреть приложение в конце статьи.
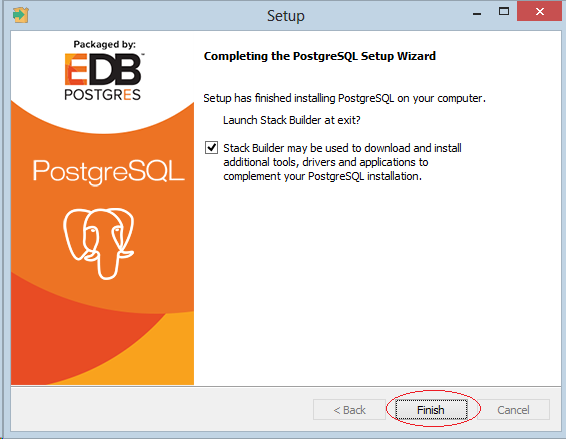
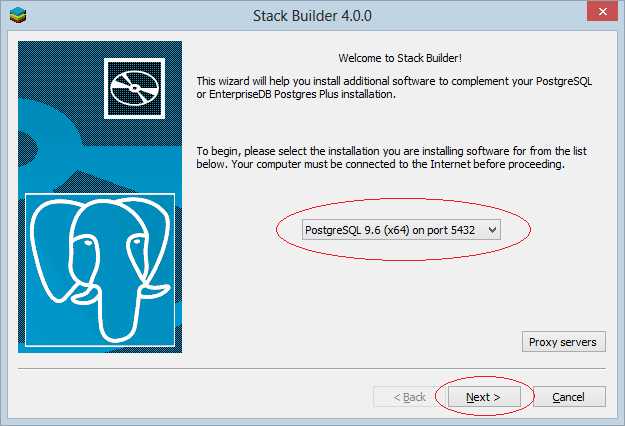
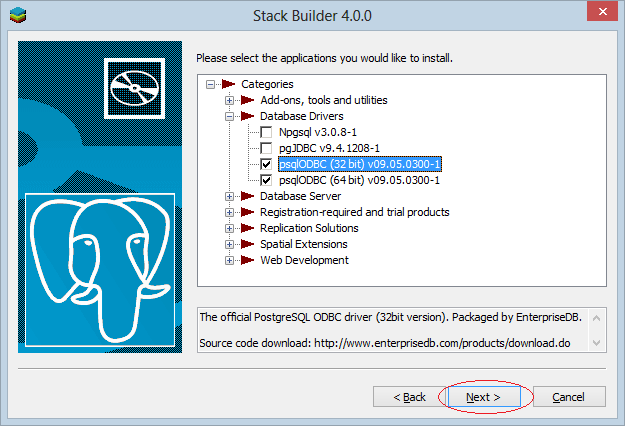
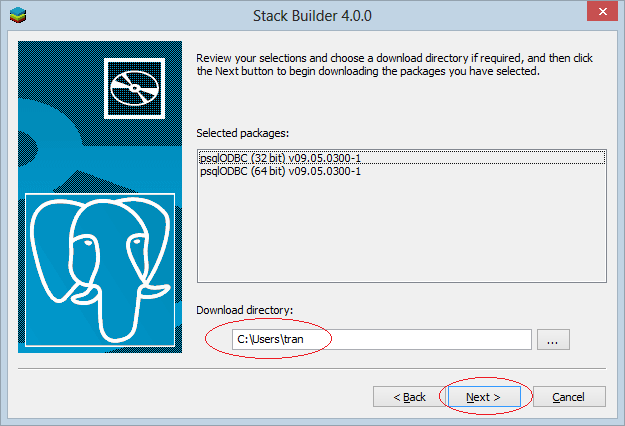
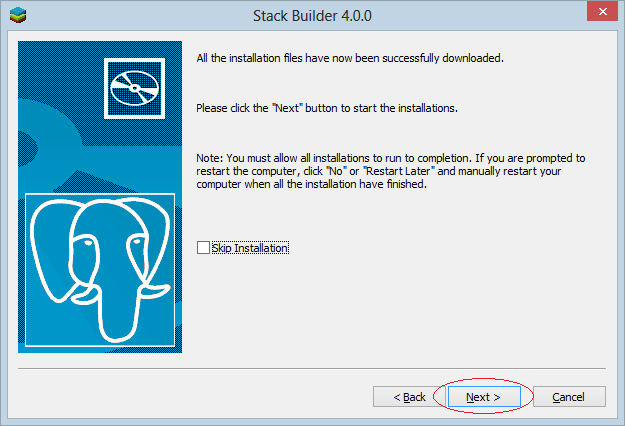
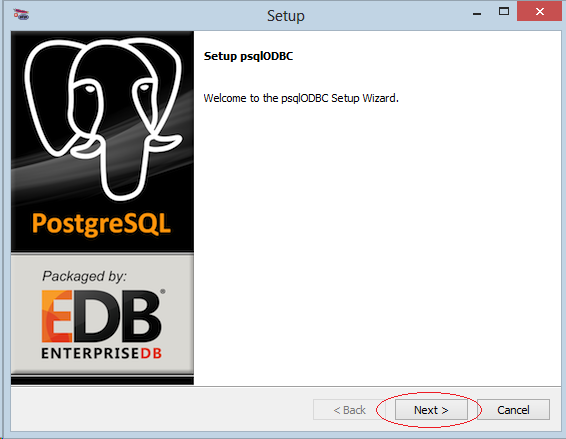
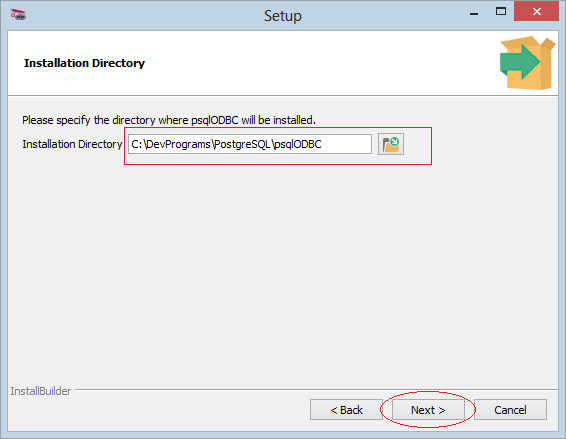
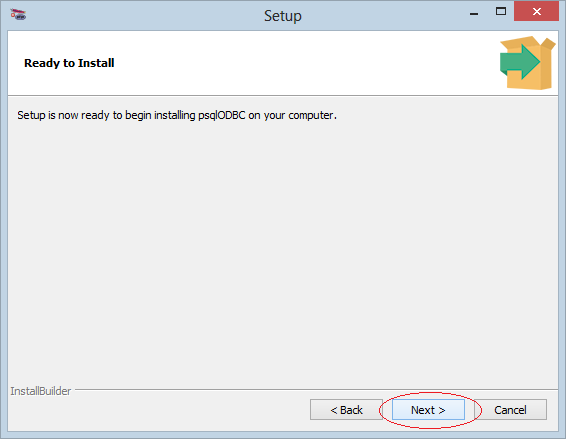
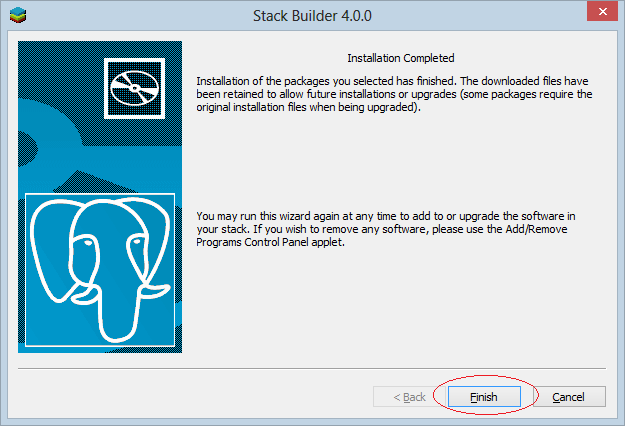
3. Использовать PostGreSQL
До этого вы успешно установили Postgresql, теперь вы можете открыть и использовать его.
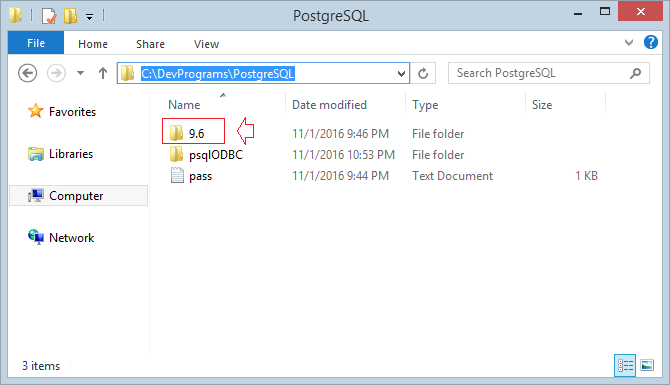
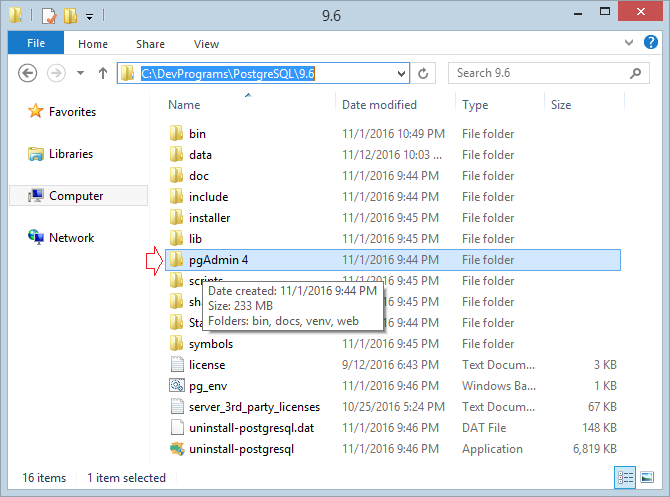
- <Dir>/PostgreSQL/9.6/pgAdmin 4/bin/pgAdmin4.exe
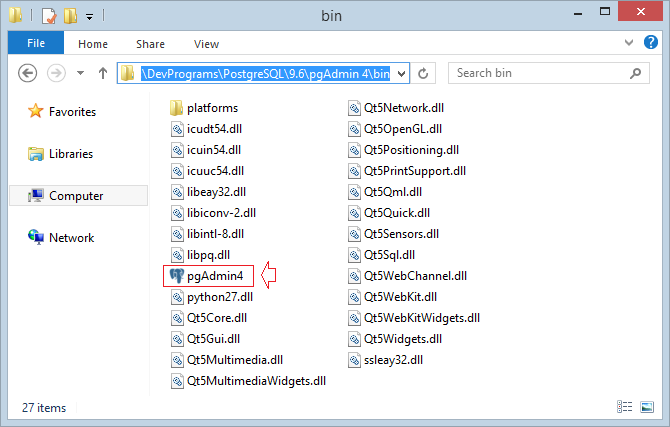
Откройте pgAdmin:
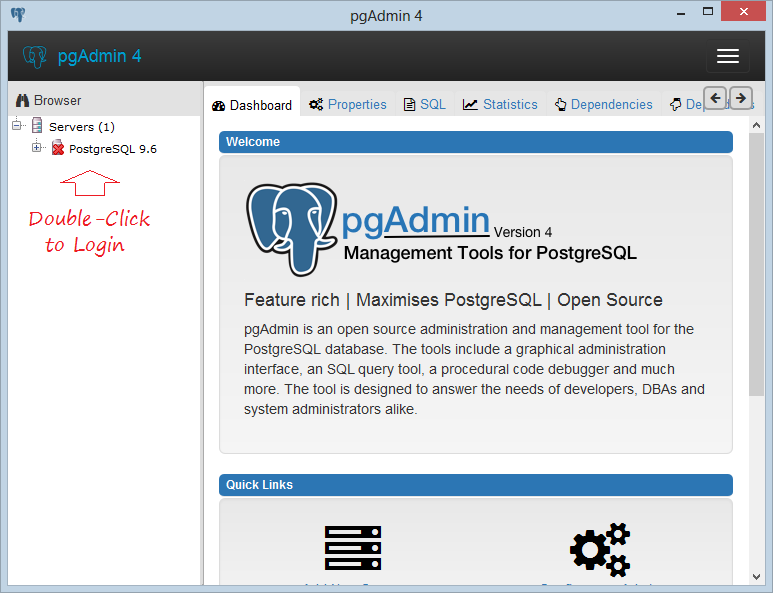
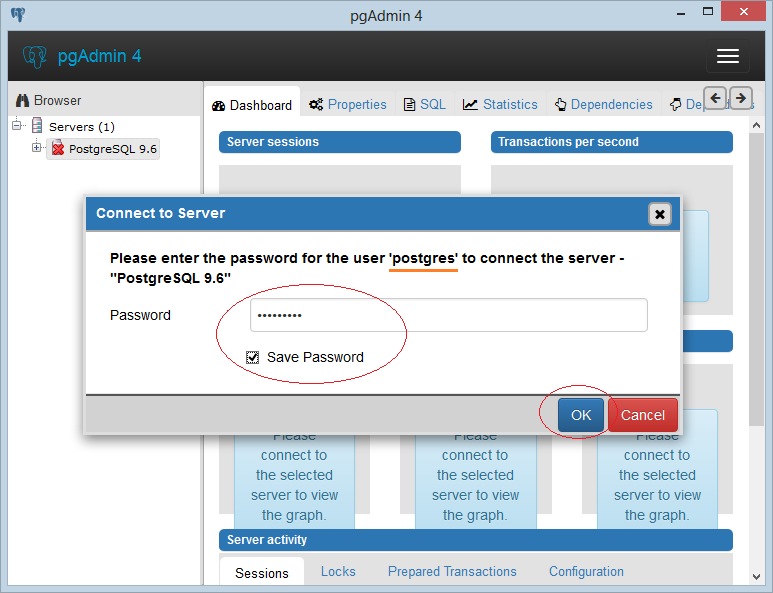
При входе в систему, вы будете иметь пустую database по умолчанию с названием "Postgres".
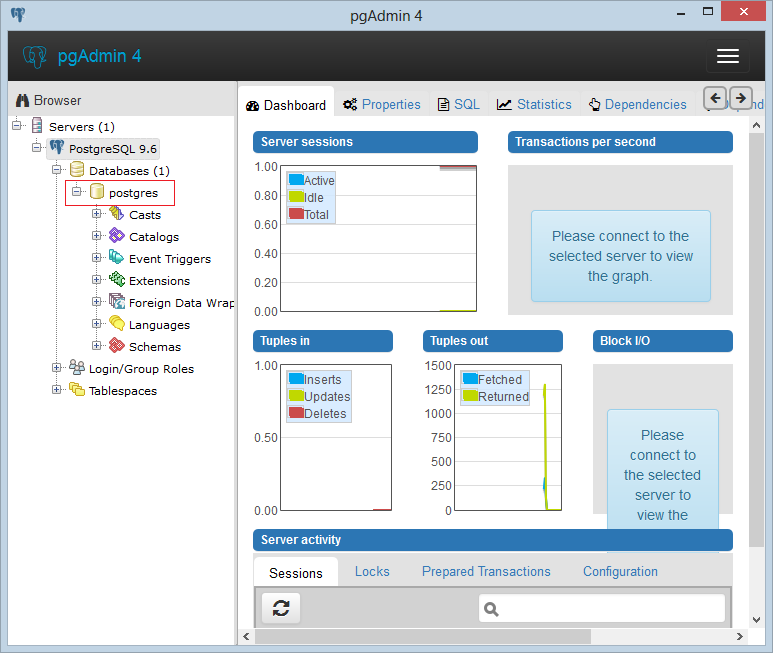
Создать новую Database:
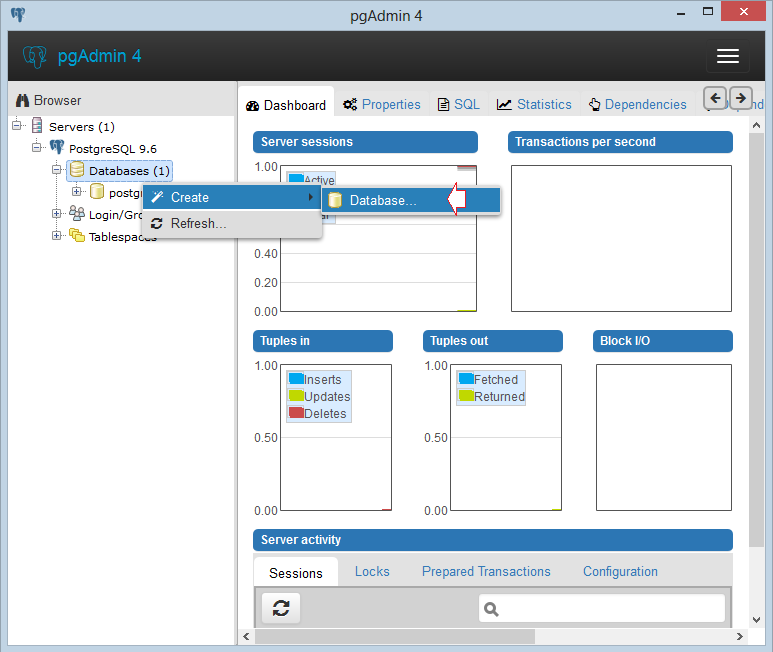
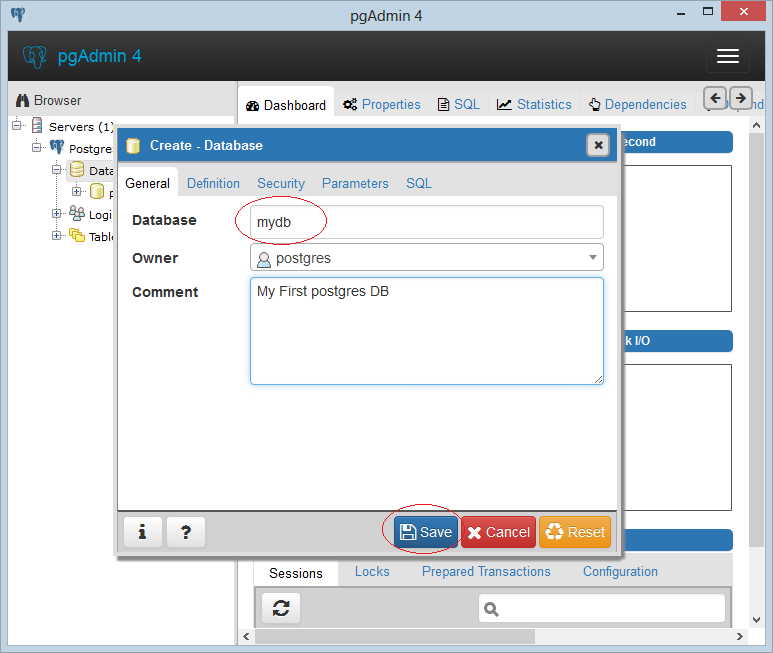
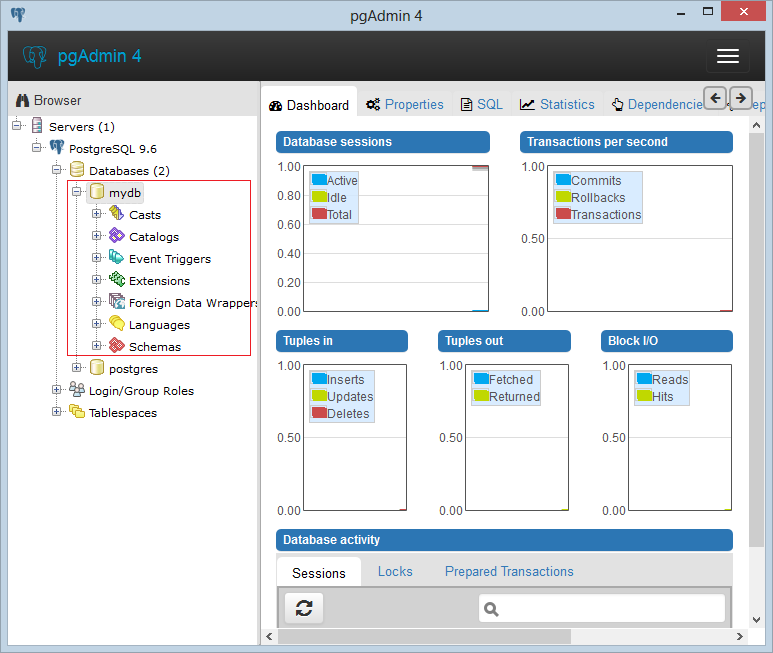
Создать таблицу:
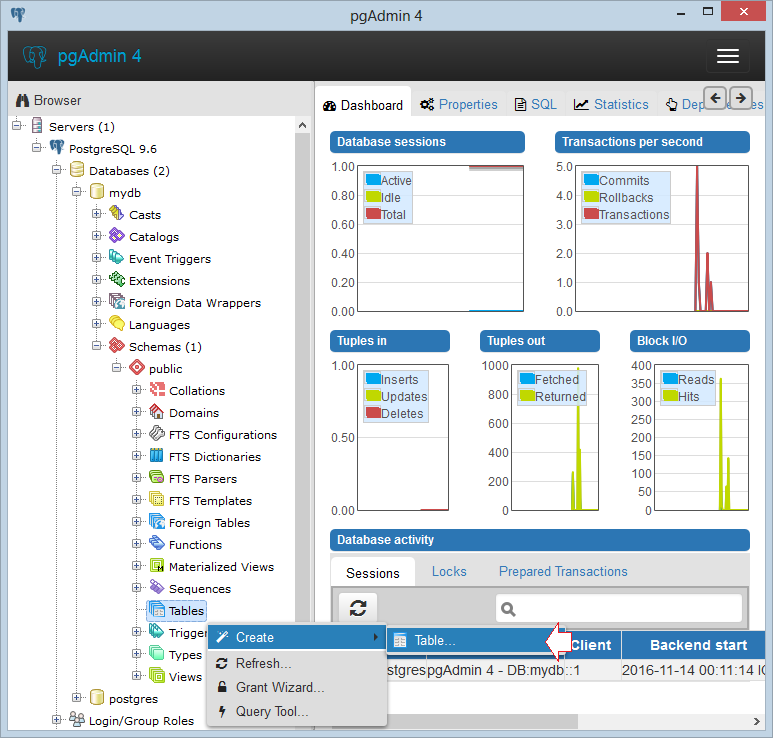
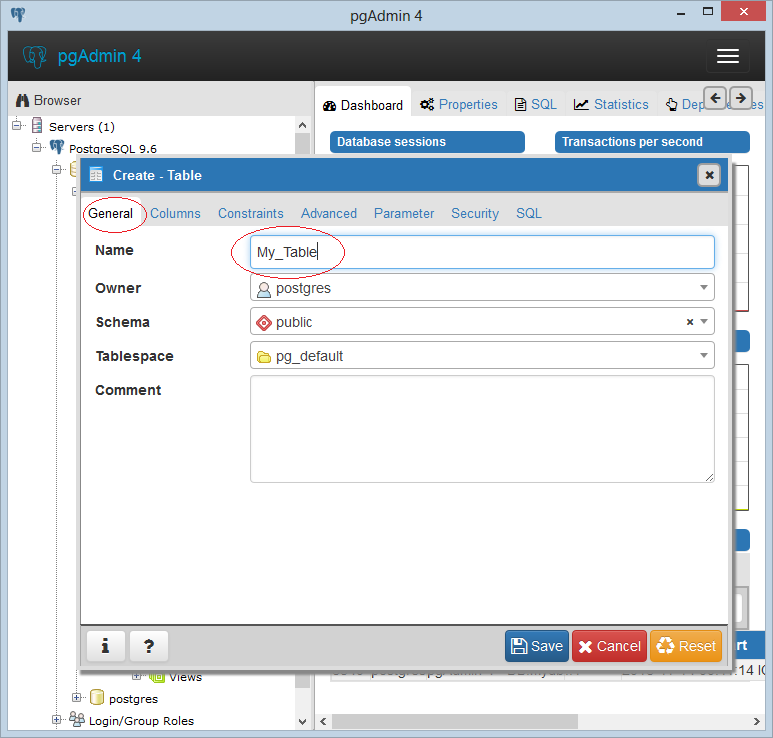
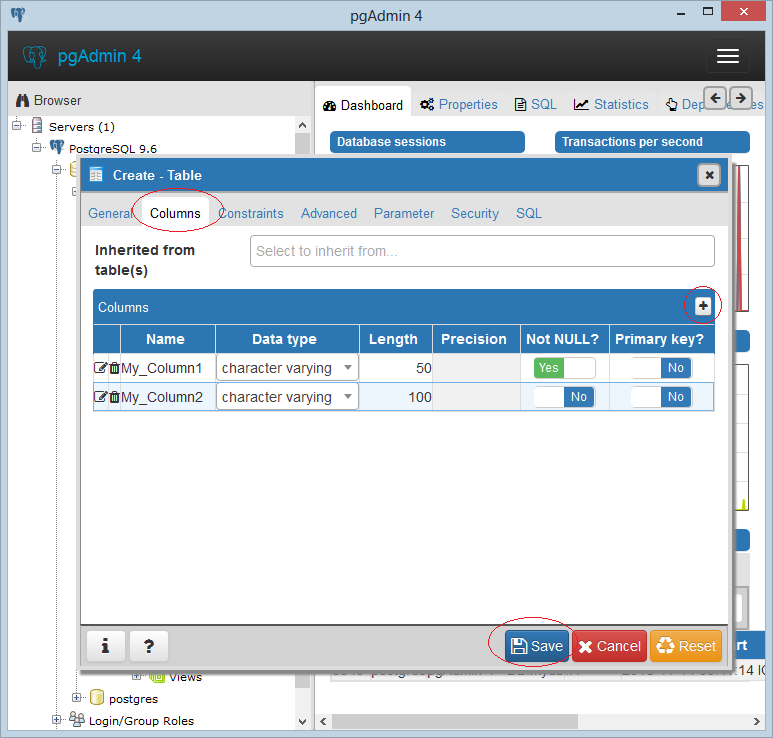
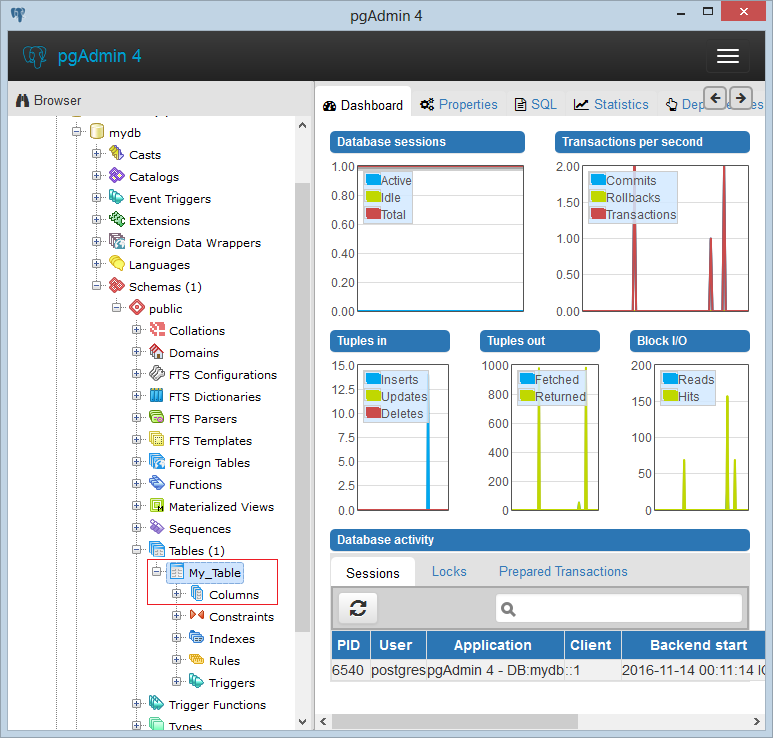
Инструмент запроса
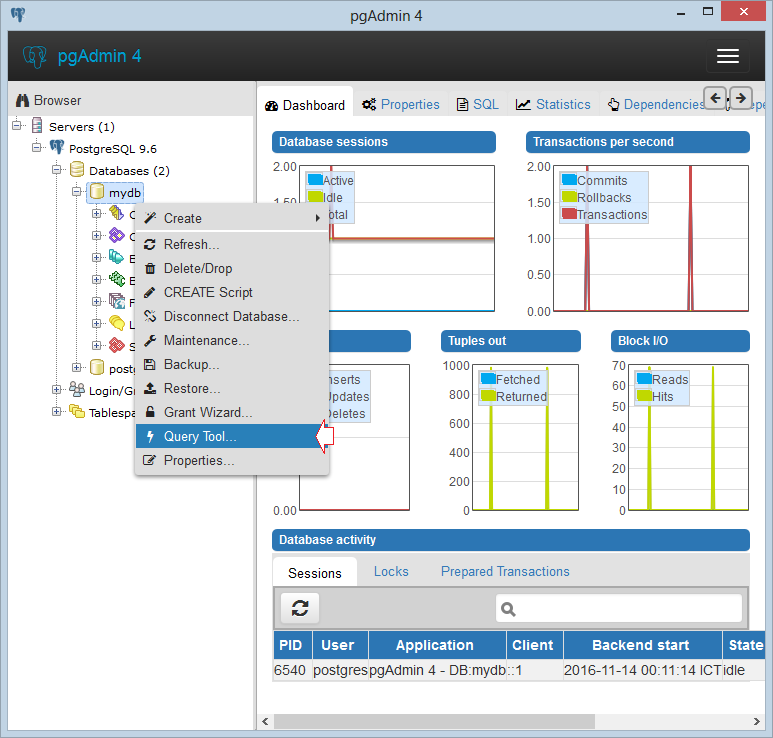
Insert into
"My_Table"("My_Column1", "My_Column2")
Values ('Abc', '123');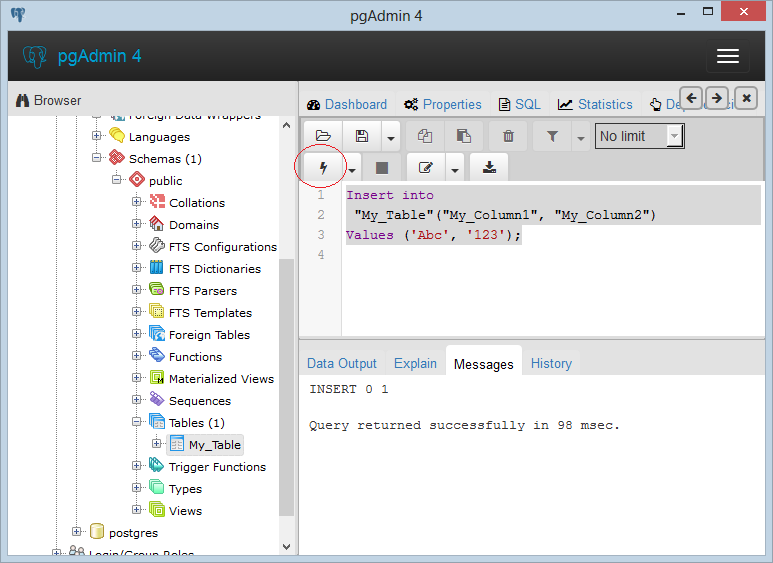
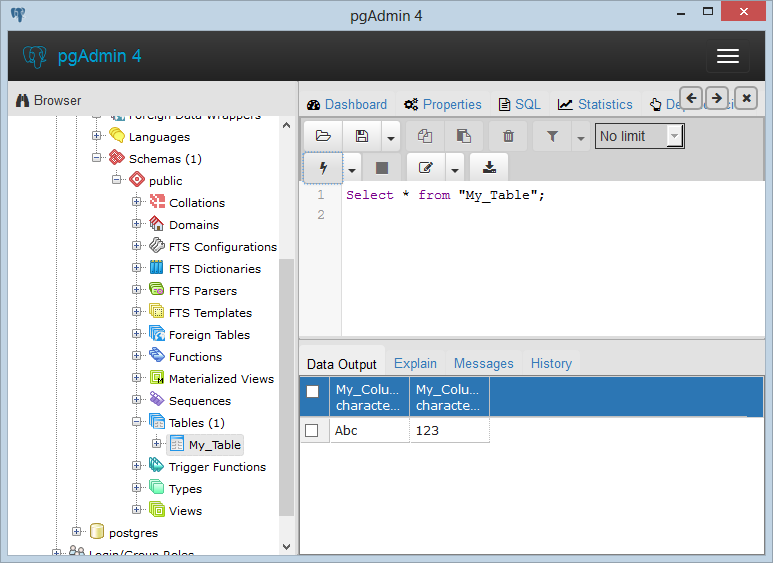
Руководства База данных PostgreSQL
- Установить базу данных PostgreSQL в Windows
- Установить базу данных PostgreSQL в Ubuntu
- Установить базу данных PostgreSQL в Mac OS
- Установите pgAdmin 3, 4 в Ubuntu
- Настройте PostgreSQL для разрешения удаленных подключений
- Резервное копирование и восстановление базы данных PostGres с помощью pgAdmin 4
- Как мне снять все ограничения в базе данных Postgres?
Show More