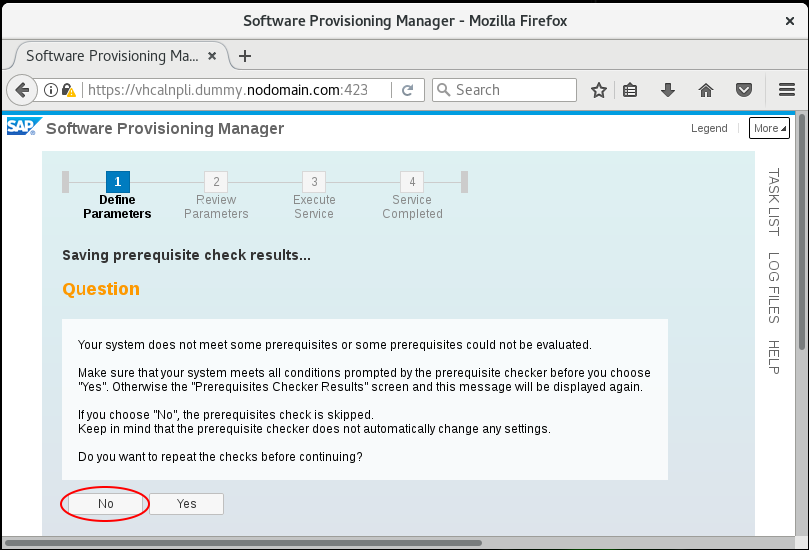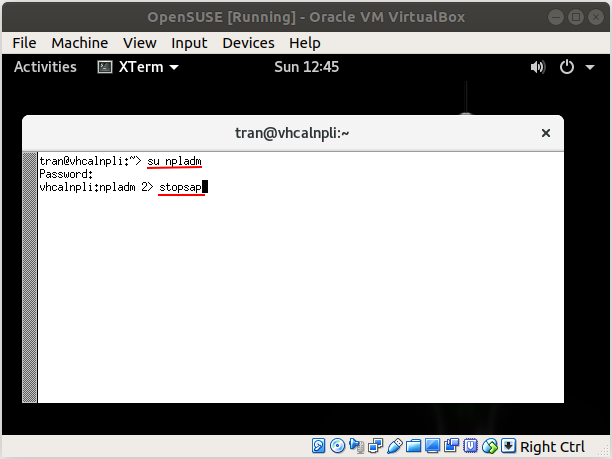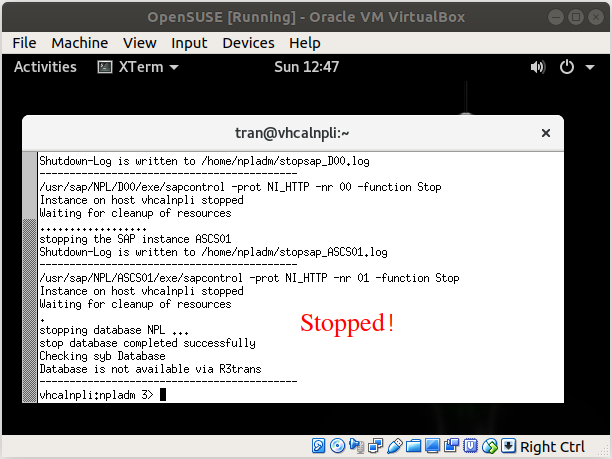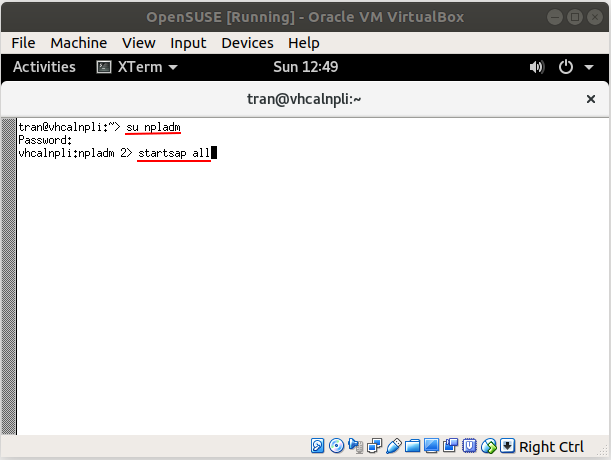Установите пробную систему SAP на OpenSUSE
1. Цель статьи
SAP это лидирующее в мире программное обеспечение для управления бизнесом предоставленное компанией SAP, Германии. Является коммерческим программным обеспечением. Компании, которые хотят использовать данное программное обеспечение должны заплатить немалую сумму денег для покупки лицензии. Это определенно является программным обеспечением для больших компаний.
Для студентов или компаний, которые хотят ознакомиться с SAP могут скачать и установить пробную версию SAP, но время для пробного использования длится только 2 месяца.
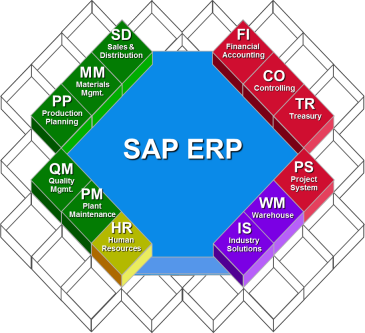
Пробные версии SAP Server ограничено и может быть установлено только на некоторых операционных системах. В данной статье я покажу вам как установить SAP Server на операционной системе OpenSUSE. Самый лучший способ это установить виртуальную машину OpenSUSE на VirtualBox.
Далее вам нужно скачать SAP Trial System следуя инструкции ниже:
2. Подготовить перед установкой 1
После скачивания SAP Trial System, у вас имеется 10 файлов RAR.
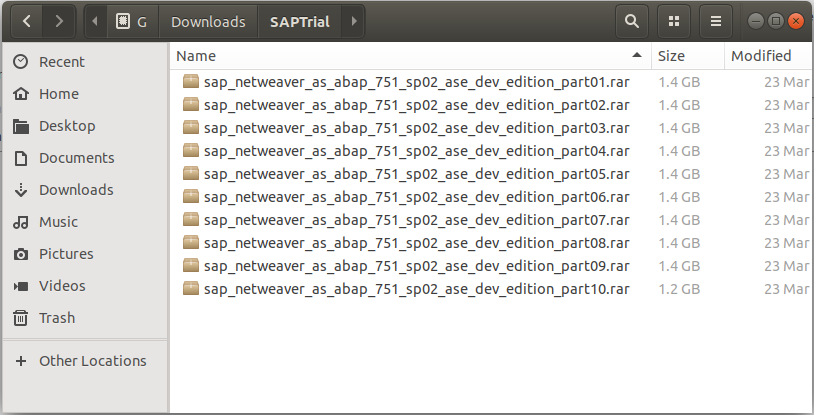
Вам нужно только извлечь первый файл в определенную папку, следующие папки будут последовательно автоматически извлечены. OK после извлечения у вас появится следующая папка:
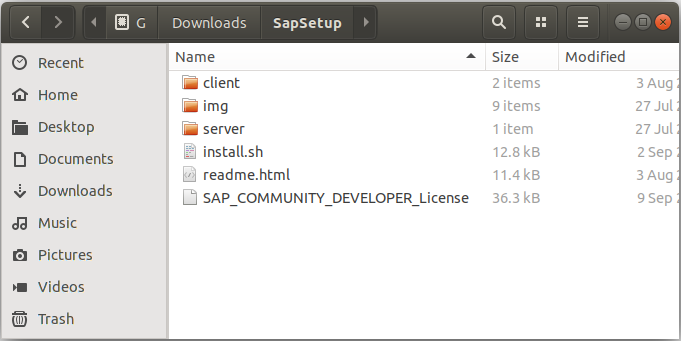
На данный мамент установка SAP-Server расположена в папке на вашем реальном компьютере. Но вам нужно установить его на виртуальной машине OpenSUSE, поэтому вам нужно поделиться данной папкой с OpenSUSE.
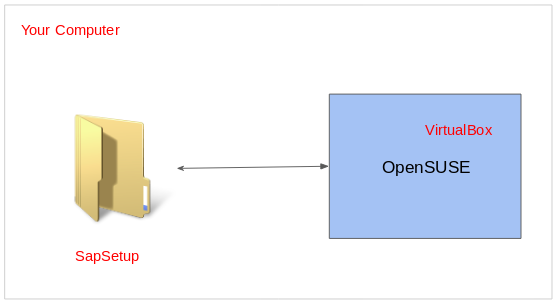
Открыть VirtualBox.
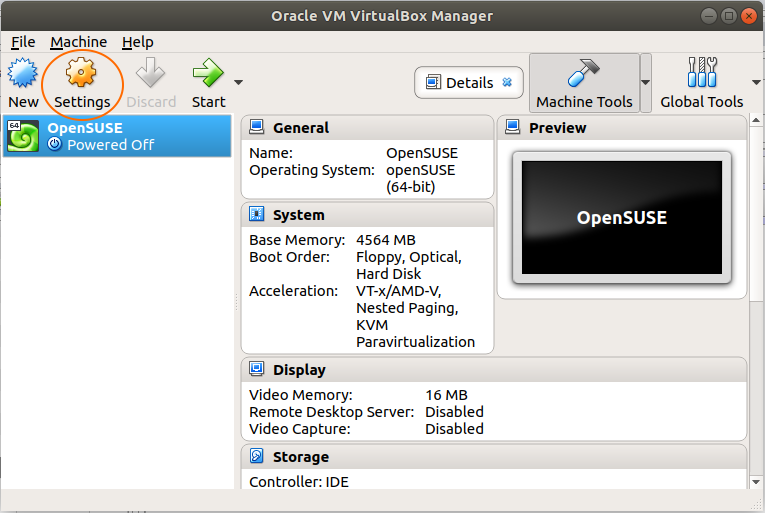
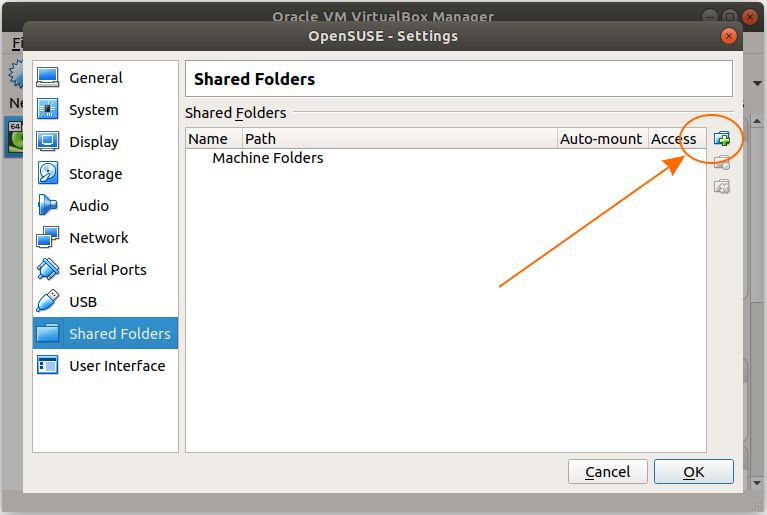
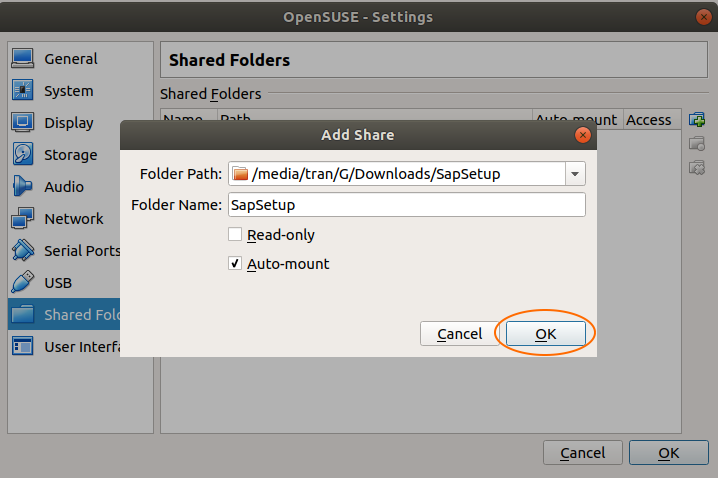
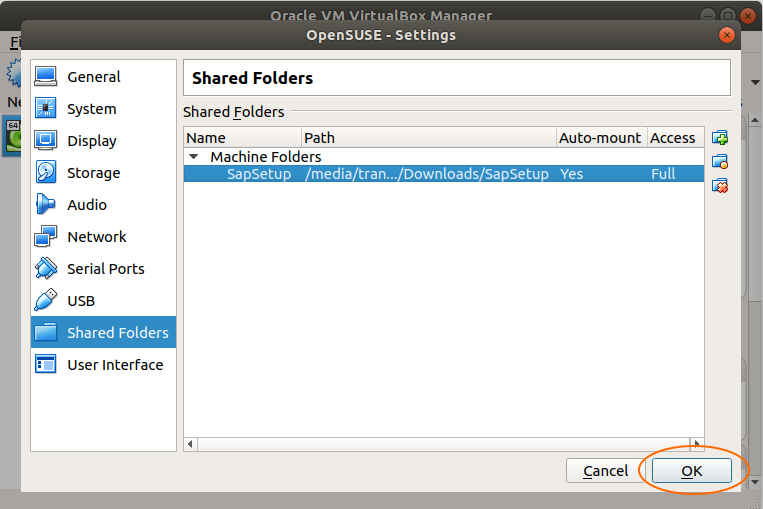
Конфирировать Network используя Bridge Adaptor:
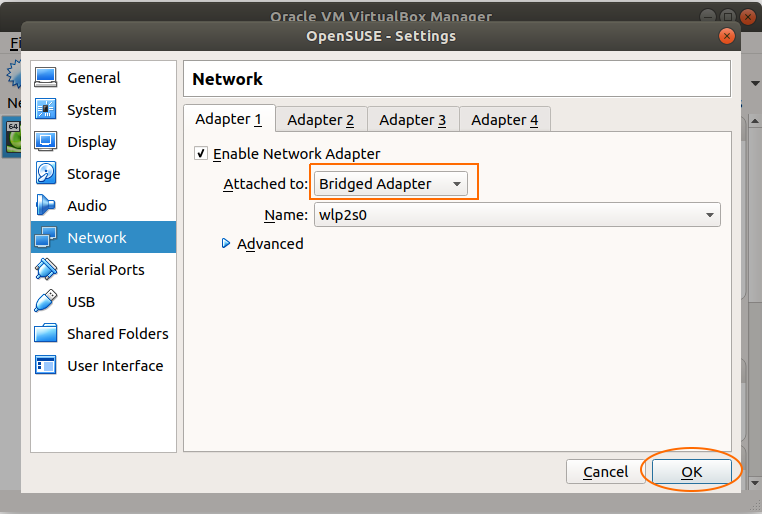
Запустить OpenSUSE.
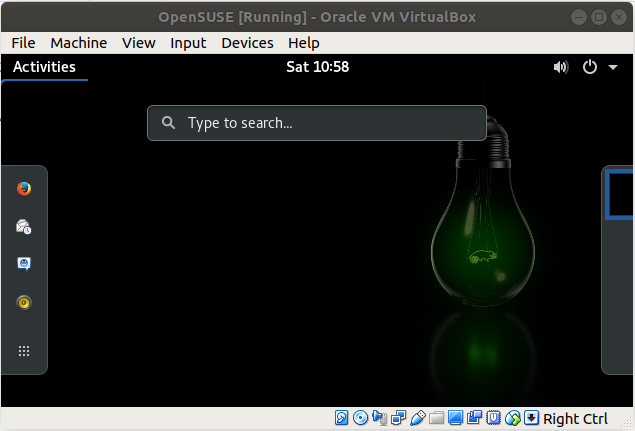
3. Подготовить перед установкой 2
Proxy Settings:
Если ваша компания использует Proxy то вам нужно конфигурировать Proxy для OpenSUSE, это помогает OpenSUSE подключиться к Internet. Наоборот, если ваша компания не использует Proxy вы можете пропустить данный шаг.
На OpenSUSE войдите в раздел Network чтобы создать Proxy.
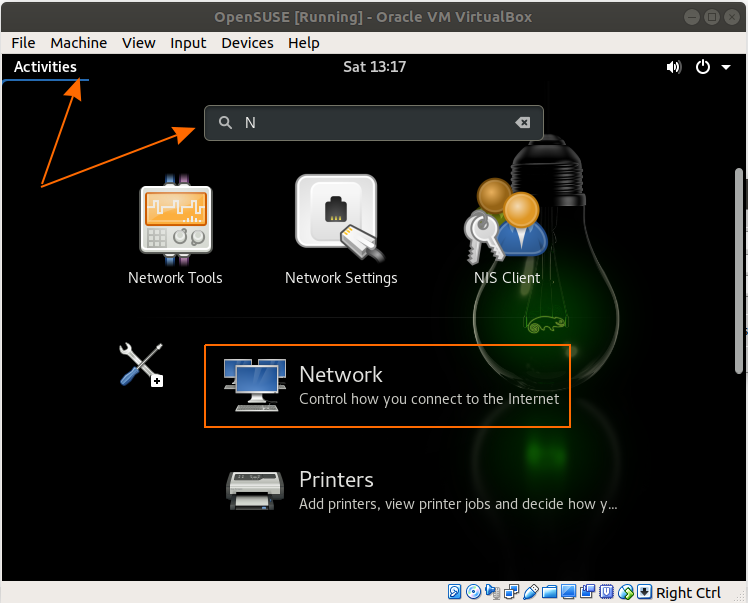
Установить метод là "Manual" для Proxy
- IP адрес для HTTP и HTTPS в зависимости от вашей компани.
- Порт (port) это 8080.

Check Disk Space
Далее проверьте пространство на жестком диске, используя инструмент XTerm:
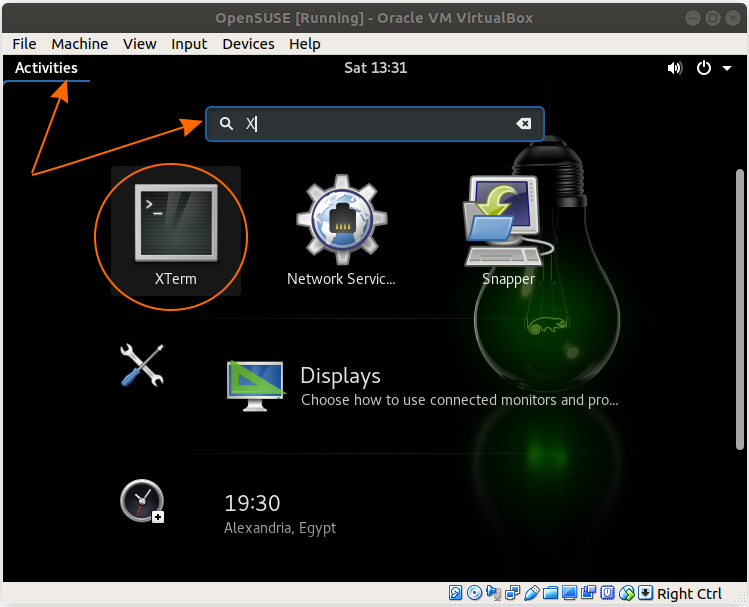
df -h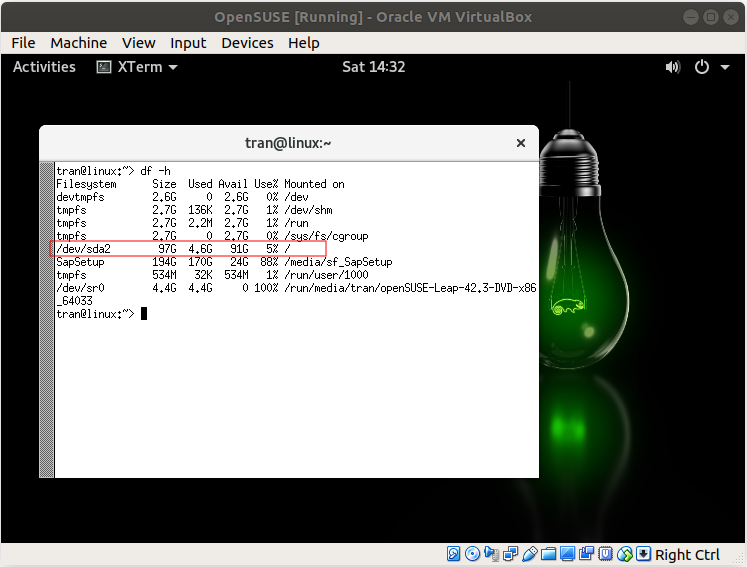
Корневой каталог ( / ) требует минимум 33GB, чтобы установить SAP Server. Команда проверки выше показывает, что данное условие выполнено.
Setting Proxy for YaST
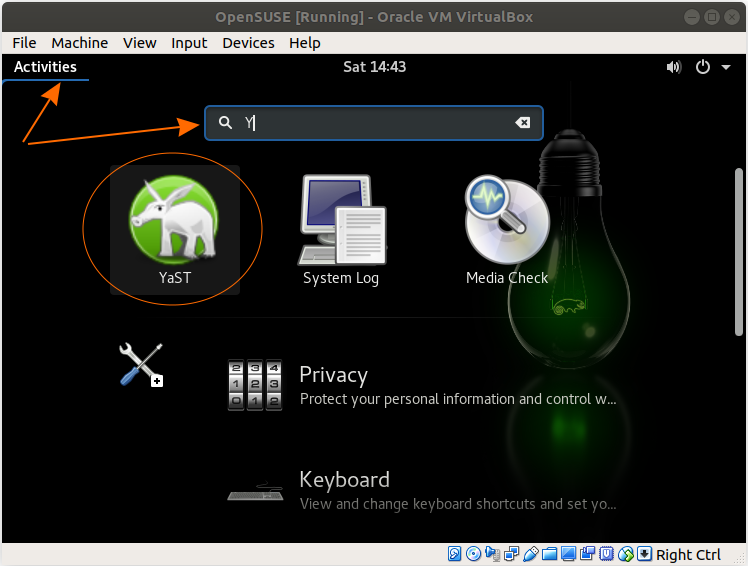
Если ваша компания использует Proxy, вам нужно конфигурировать Proxy чтобы YaST смог подключиться к Internet. Если же наоборот, пропустите данный шаг.
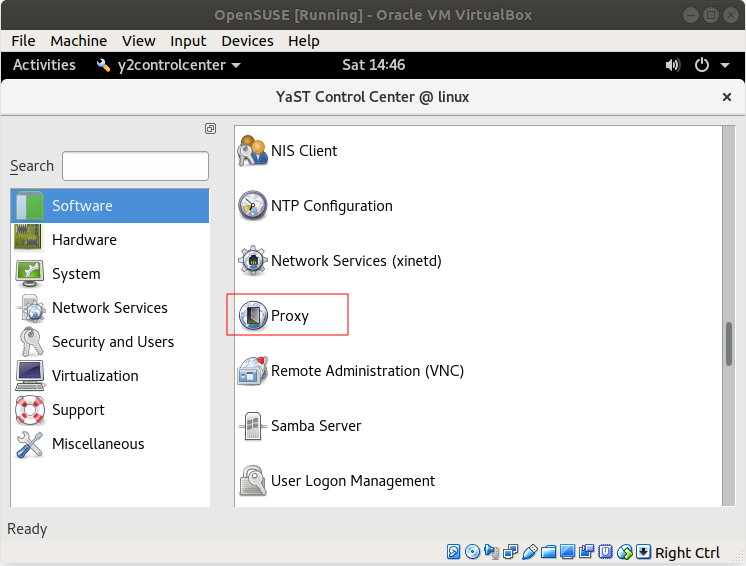
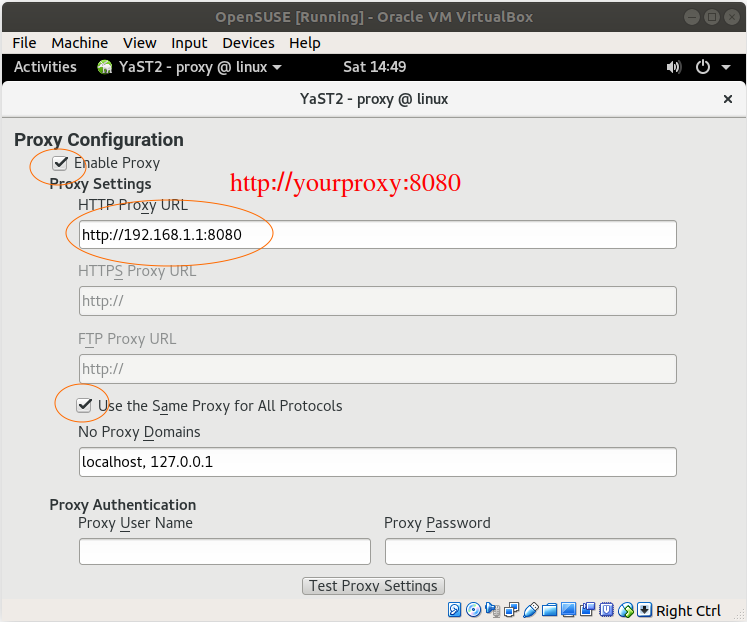
InstallUUIDD Deamon:
UUIDD предоставляет способ создать недублированные строки символов, это необходимо для создания ключей базы данных (Database keys). Удостоверьтесь что ваша виртуальная машина OpenSUSE подключена к Интернету, чтобы установить UUIDD.
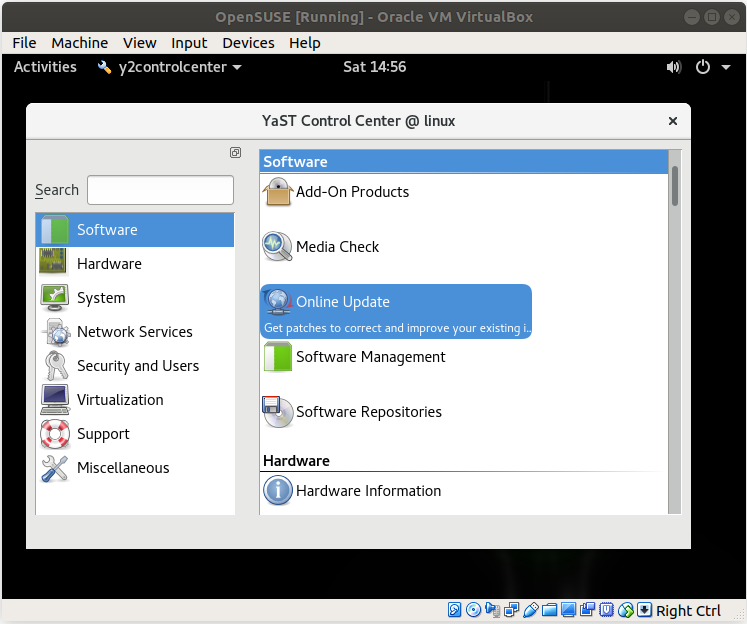
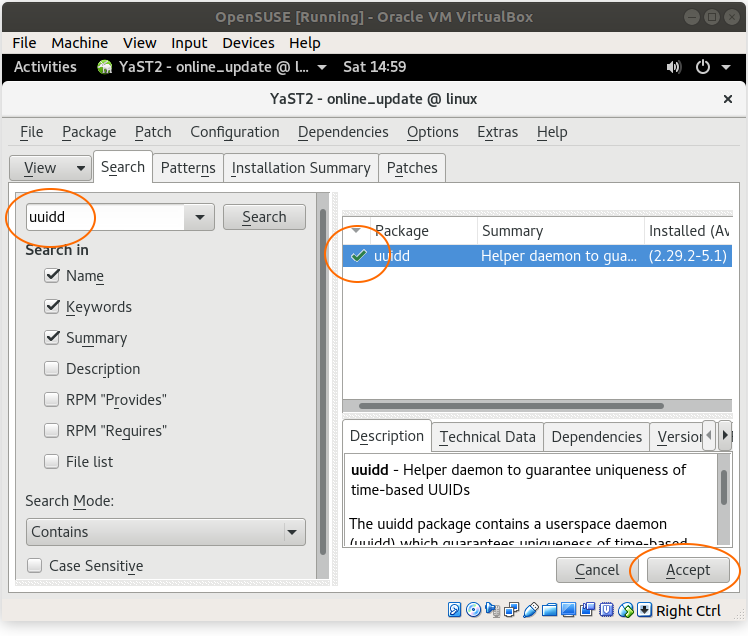
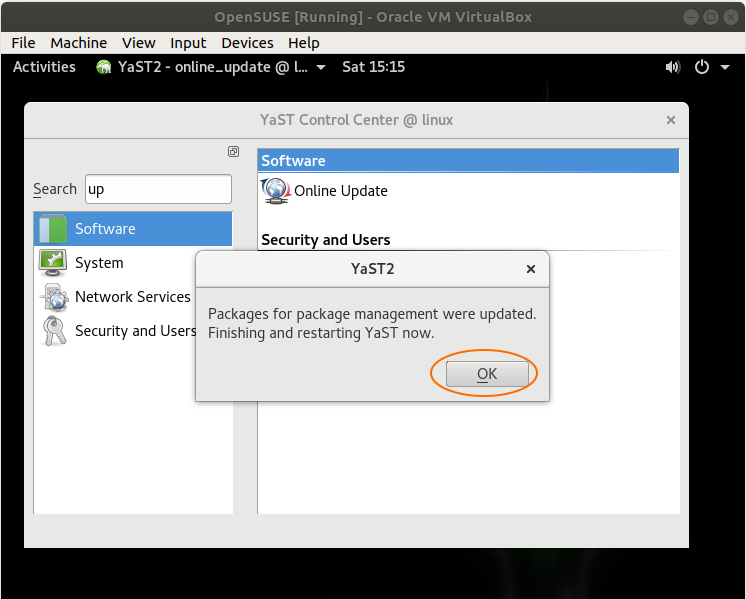
После установки UUIDD, перезапустите виртуальную вашу машину OpenSUSE.
Install Nano editor
Nano это редактор текста, который вам необходимо установить. OK так же на окне YaST, введите поиск с ключевым словом "nano":
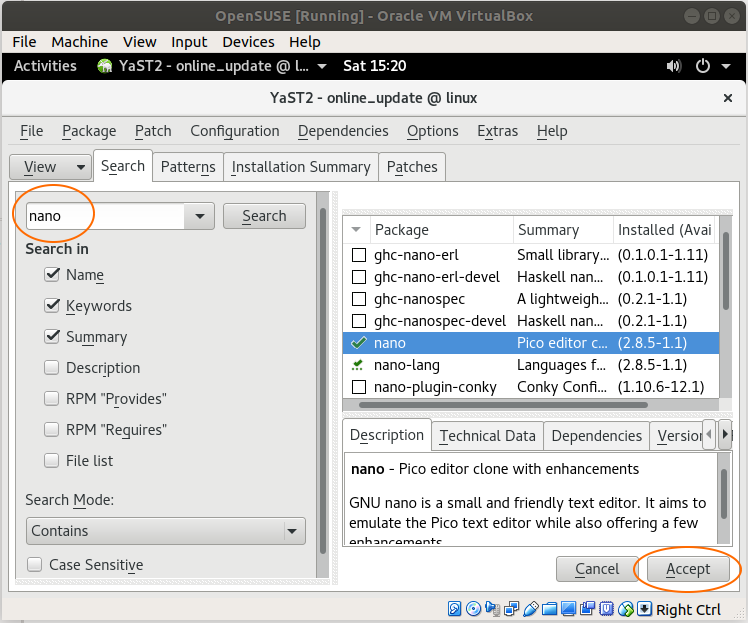
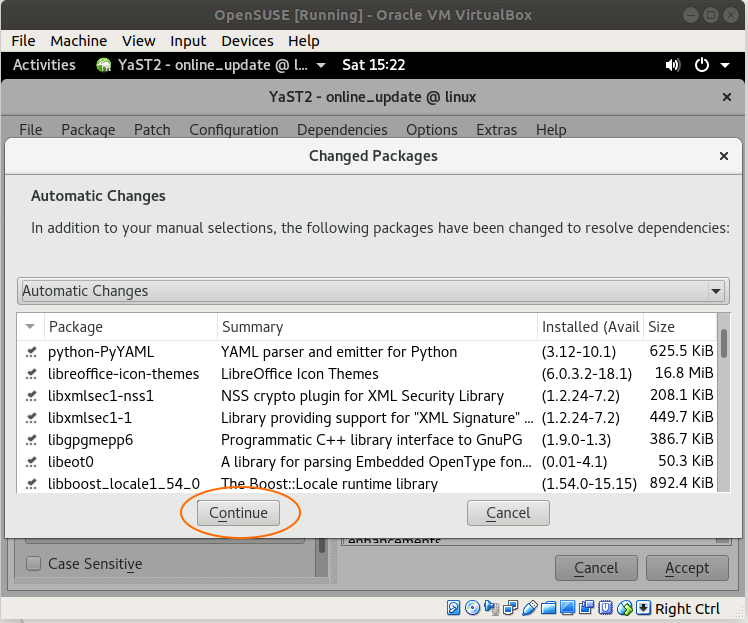
Start UUIDD Service:
Открыть окно XTerm и выполните команду запуска сервиса UUIDD:
sudo service uuidd start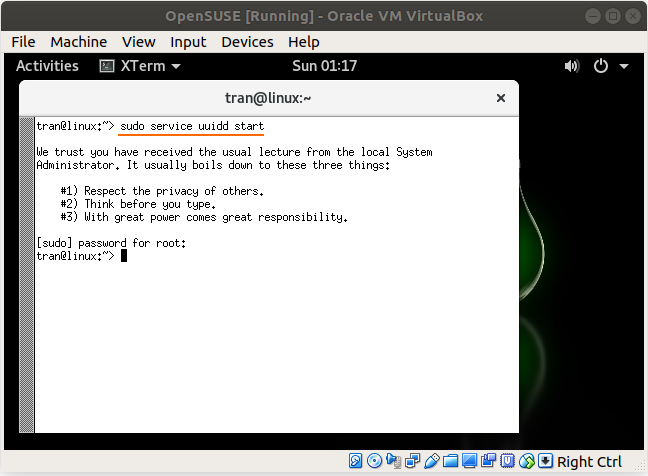
Проверить для уточнения сервис UUIDD успешно запущен.
sudo service --status-all |grep uuidd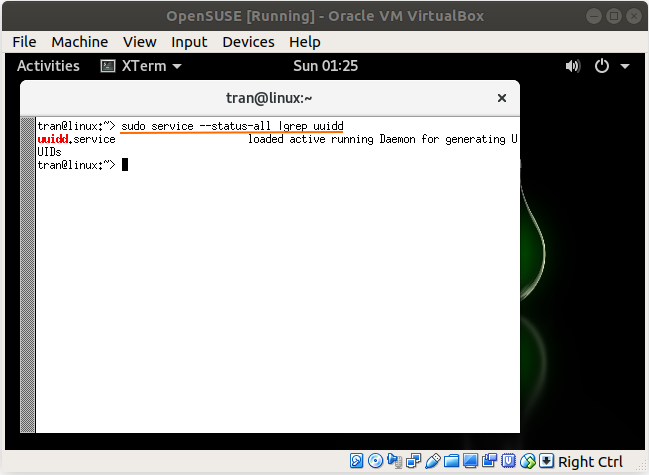
Вы так же можете проверить версию libaio или libaio1, которая была установлена в системе Linux:
rpm -qa | grep libaio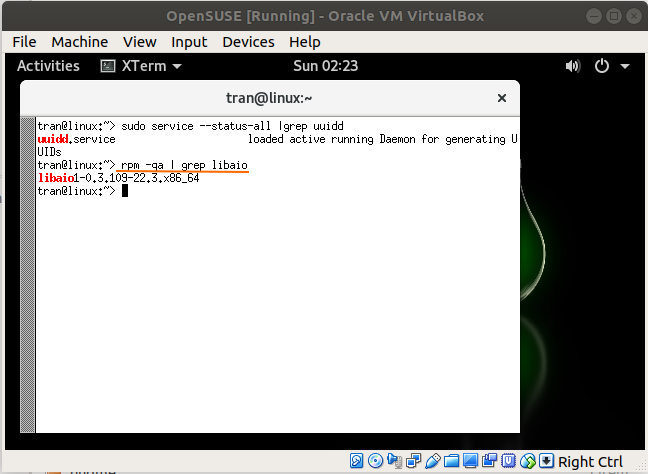
4. Hostname & IP
Далее, вам нужно конфигурировать hostname. Пробная система SAP (SAP Trial) требует вас назвать hostname
vhcalnpli. Использовать команду редактирования содержания файла /etc/hostname. Открыть окно XTerm и выполнить команду:
sudo nano /etc/hostnamevhcalnpli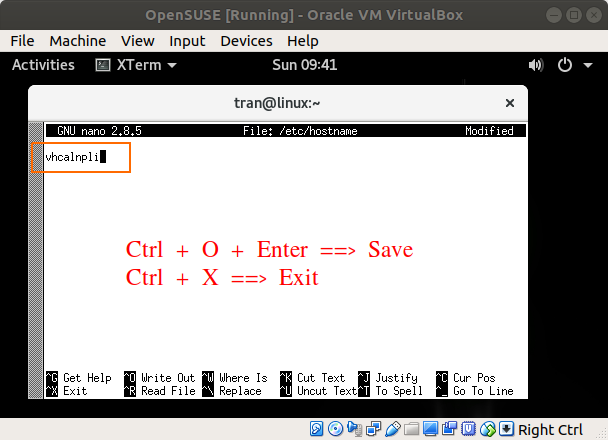
Вы можете перепроверить, чтобы удостовериться hostname был изменен.
sudo cat /etc/hostname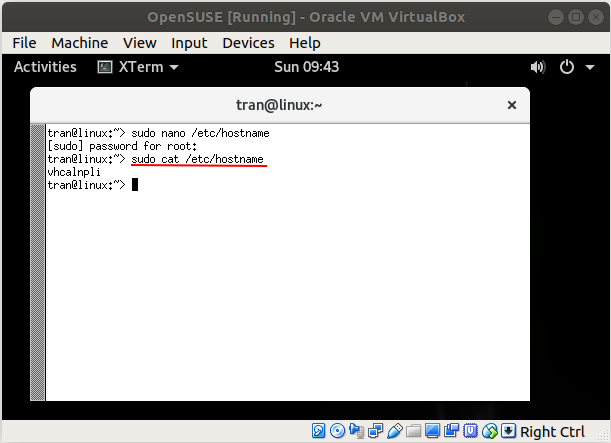
Перезапустить Network.
sudo rcnetwork start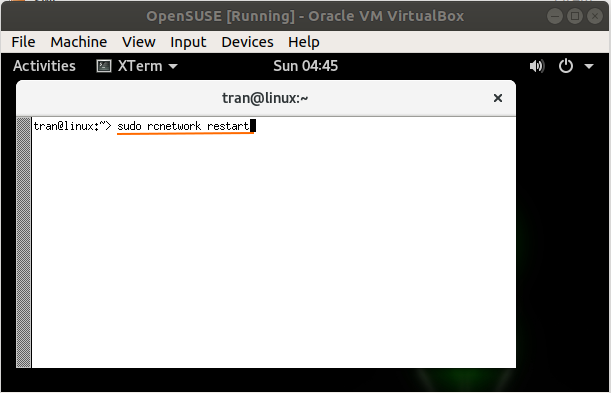
Check IP:
Проверить адрес IP с помощью команды:
sudo ifconfig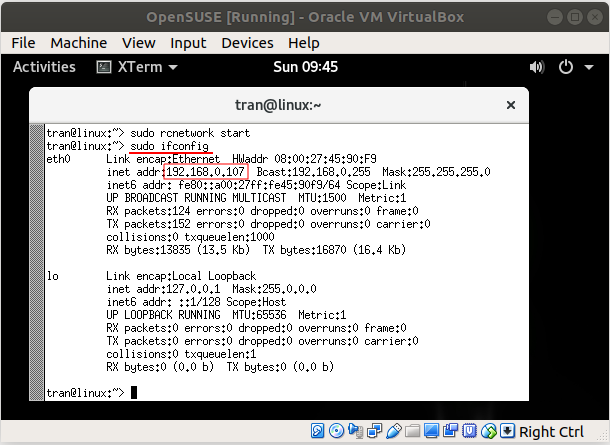
Configure /etc/hosts
sudo nano /etc/hosts192.168.0.107 vhcalnpli.dummy.nodomain.com vhcalnpli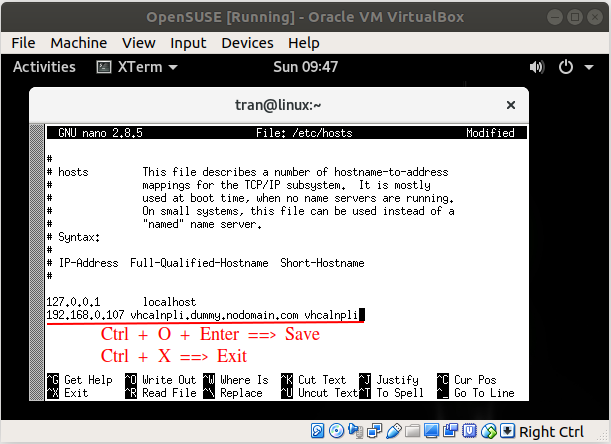
Перезапустить OpenSUSE. И перепроверить hostname:
hostname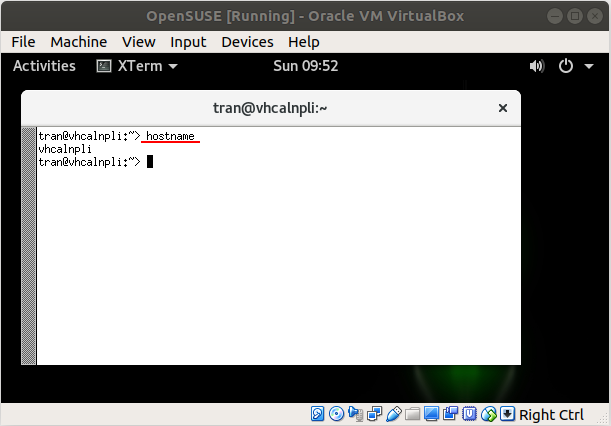
5. Установить SAP
В предыдущем шаге вы поделились папкой SapSetup с OpenSUSE. Теперь вам нужно назначить привилегии root (root privileges) для данной папки.
sudo -i
cd /media/sf_SapSetup
chmod +x install.sh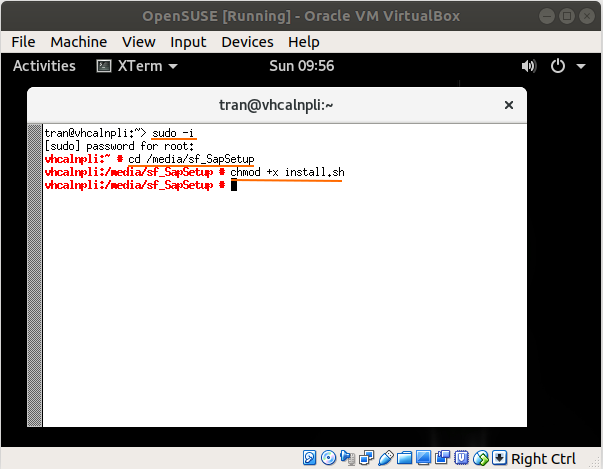
Выполнить один из двух следующих команд, чтобы установить SAP:
Примечание: Если произойдет ошибка во время установки вы можете перевыполнить с данного шага.
sudo ./install.sh -g
sudo ./install.sh -g -s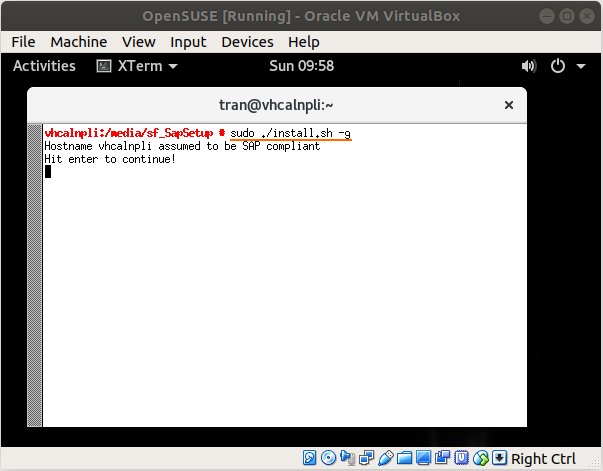
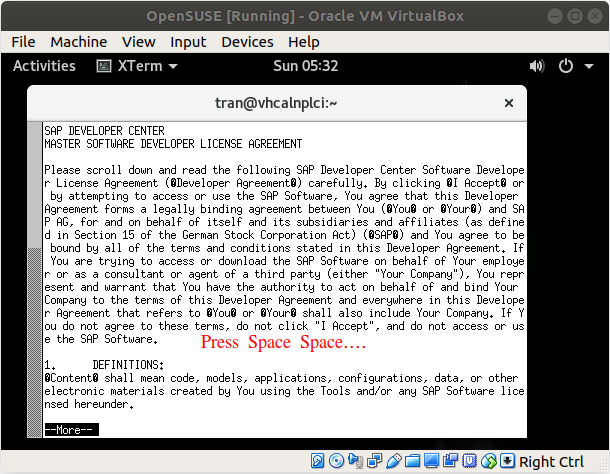
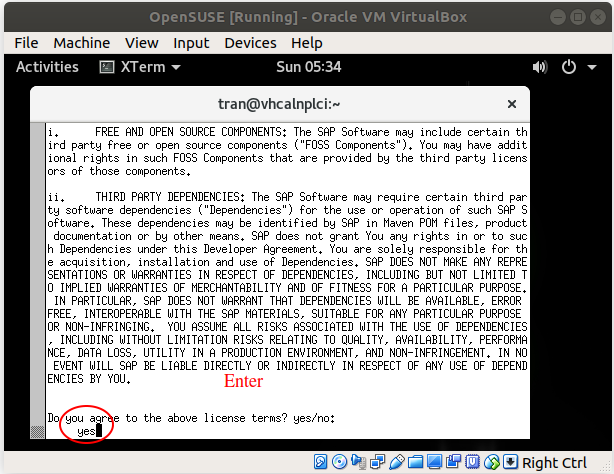
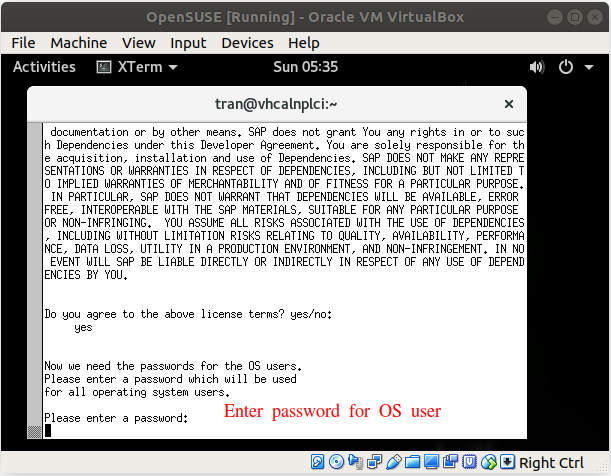
Устанавливается SAP, данный шаг может занять 5-10 минут.
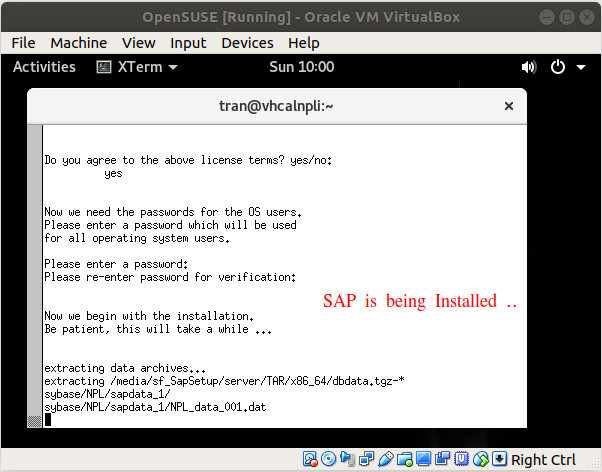
В OpenSUSE, откройте браузер и пройдите по следующей ссылке:
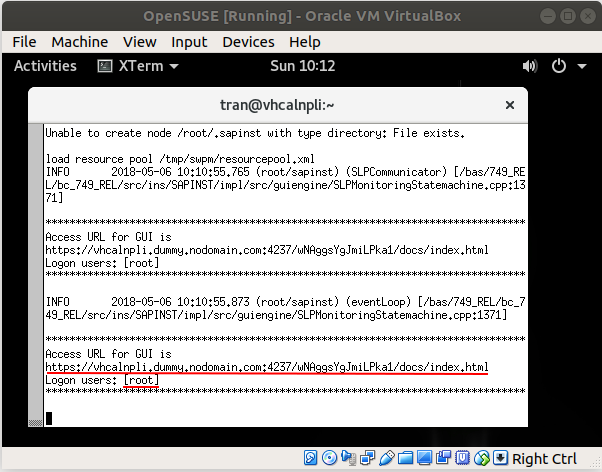
## Maybe your path is different!!
https://vhcalnpli.dummy.nodomain.com:4237/wNAggsYgJmiLPka1/docs/index.html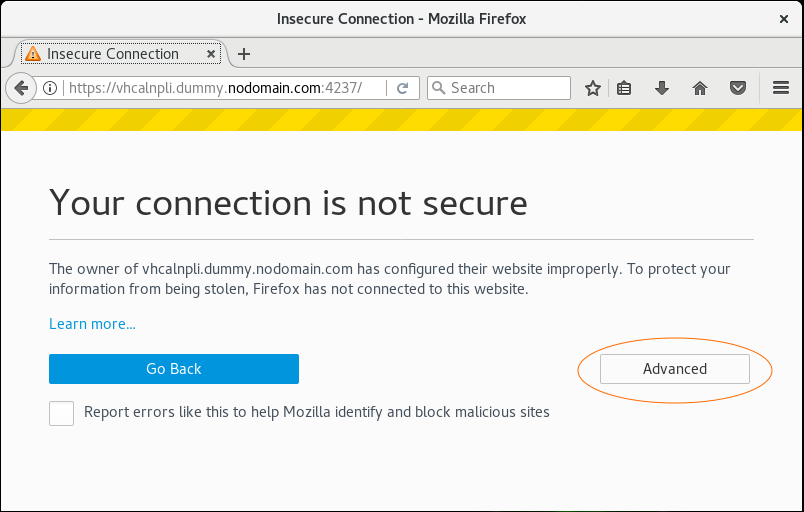
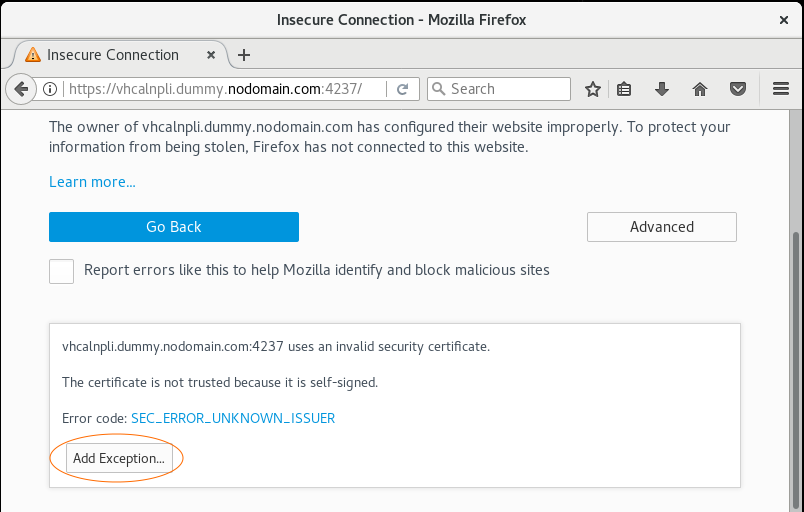
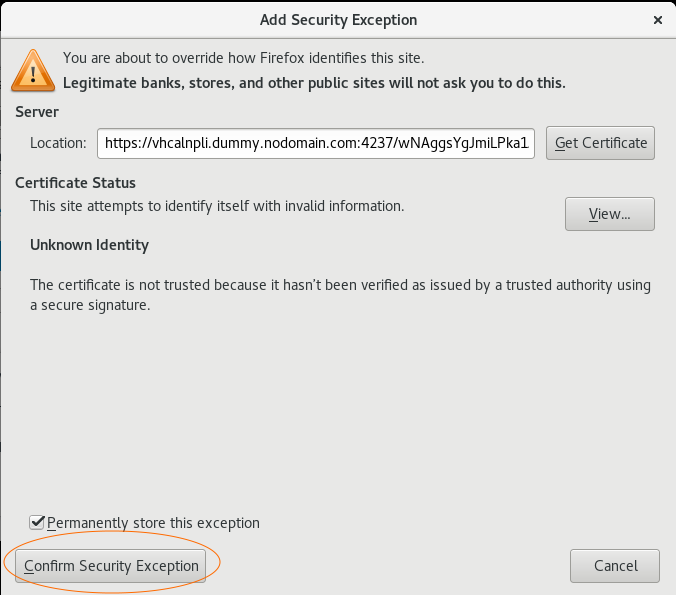
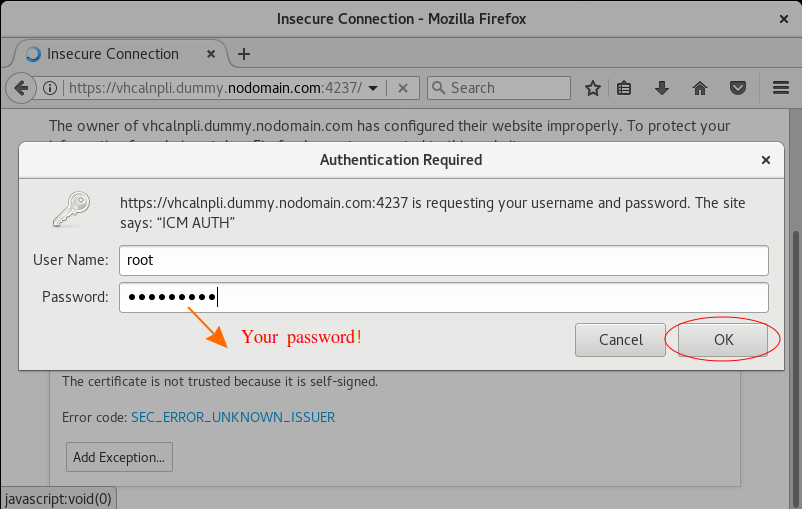
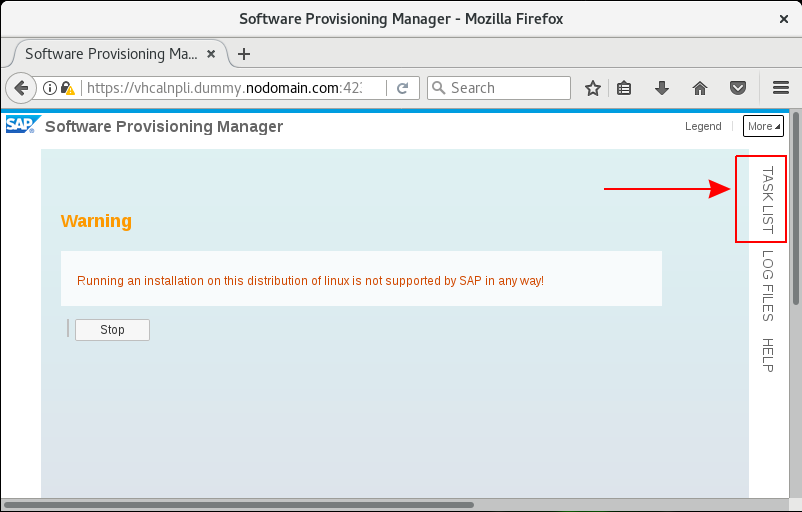
Нажмите на Stop и refresh данную страницу.
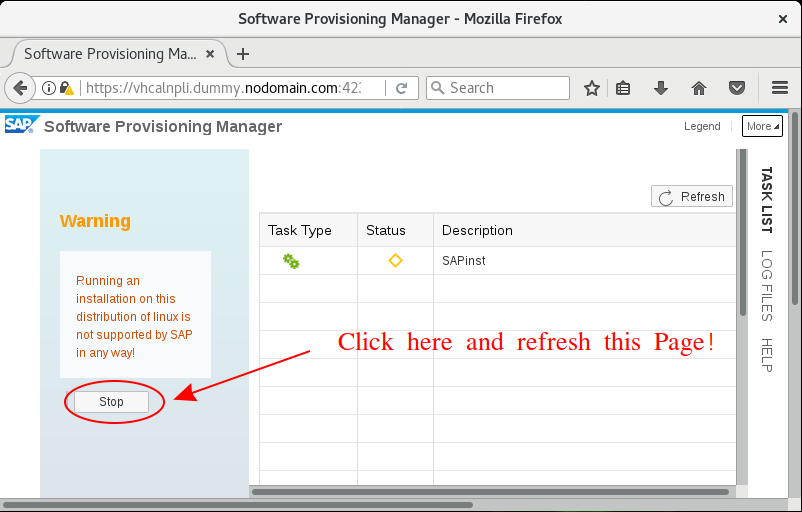
На данный момент процесс установки SAP продолжается, но через интерфейс.
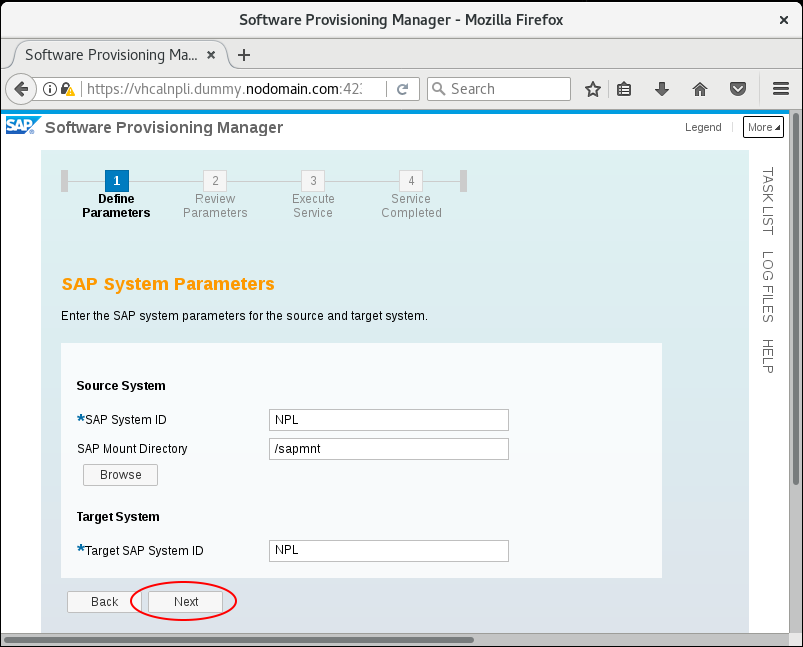
Есть некоторые предупреждения, удостоверьтесь что ваша система отвечает необходимым требованиям для установки SAP.
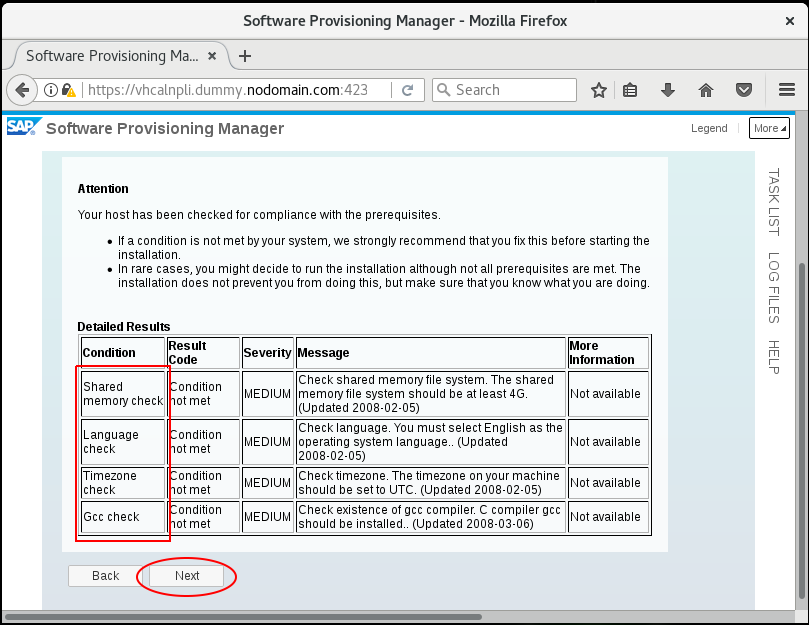
Примечание: Если отобразится предупреждение о том, что ваша система не соответствует некоторым требованиям, Нажмите "YES" чтобы система перепроверила, и нажмите "NO" чтобы система пропустила, продолжить установку. Нажмите "YES", если данное предупреждение продолжает отображаться, то нажмите "NO".

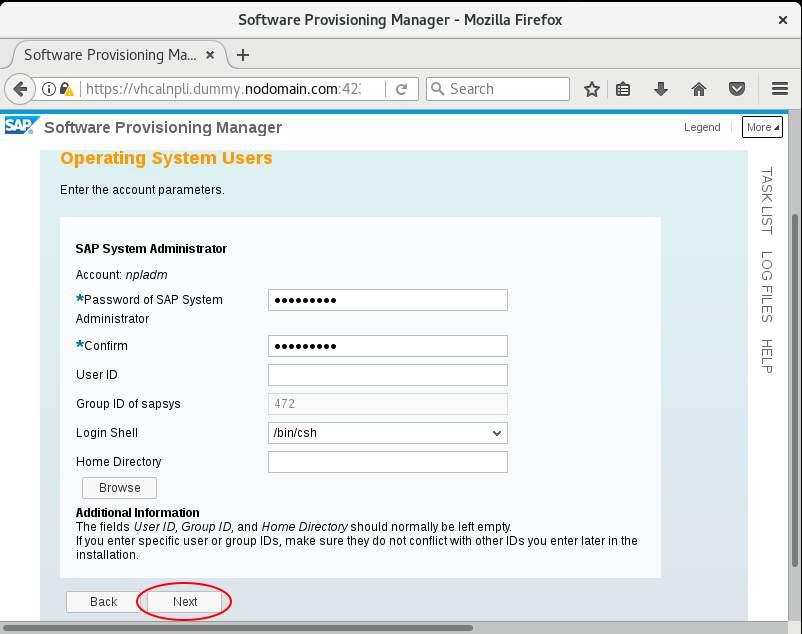
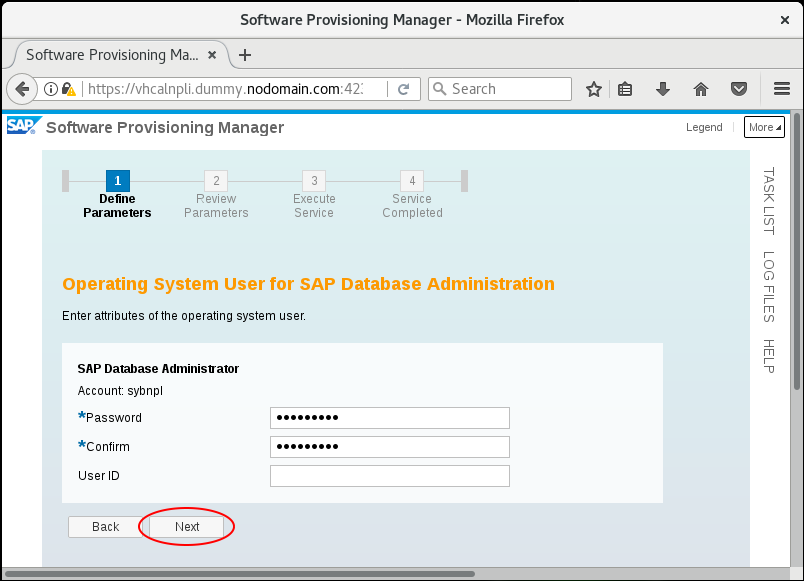
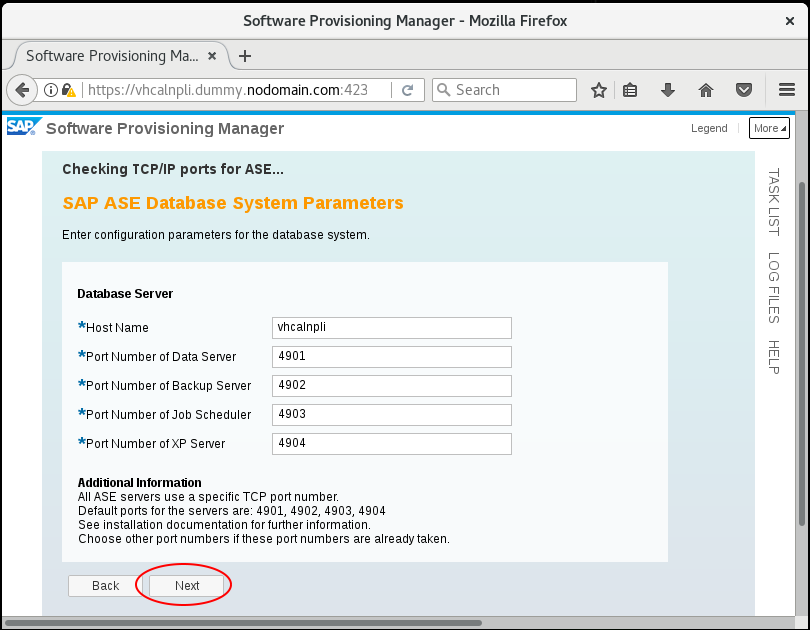
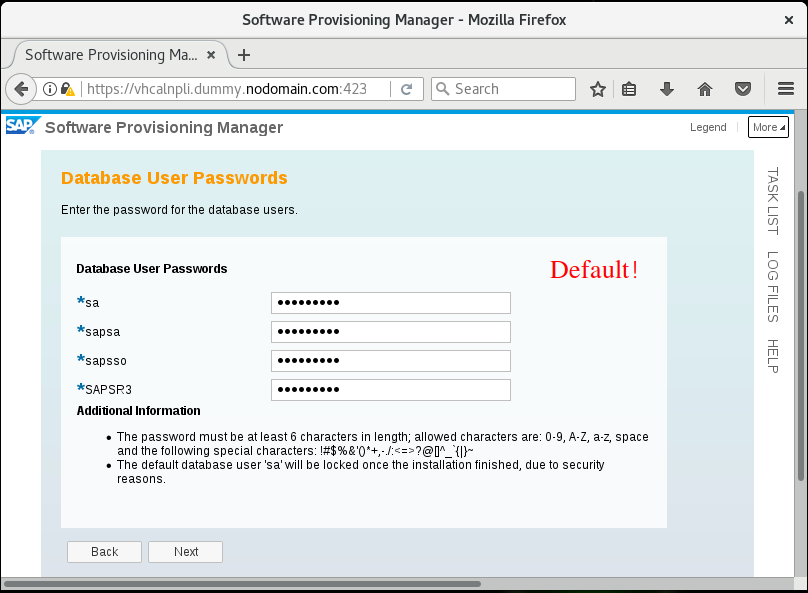

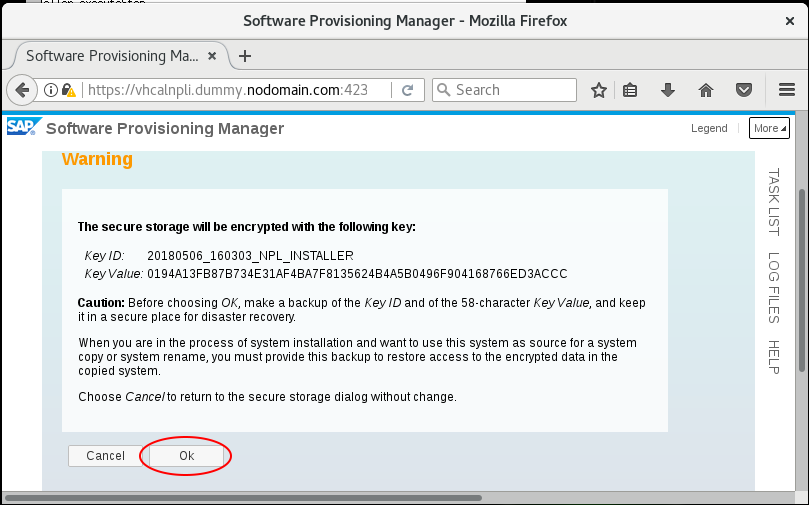
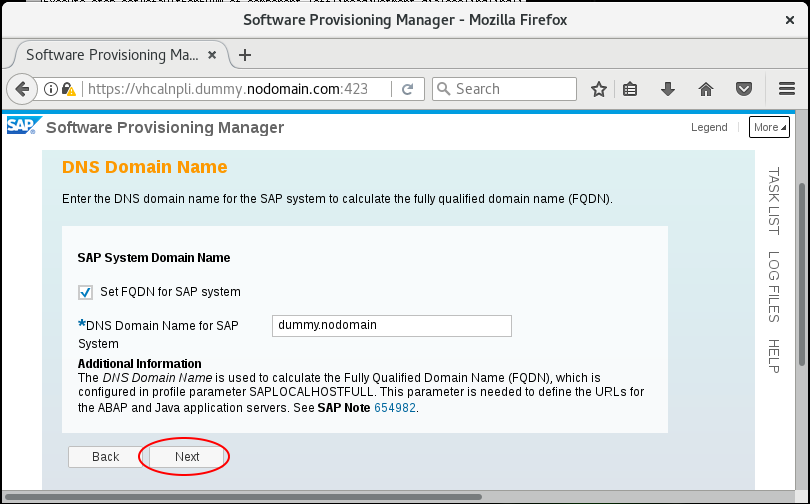
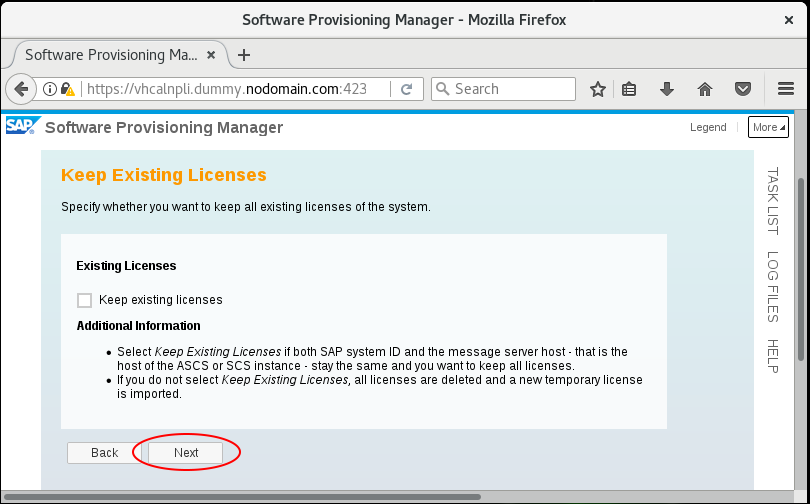
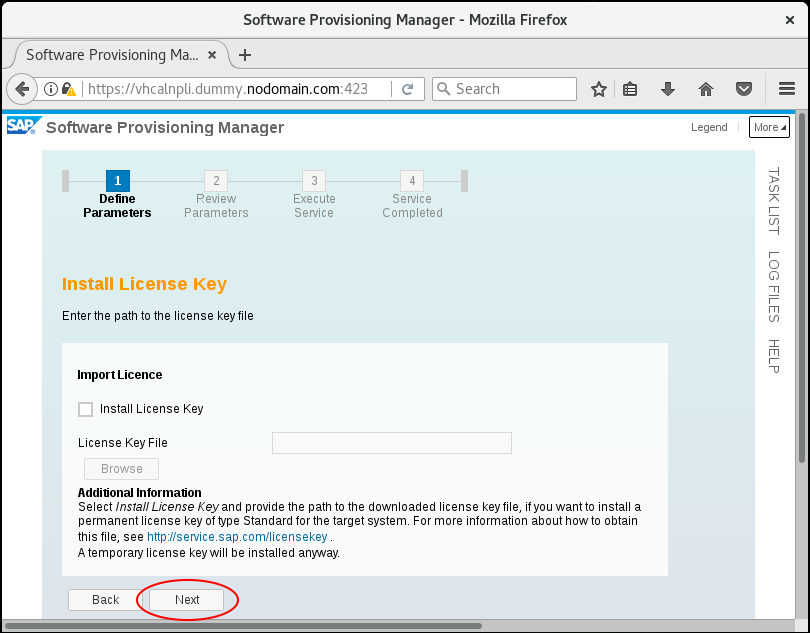
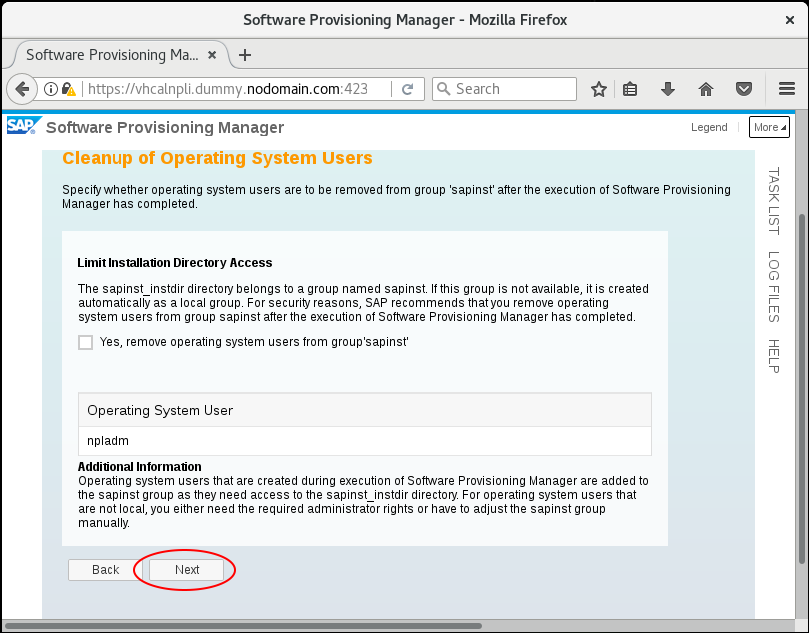
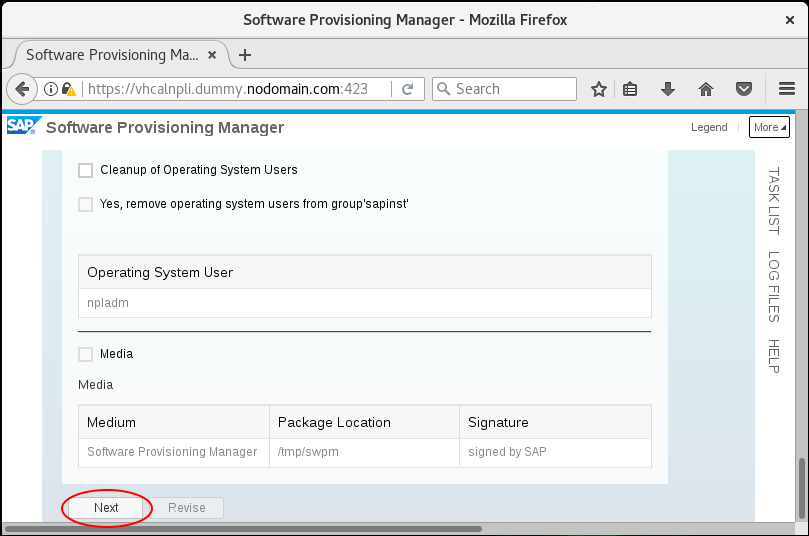
SAP устанавливается....
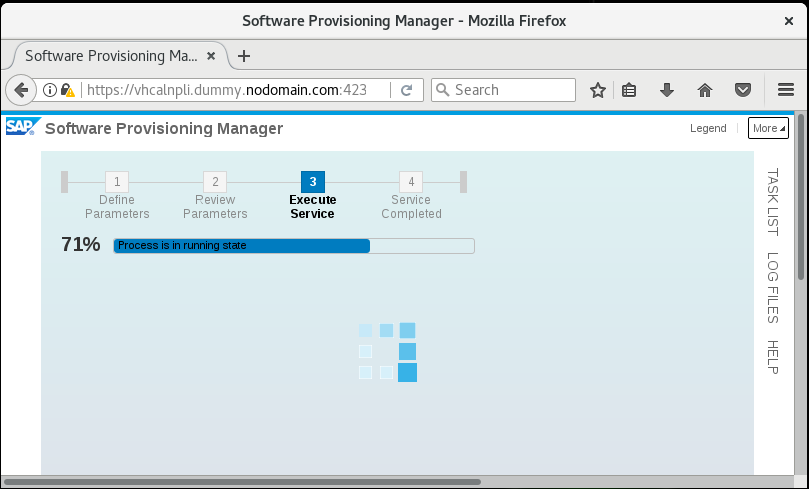
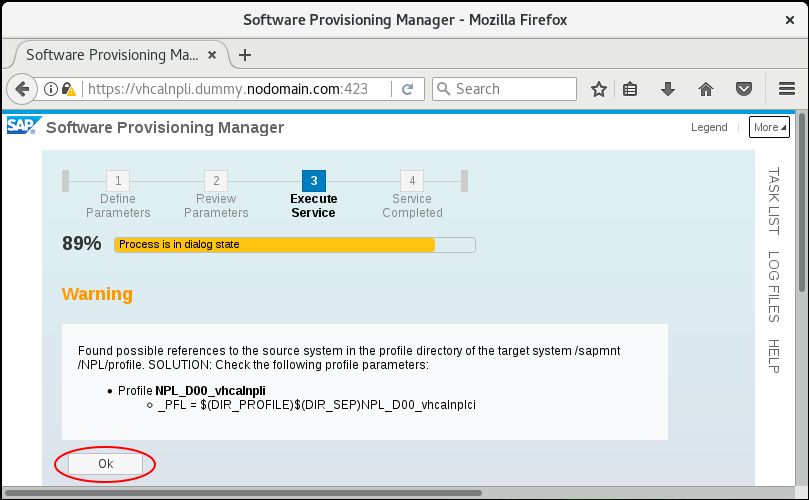
SAP успешно установлено.
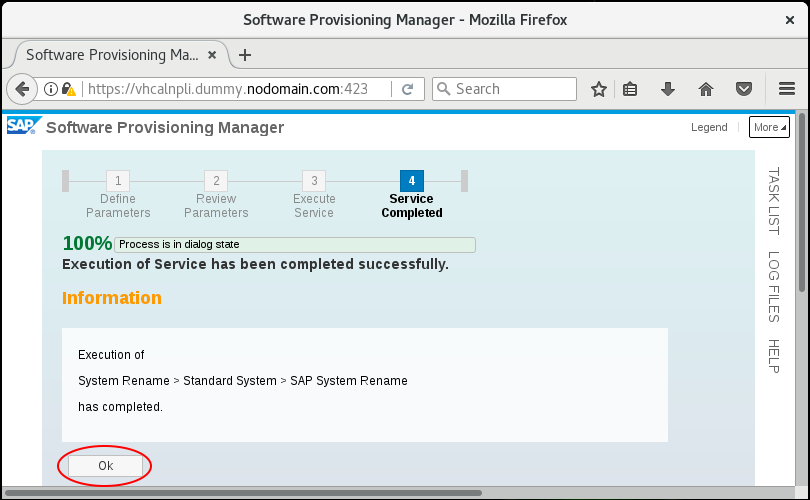

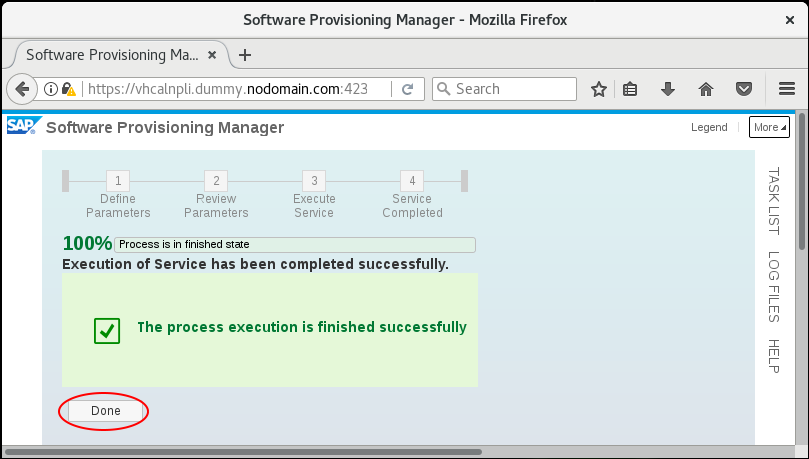
6. Конфигурация SAP Server
После установки SAP вам нужно выполнить некоторые конфигурации. Открыть окно XTerm и выполнить команду:
cd /usr/sap/NPL/SYS/profile
sudo nano NPL_D00_vhcalnpli
Добавить в конфигурацию:
icm/host_name_full=$(SAPLOCALHOST).dummy.nodomain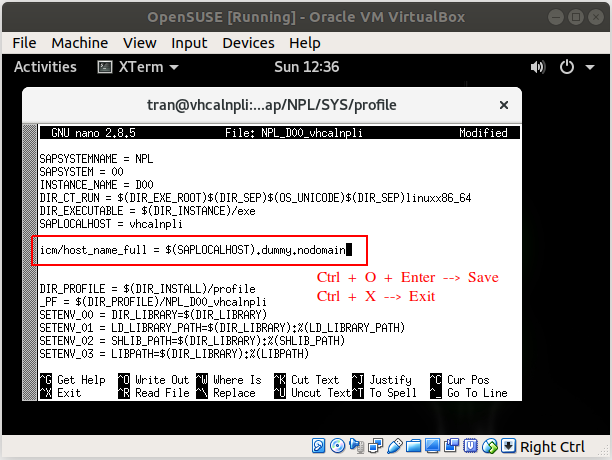
No ADS