Установите OpenSUSE в VirtualBox
1. Что такое OpenSUSE?
2-го Сентября 1992 года в Германии появилась компания Software- und System-Entwicklung (Значит: Программное обеспечение и развитие системы), аббревиатура SUSE. На основании операционной системы Linux они развили операционную систему с названием SUSE, первый выпуск был назван SUSE Linux 1.0, и стал самым долгим выпуском GNU/Linux.
В 2004 году SUSE бы перекуплен Novell. И в 2005 году проект openSUSE был начат с целью развить данную операционную систему с улучшенной услугой для сообщества.
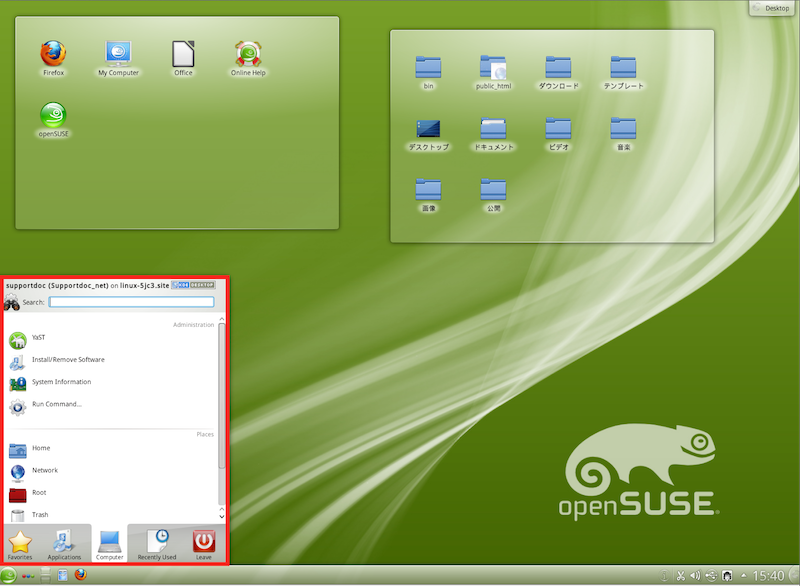
В 2010 году Novell был перекуплен Attachmate. Данная сделка была выполена в апреле 2011 года, и одно из самых первых действий Attachmate это отделить SUSE как отдельную бизнес единицу от Novell, и переместить главный офис SUSE обратно в Nuremberg, Германия. В 2014 году, Micro Focus объединилась с Attachmate, но это не повлияло на SUSE и проект openSUSE.
2. Download OpenSUSE
Чтобы скачать OpenSUSE вам нужно пройти по ссылке ниже:
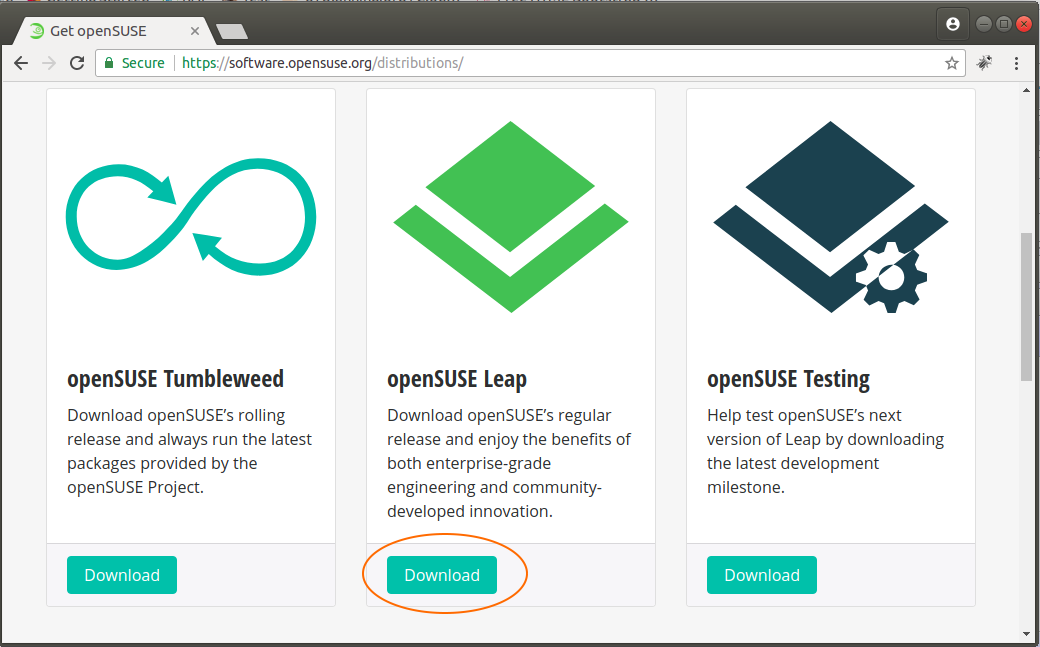
Проект openSuSE предоставляет 2 дистрибьютера: Tumbleweed, это дистрибьютер с постоянными обновлениями, и Leap, это дистрибьютер с периодическими обновлениями.
По-моему вам стоит скачать версию Leap чтобы получить большую стабильность. OK сейчас я скачаю данную версию.
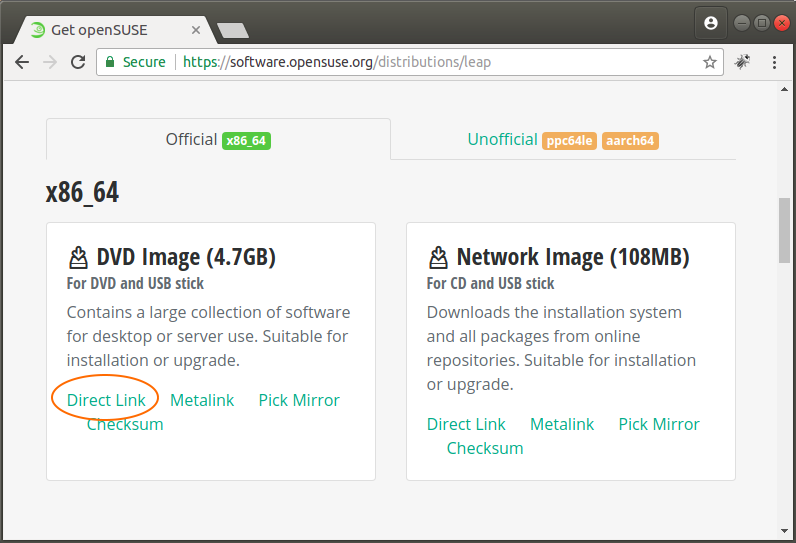
Результат скачивания:
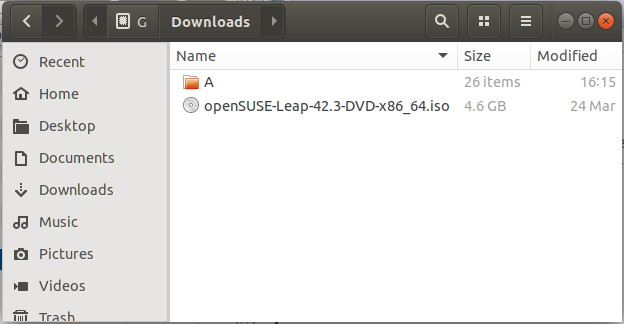
3. Создать OpenSUSE на VirtualBox
Открыть VirtualBox и создать виртуальную машину OpenSUSE.
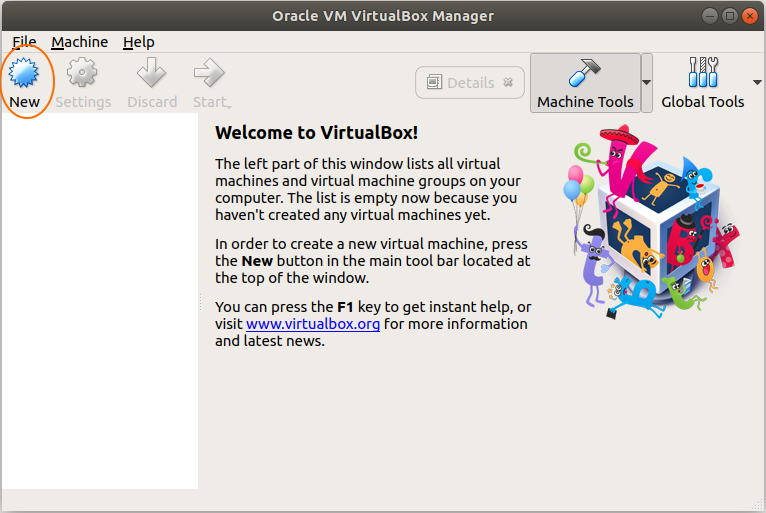
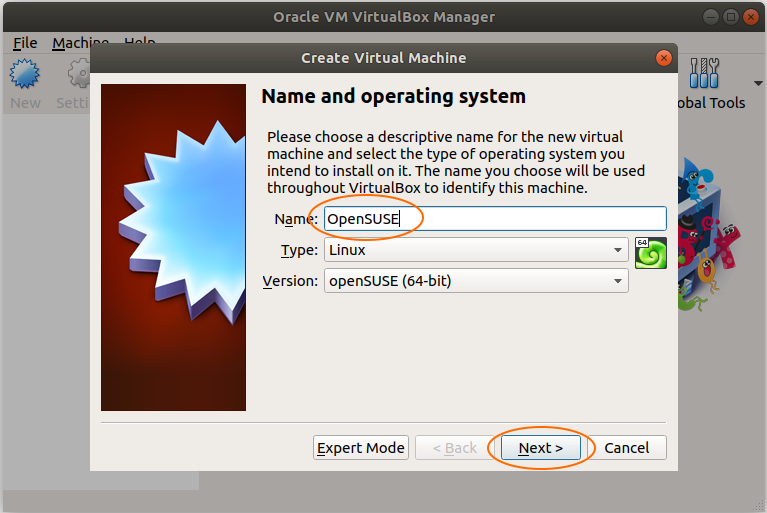
Выбрать объем памяти RAM которую вы предоставляете данной виртуальной машине.
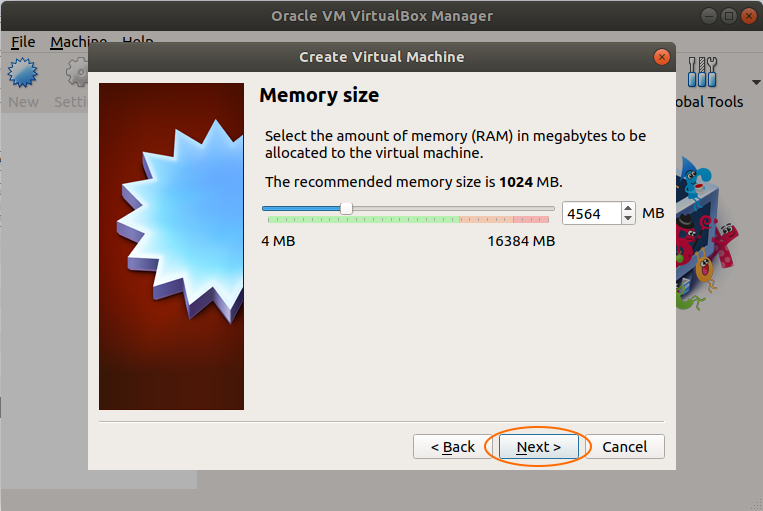
Виртуальная машина требует жесткий диск для работы, выбрать "Create a virtual hard disk now" чтобы создать виртуальный жесткий диск.
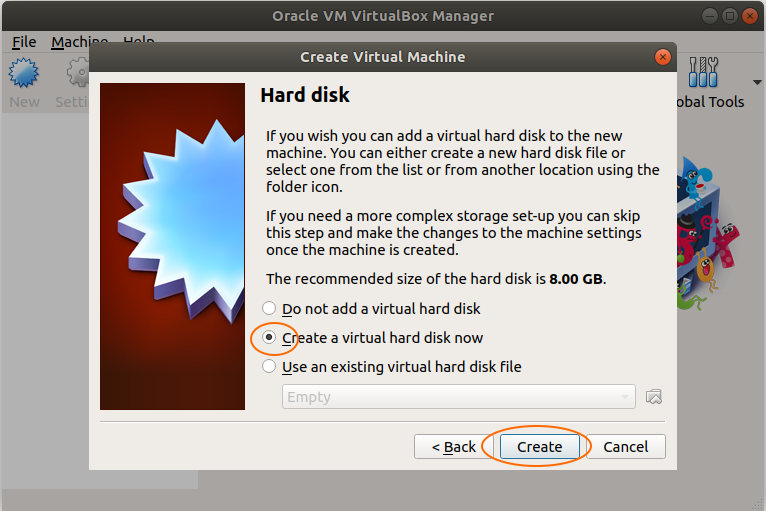
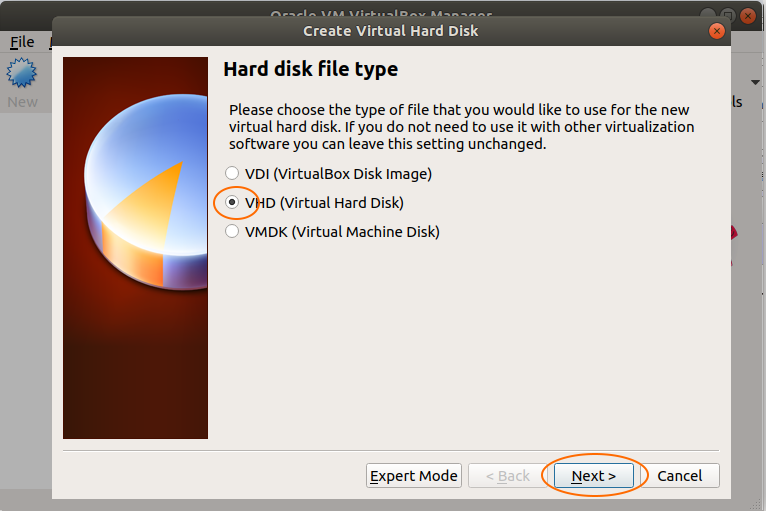
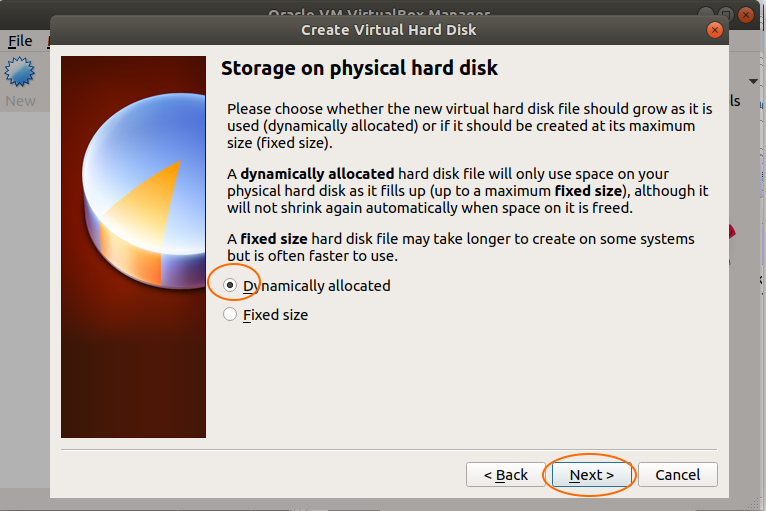
Определить локацию расположения виртуальной машины, которая будет создана. И определить размер жесткого диска.
Примечание: Если вы хотите создать виртуальную машину OpenSUSE, чтобы установить программное обеспечение SAP Server, рекомендуется объем жесткого диска 100GB.
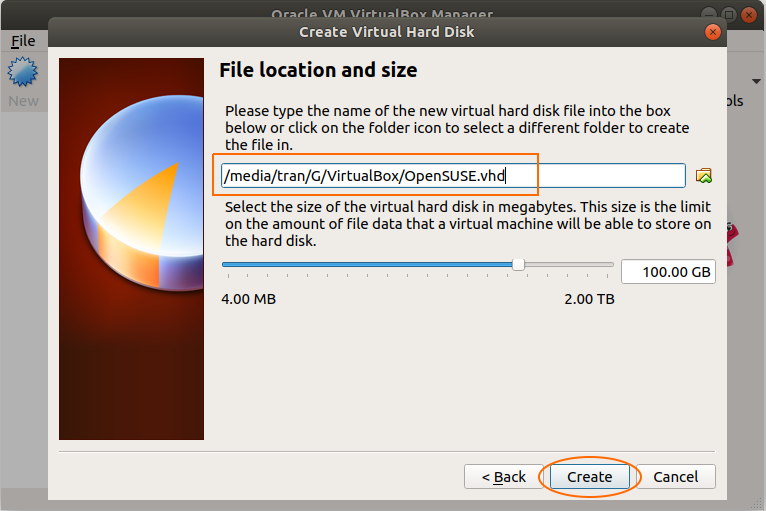
Вы только что создали виртуальную машину OpenSUSE и определили параметры для нее. Далее вам нужно установить операционную систему для данной виртуальной машины.
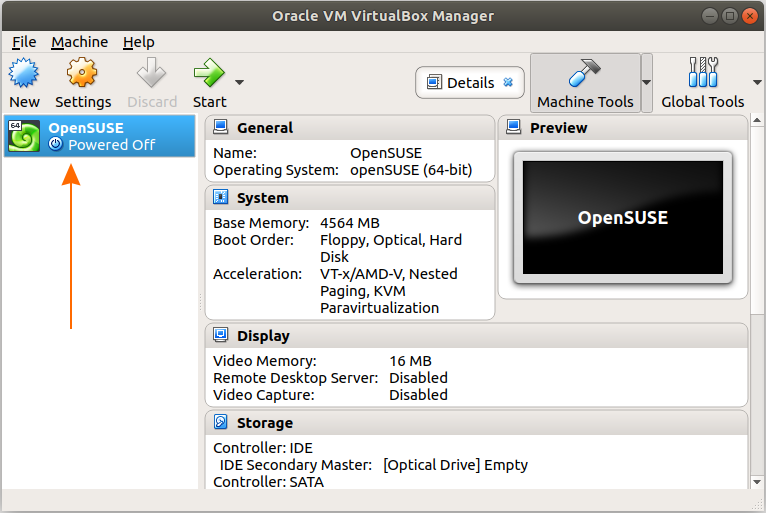
4. Установить OpenSUSE
Нажмите на "Start" на VirtualBox чтобы начать установку операционной системы для виртуальной машины.
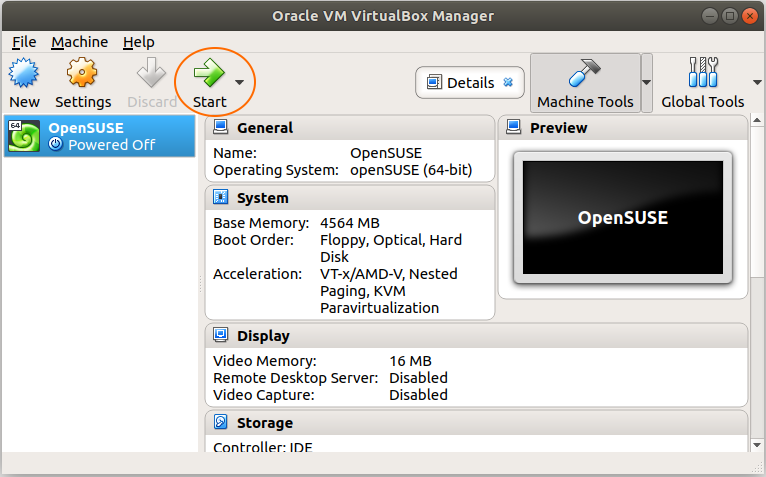
VirtualBox требует вас предоставить расположение файла ISO чтобы установить OpenSUSE который вы скачали в предыдущем шаге.
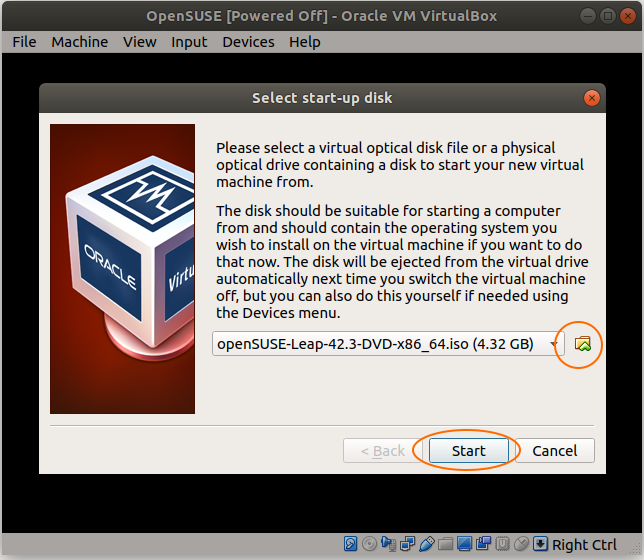
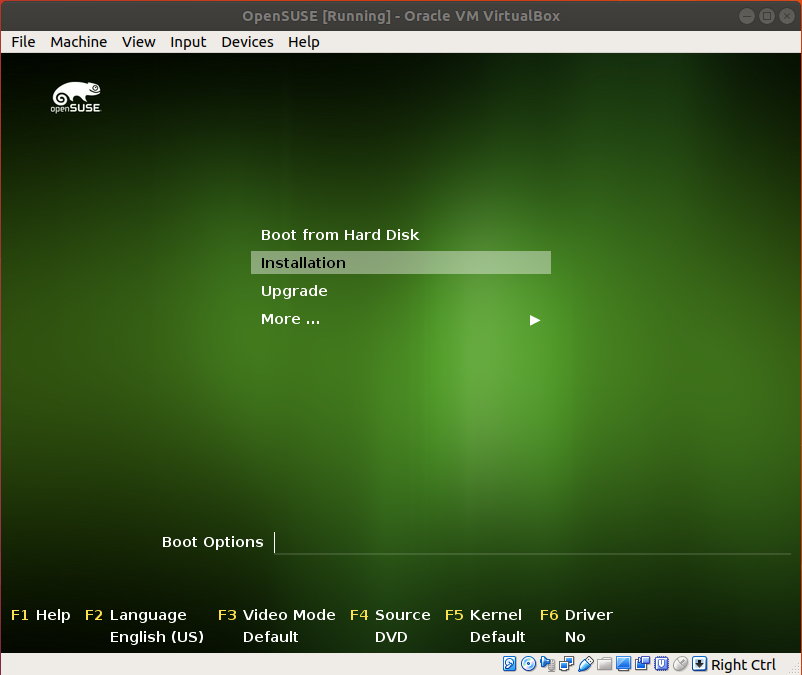
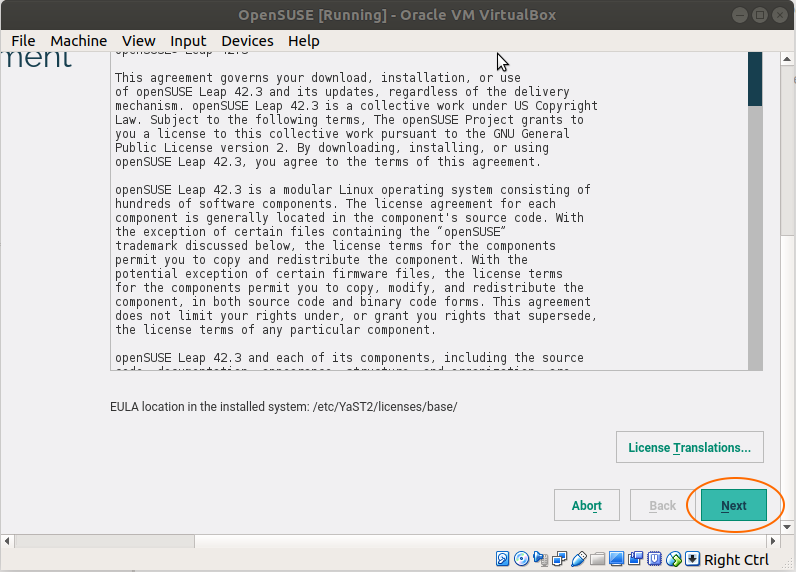
IMPORTANT for SAP!!
Примечание: Если вы устанавливаете OpenSUSE с целью установки корпоративного программного обеспечения SAP-Server. Вам нужно выбрать:
- File System for Root Partition = Ext4
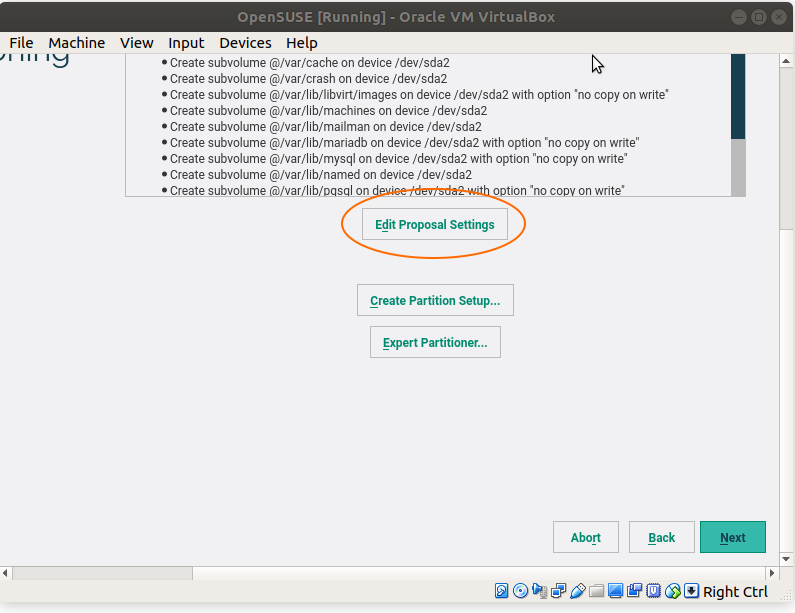
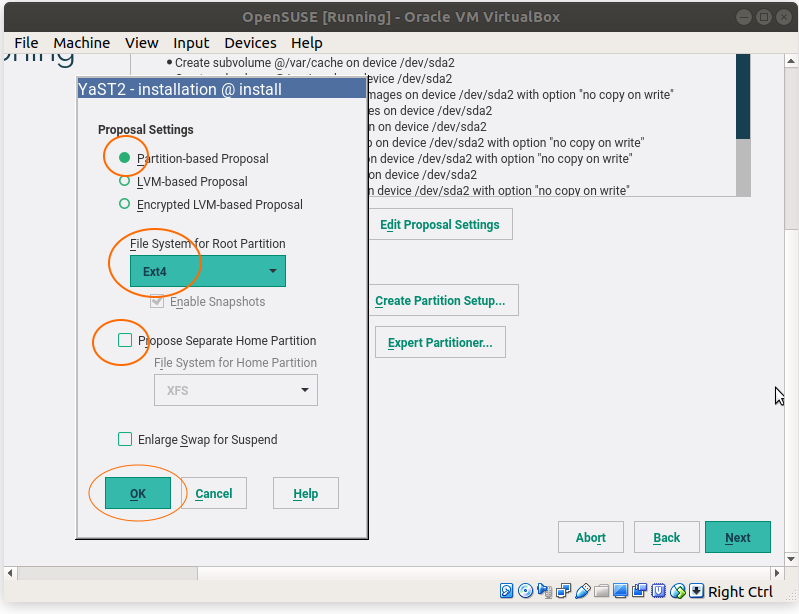
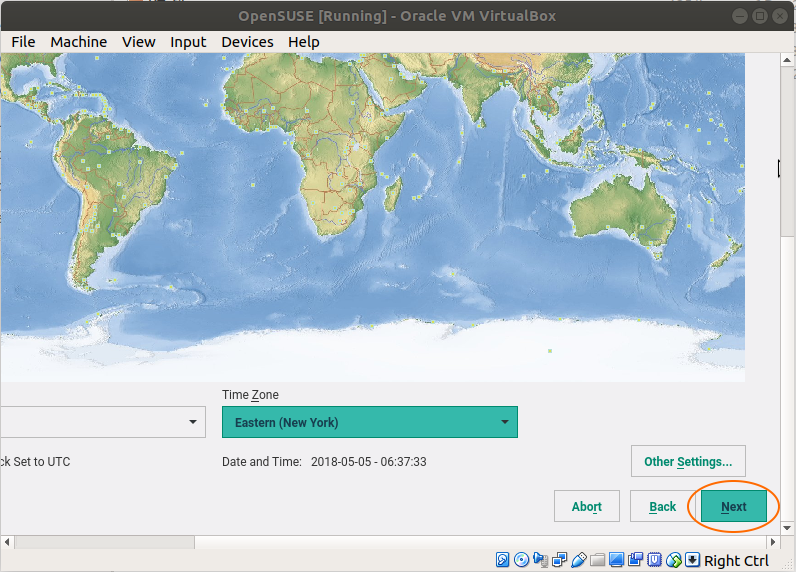
OpenSUSE имеет 2 главных интерфейса это GNOM и KDE Plasma. Здесь я выбираю GNOM:
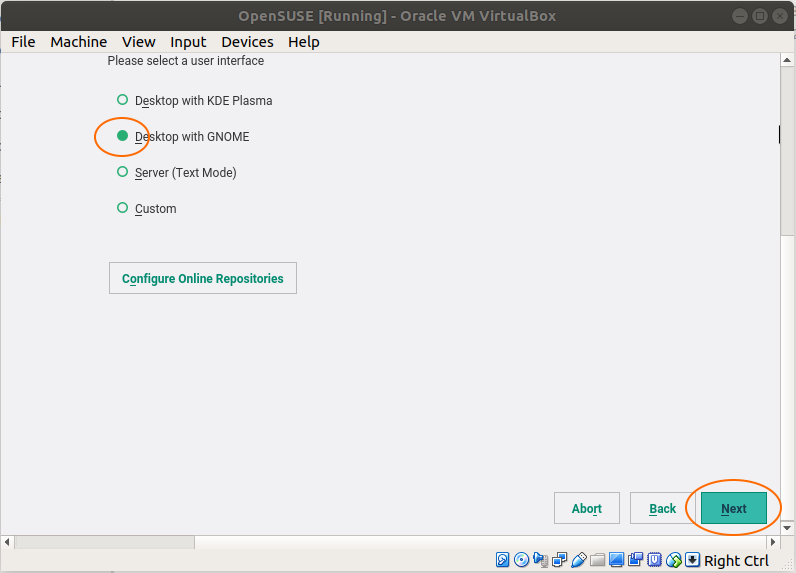
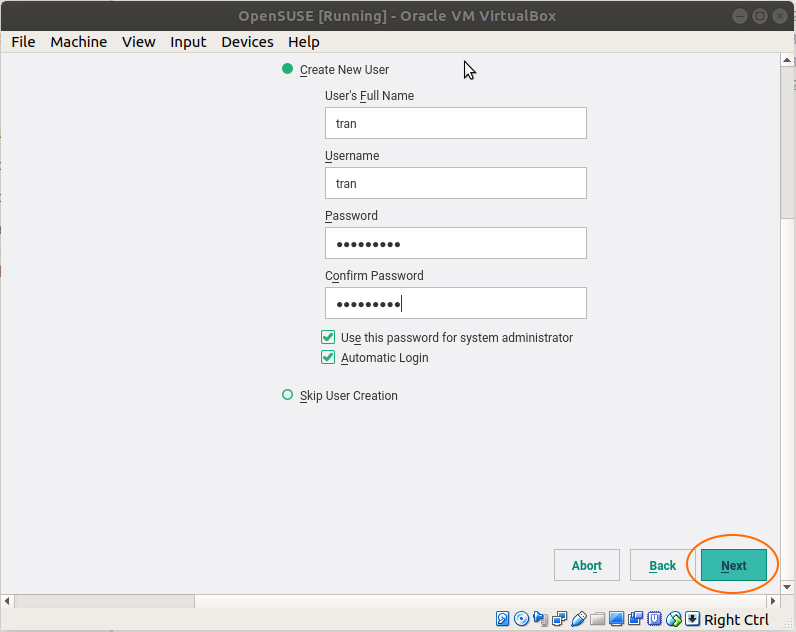
IMPORTANT for SAP
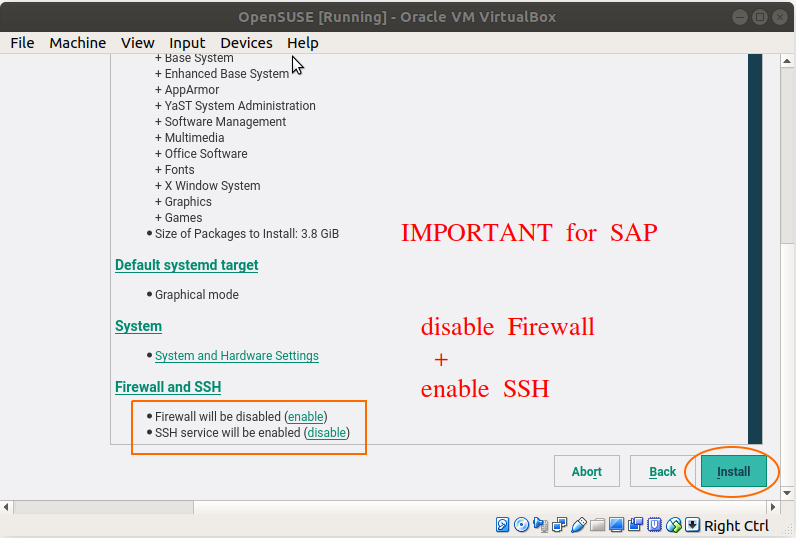
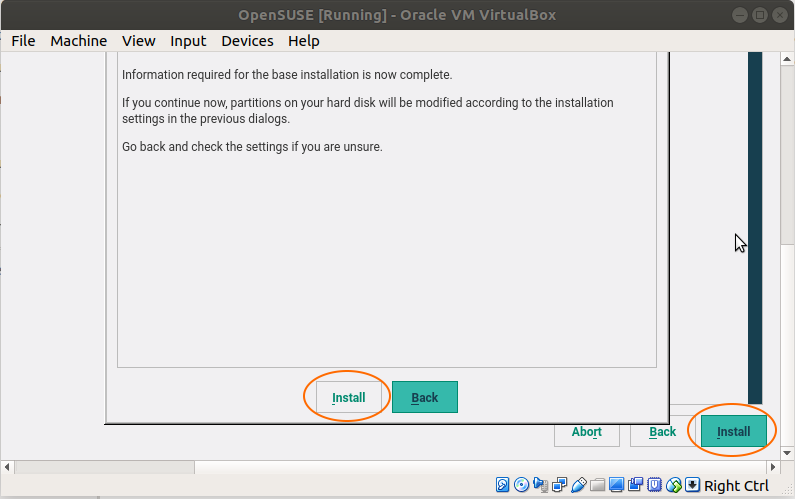
OK, OpenSUSE успешно установлен на VirtualBox, нажмите ESC чтобы пройти в страницу логин.
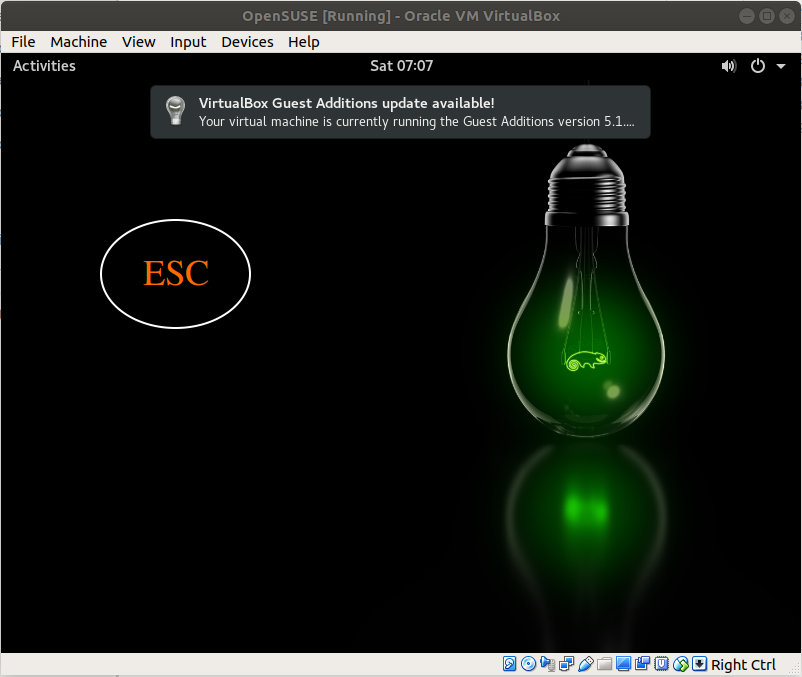
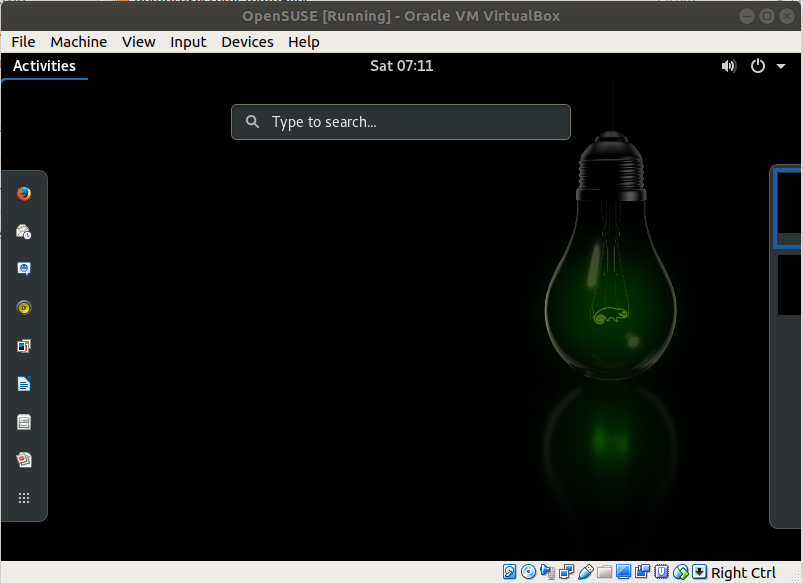
Pуководства VirtualBox
- Установите VirtualBox в Ubuntu
- Установите VirtualBox в Windows
- Установите виртуальную машину Windows 7 в VirtualBox
- Установите OpenSUSE в VirtualBox
- Установите виртуальную машину Mac OS в VirtualBox
- Установите VirtualBox в Mac OS
- Как скопировать и вставить между вашим компьютером и VirtualBox?
Show More