Создание и редактирование анимаций с помощью GifCam
1. Что такое GifCam?
GifCam это бесплатная программа обеспечения, создающая анимацию с простыми манипуляциями. Она работает как Camera, расположенная наверху всех окон, помогающая пользователю сфотографировать любой желаемый регион и сохранить как анимационные изображения. Данная программа предоставляет многие методы создания анимацонных изображений высокого качества.
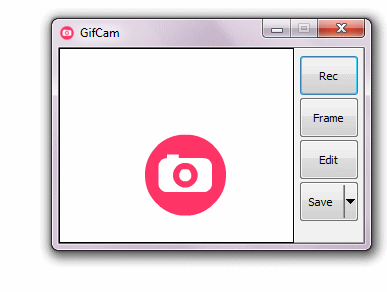
GifCam фотографирует регион или весь экран и сохраняет как анимационное изображение. Созданный продукт сохраняется в файле GIF (Или AVI) с маленьким размером.
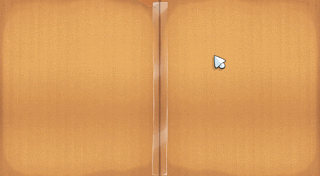
Принцип работы GifCam это непрерывно фотографировать желаемый пользователю регион. Каждая сделанная фотография это рамка (Frame). GifCam автоматически сравнивает разницу между предыдущей и последующей рамкой и переизображает (render) разницу пикселей и увеличивает задержку (delay) для кадра, если последующие кадры не имеют изменений. Основываясь на данном принципе создается продукт как файл GIF с малым размером, но очень хорошим качеством изображения.
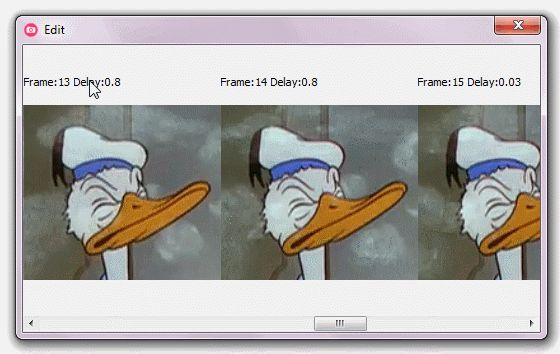
GifCam так же позволяет вам редактировать содержание созданного анимационного изображения, например добавить текст в анимационное изображение, изменить задержку (delay) одного кадра, ...
Главные свойства GifCam:
- Сфотографировать регионы экрана или весь экран и сохранить как анимационное изображение.
- Поддерживает многие анимационные методы.
- Автоматически распознает совпадающую рамку (frame)
- Добавляет текст в рамку
- Редактирует рамку (frame)
- Фотографирует движение мыши
3. Использование GifCam
Программа GifCam состоит только из одного файла gifcam.exe. Окно GifCam открывается, вы можете изменить желаемый регион, который вы хотите сфотографировать для создания анимационного изображения.
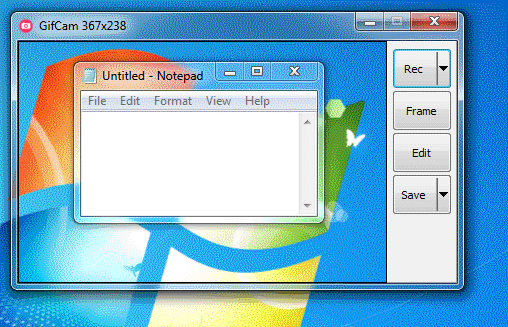
Использовать опцию "Full Screen" если вы хотите записать весь экран, и использовать "Capture Cursor" если вы хотите снять изображение двигающейся мыши в регионе записи GifCam.
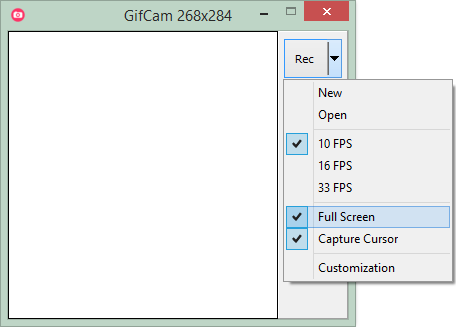
После выравнивания нужного региона для записи, нажмите на кнопку "Rec" чтобы начать запись.
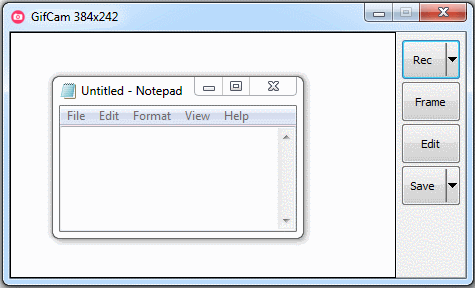
После завершения записи вы можете сохранить результат как файл. Здесь вы имеете другие опции для получения качества результата, и формат созданного файла.
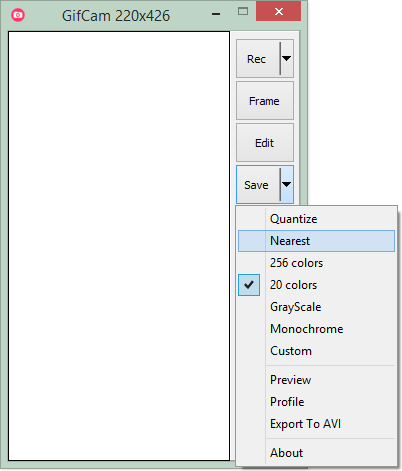
- Quantize: Создать изображение с наилучшим качеством.
- 256 colors: Оставить только 256 цветов на изображении (Емкость будет компактнее)
- GrayScale: Создать анимацио с 2 цветами белый и черный.
- Monochrome: Монохром (monochrome).
- Preview: Просмотр результата перед тем, как сохранить как файл.
- Export To AVI: Выбрать формат результата как AVI (Формат video), если не выбрать данную опцию, созданный файл будет иметь формат GIF.
Далее являются некоторые результаты, основанные на опциях качества.
20 Colors:
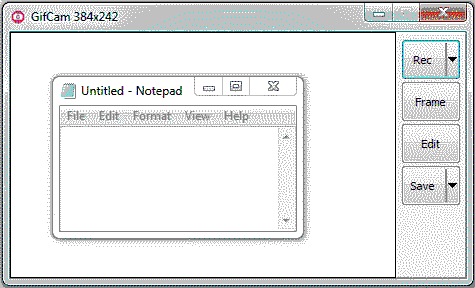
GrayScale:
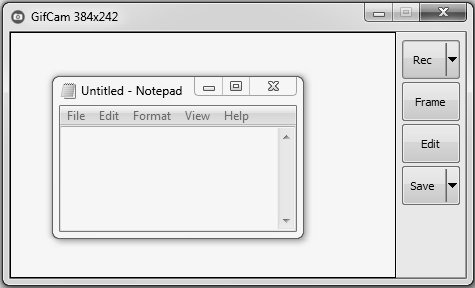
Monochrome:
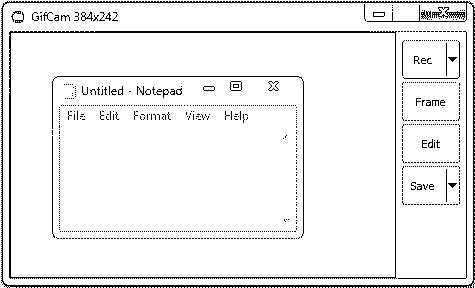
4. Редактирование анимации
Использовать функцию "Open" чтобы открыть файл GIF, который вы хотите редактировать.
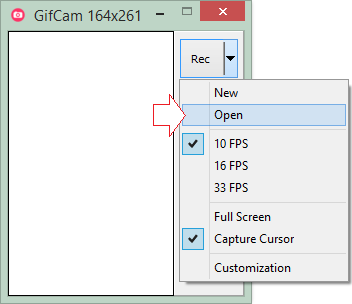
Потом нажмите на Edit.
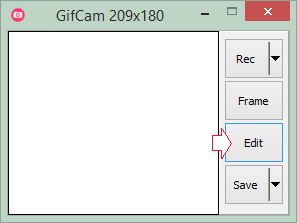
На окне "Edit" вы можете увидеть рамки (Frame). Frame 0 является первым изображением. Следующие Frame имеют зеленые регионы. Это позиции где пиксели (Fixel) не меняются по сравнению с предыдущим frame, будут считаться как прозрачные (transparent) регионы.
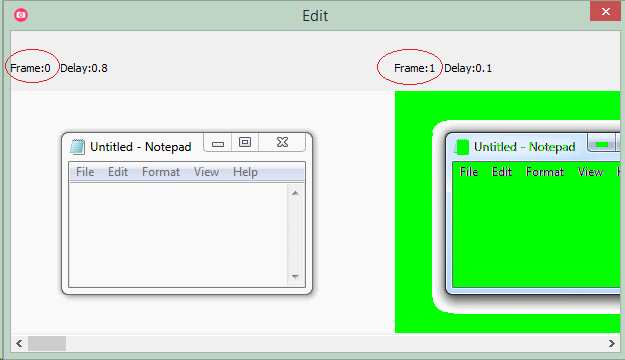
Нажать на правую кнопку мыши на Frame, которую вы хотите редактировать.
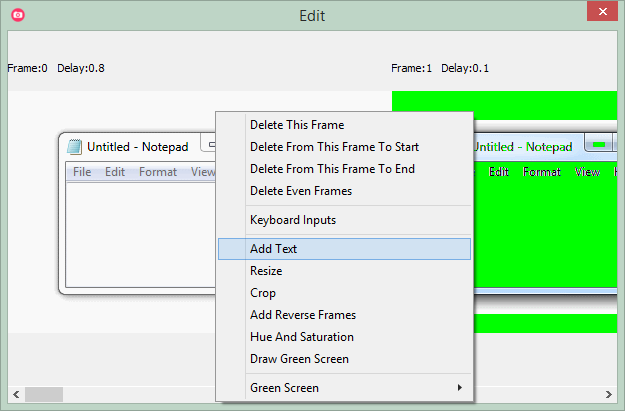
Убрать опцию "Show Green Screen":
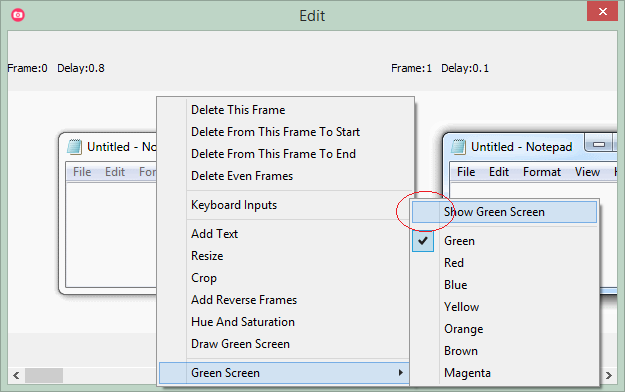
Delete This Frame
Удалить выбранный Frame
Delete From This Frame to Start
Удалить Frame начиная с первого Frame до выбранного Frame.
Delete From This Frame to End
Удалить Frame начиная с выбранного Frame до последнего Frame.
Delete Even Frames
Удалить Frame с четным номером.
Keyboard Inputs
Ввести значения с клавитуры для:
- Редактирования времени задержки (delay) для выбранной Frame (Или всех).
- Редактирования размеров всех Frame.
- Удалить Frame с позиции N1 до позиции N2.
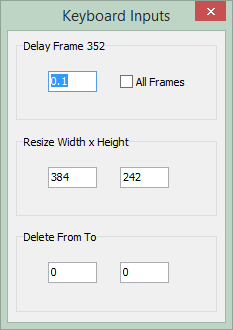
Add Text
Добавить текст в текущий Frame.
Resize
Изменить размер всех Frame.
Crop
Отрезать (crop) дл всех Frame, оставить только нужные вам регионы.
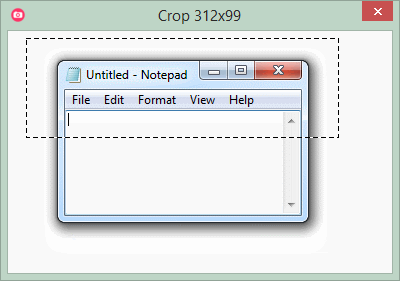
Результат после Crop (Отрезать).
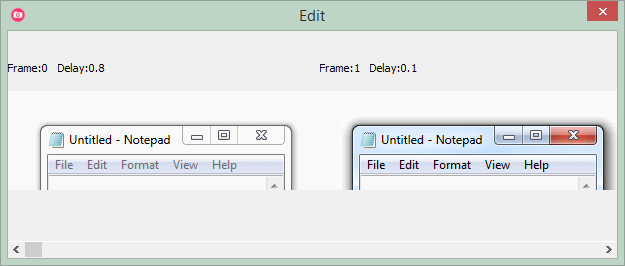
Add Reverse Frames
Добавить перевернутые Frame в конце. Например ваша анимация имеет 10 Frame (F0, F1, ... F9), после использования данной функции Frame (F9, F8,... F0) будут добавлены в конце, таким образом ваша анимация будет иметь 20 Frame.
Draw Green Screen
Нарисовать (draw) прозрачный регион.
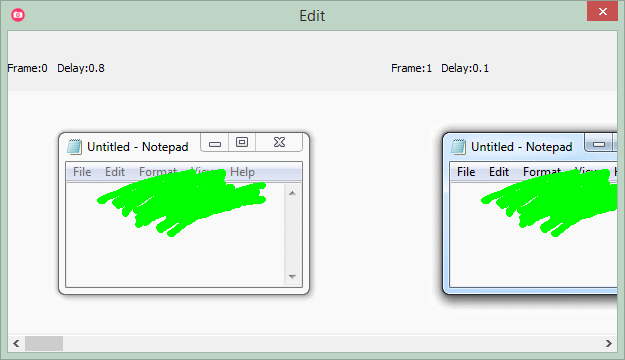
Программное обеспечение и утилиты
- Установить Atom Runner
- Установите OpenSSH Server в Windows
- Установите Microsoft Visual C++ Build Tools
- Установите и используйте Tortoise SVN
- Установите PuTTY в Windows
- Установите и используйте Paint.net
- Создание и редактирование анимаций с помощью GifCam
- Установить cURL в Windows
- Установите cURL в Ubuntu
- Установить Pinta на Ubuntu - Mspaint для ubuntu
- Введение в Google Drive
- Установить редактор Atom
- Lightshot - Скриншот инструмент для Mac и Windows
Show More