Установите виртуальную машину Windows 7 в VirtualBox
1. Download Windows 7 Iso
Для начала, вам нужно скачать установку Windows 7 с форматами Iso, и Bootable. Если у вас есть лицензионный CD Key вы можете скачать напрямую с вебсайта Microsoft:
Если у вас нет лицензионного CD Key, найдите страницу где вы сможете скачать установку Windows7 Iso, например вебсайт ниже:
OK, здесь у меня есть установка Windows 7 формата Iso:
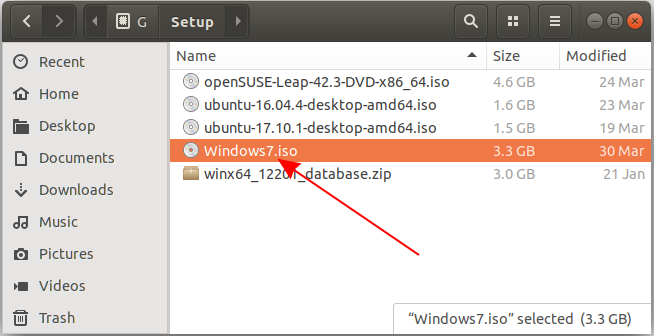
2. Объявить виртуальную машину Windows 7
Для начала нужно открыть VirtualBox, выбрать New чтобы создать виртуальную машину.
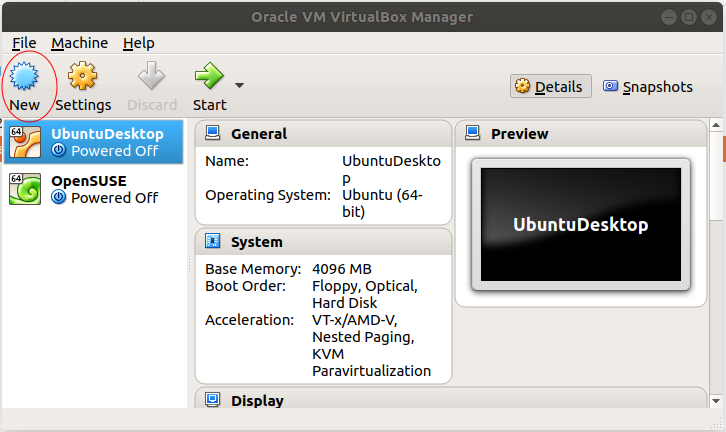
Ввести название виртуальной машины, здесь я назвал "Windows7":
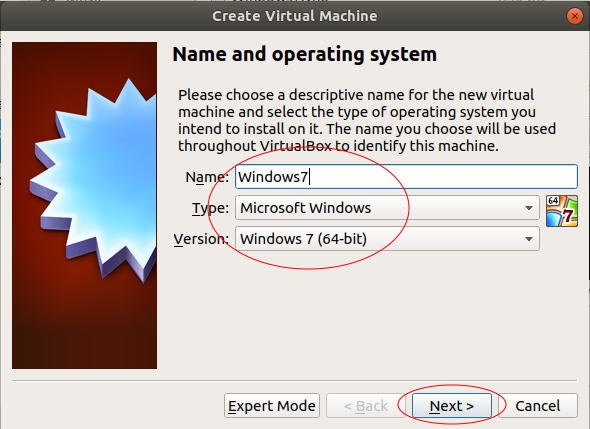
Выбрать количество RAM чтобы предоставить для виртуальной машины.
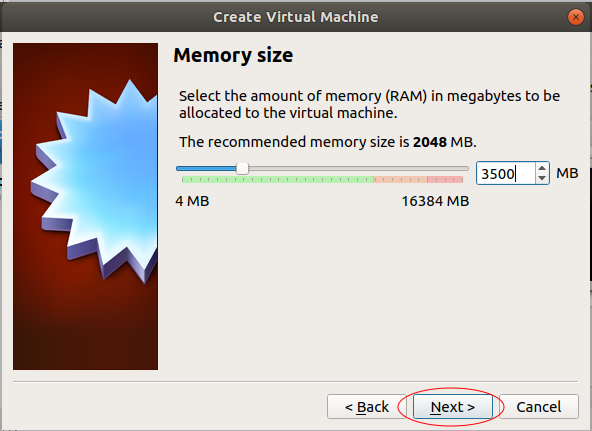
Далее создать виртуальный жесткий диск для вашей виртуальной машины.
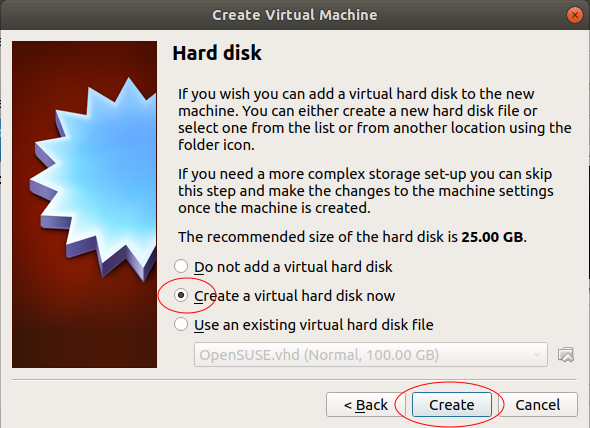
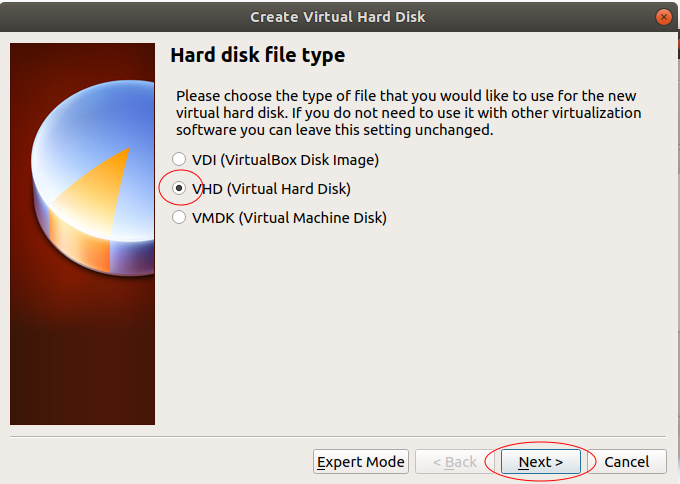
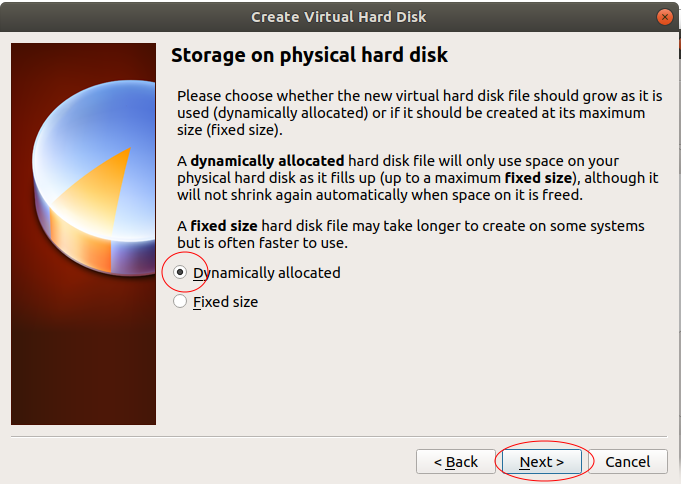
Выбрать позицию где ваш файл виртуального диска будет создан. И указать размер вашего виртуального диска.
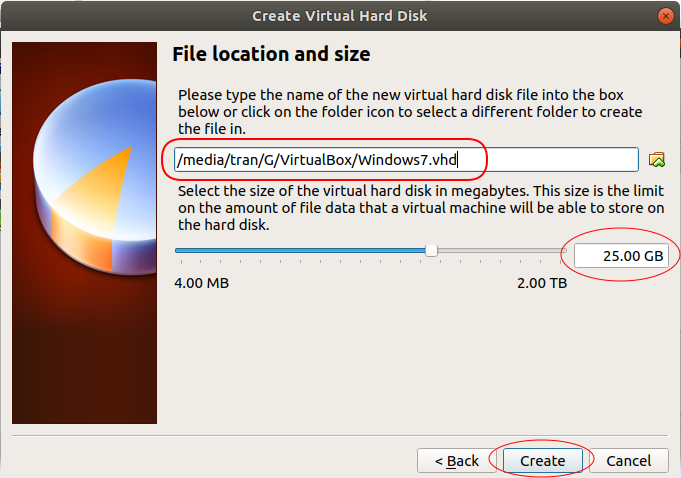
Виртуальная машина Windows 7 создана, и вы можете ее увидеть в окне VirtualBox Manager. Заметьте, что созданная вами виртуальная машина еще не установила операционную систему, поэтому вам нужно установить операционную систему для нее.
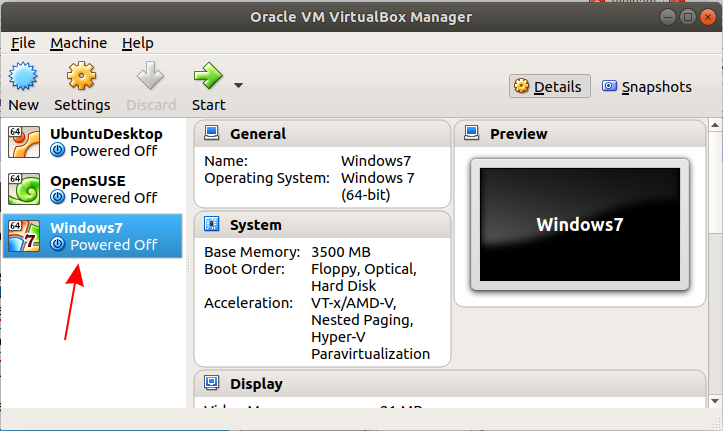
3. Установить операционную систему
В шаге выше вы объявили виртуальную машину на VirtualBox. Теперь вам нужно установить для нее операционную систему.
Нажмите на "Start":
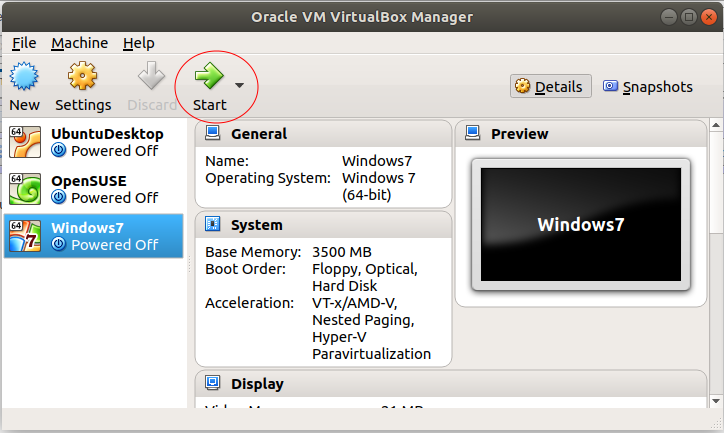
VirtualBox спросит вас где находится файл ISO, который вы скачали в предыдущем шаге.
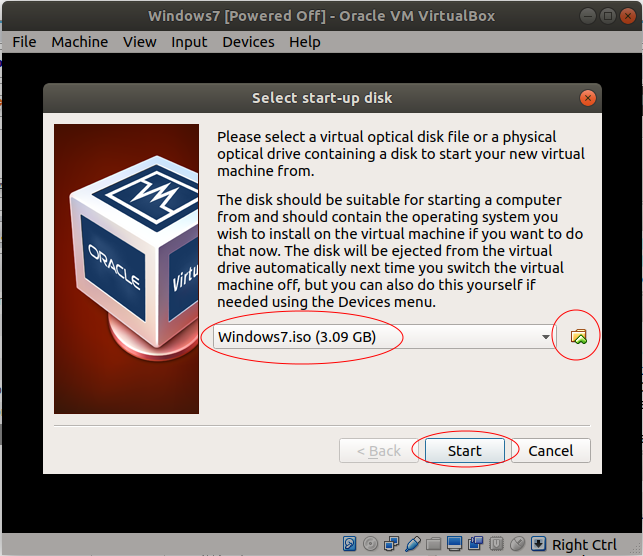
OK, теперь операционную система начинает установку, если вы знакомы с установкой операционной системы Windows, то это очень просто.
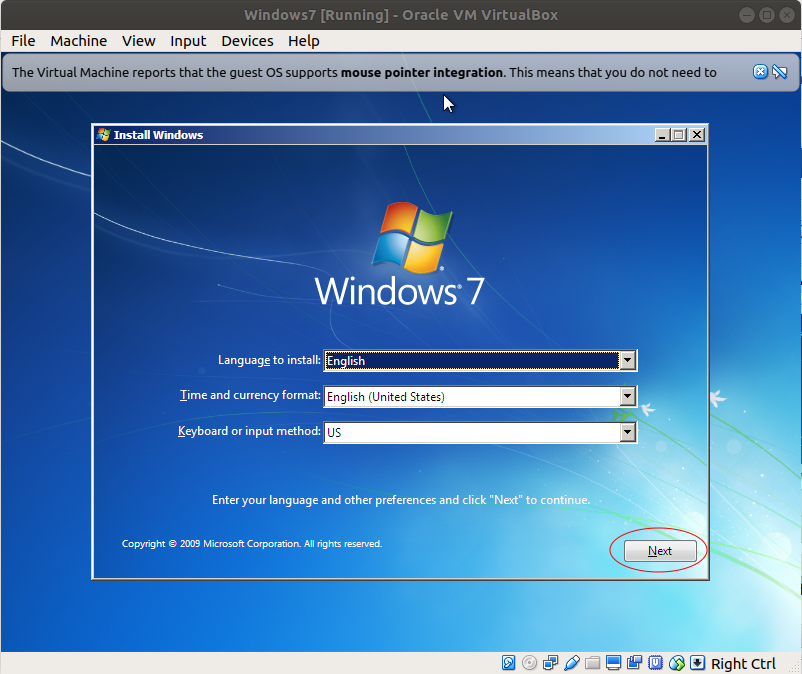
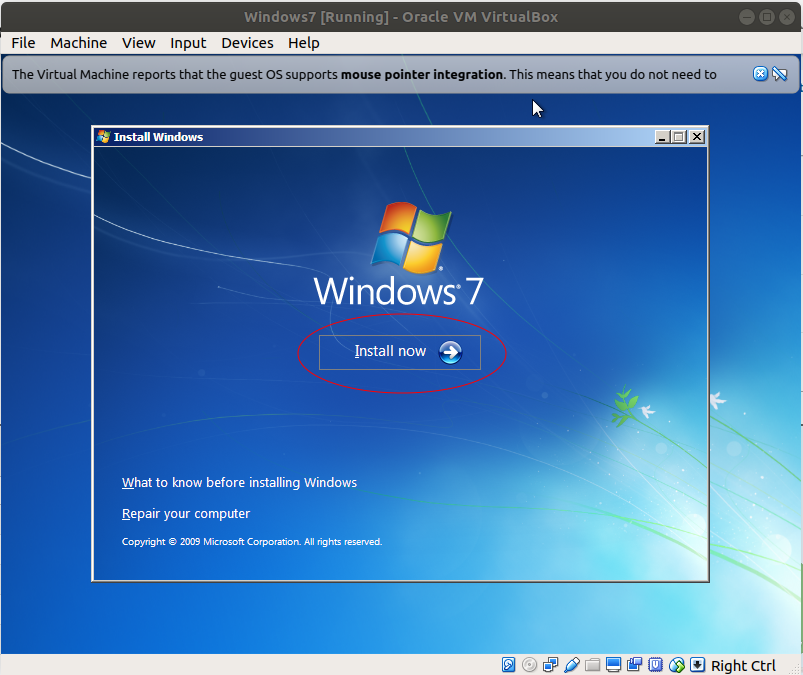
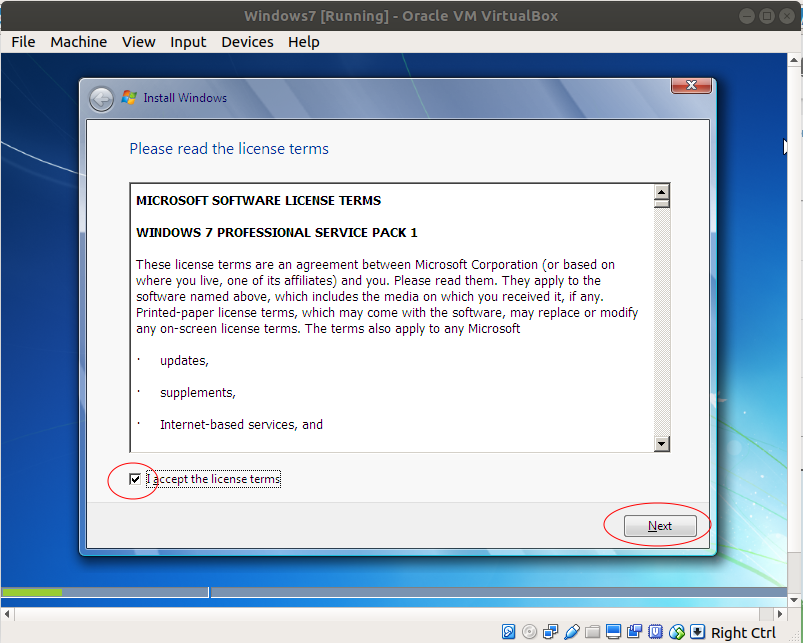
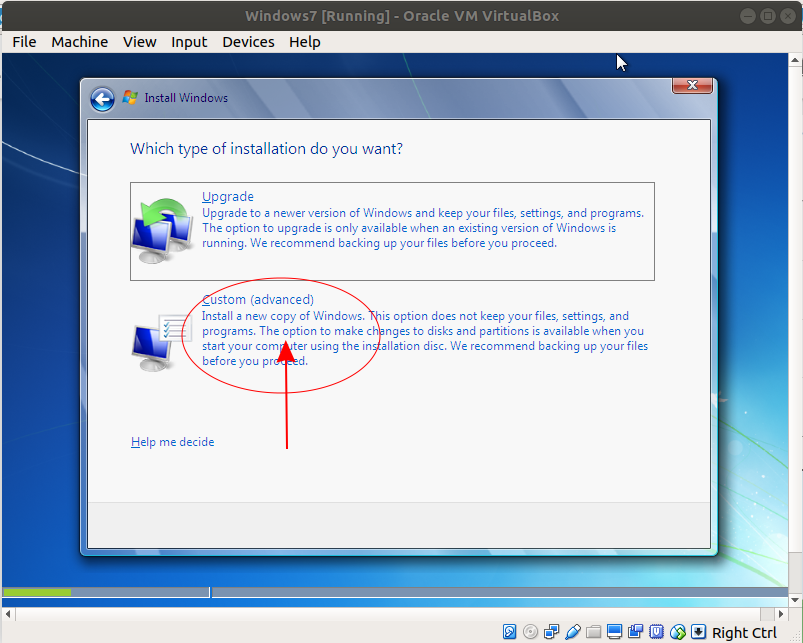
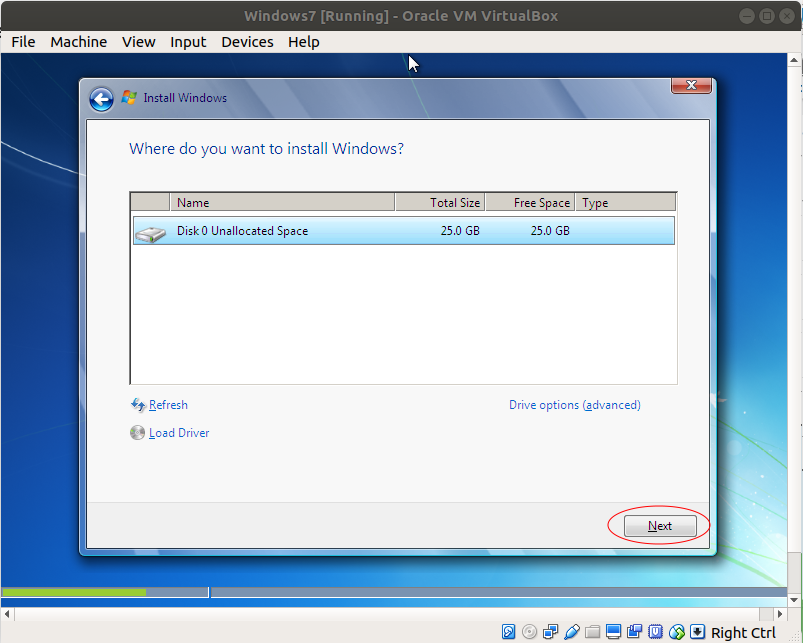
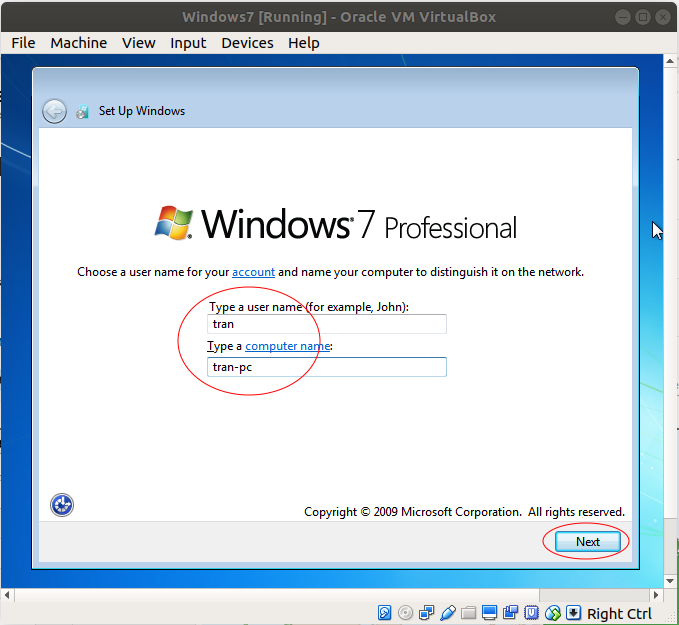
Ввести пароль и подсказку (Hint), Информация, которая поможет вам вспомнить пароль если в будущем вы забудете.
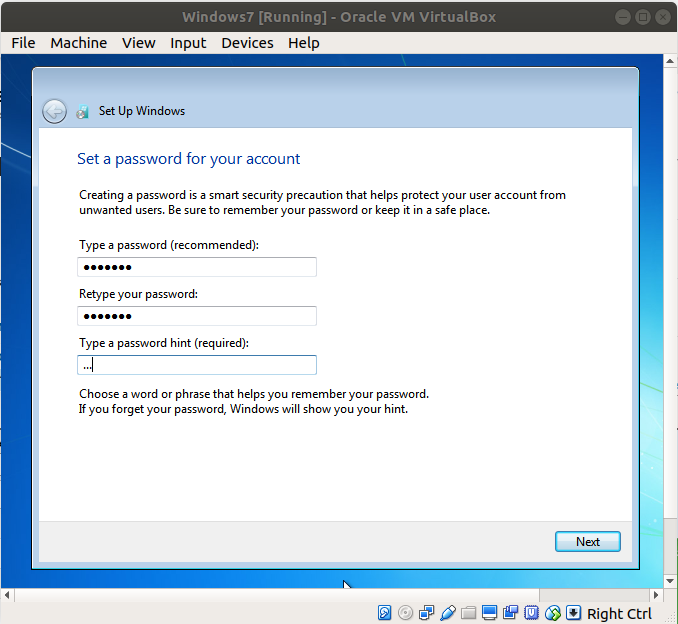
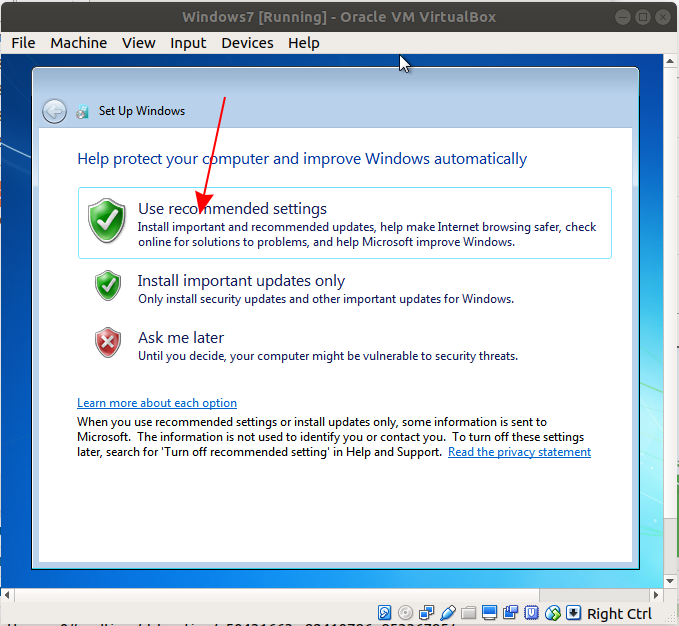
Выбрать время и часовой пояс:
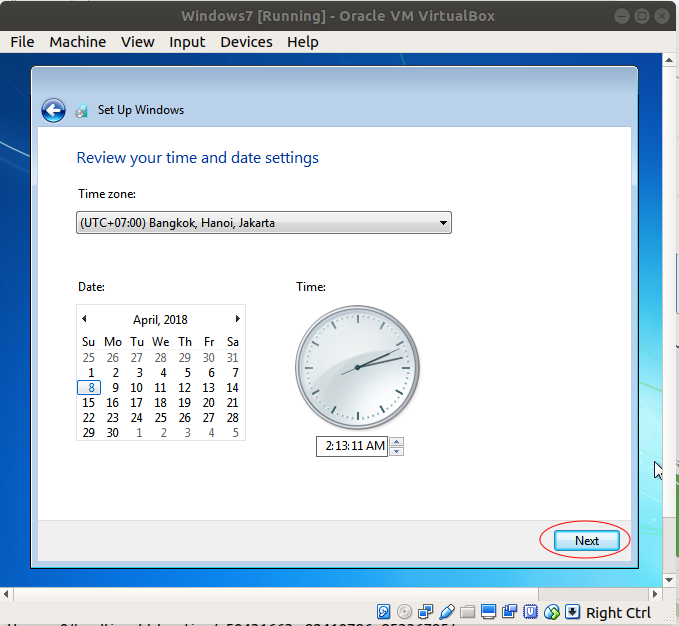
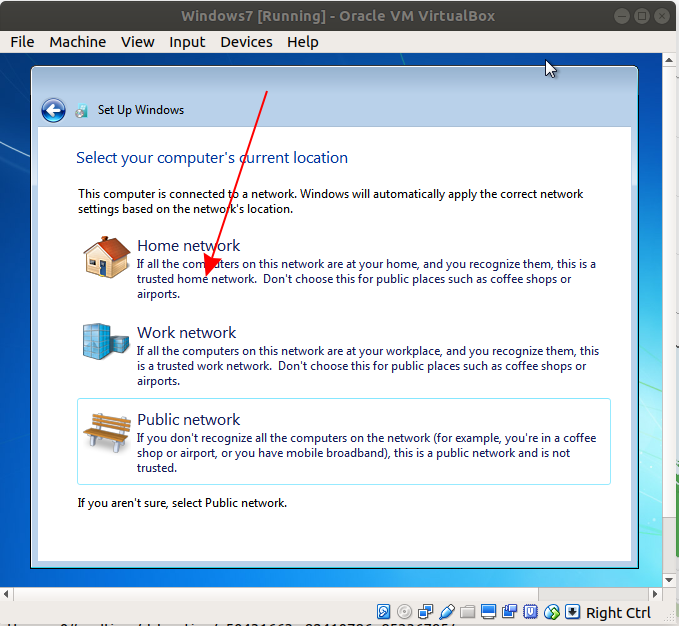
OK Hệ điều hành đã cài đặt xong!
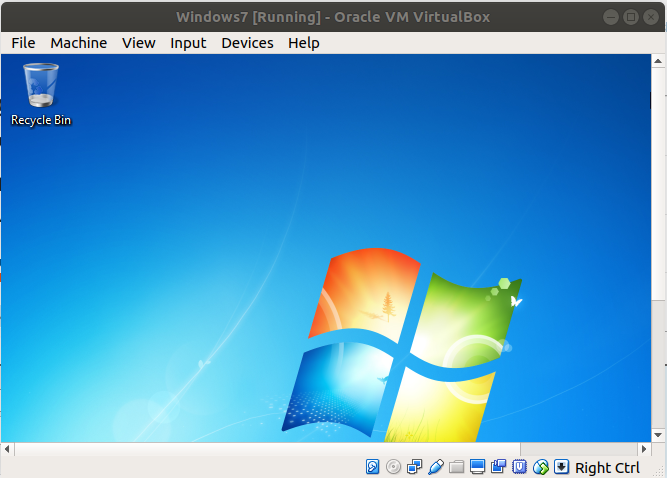
Pуководства VirtualBox
- Установите VirtualBox в Ubuntu
- Установите VirtualBox в Windows
- Установите виртуальную машину Windows 7 в VirtualBox
- Установите OpenSUSE в VirtualBox
- Установите виртуальную машину Mac OS в VirtualBox
- Установите VirtualBox в Mac OS
- Как скопировать и вставить между вашим компьютером и VirtualBox?
Show More