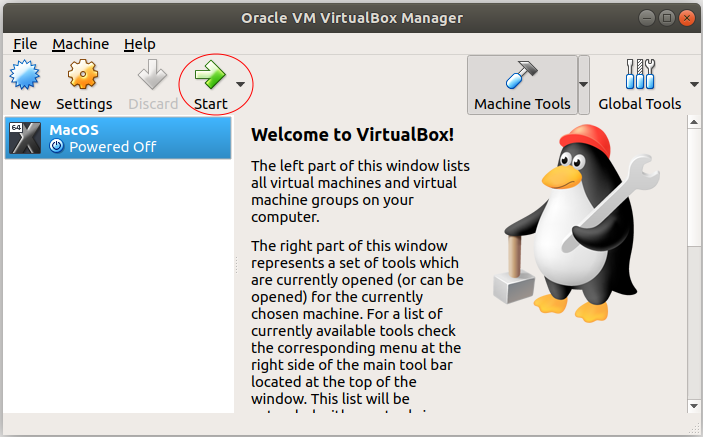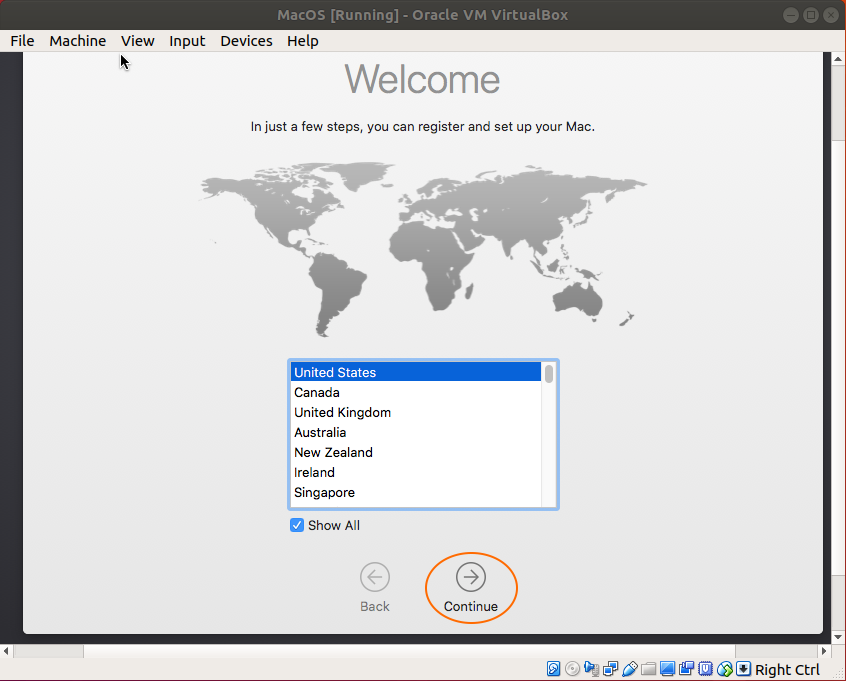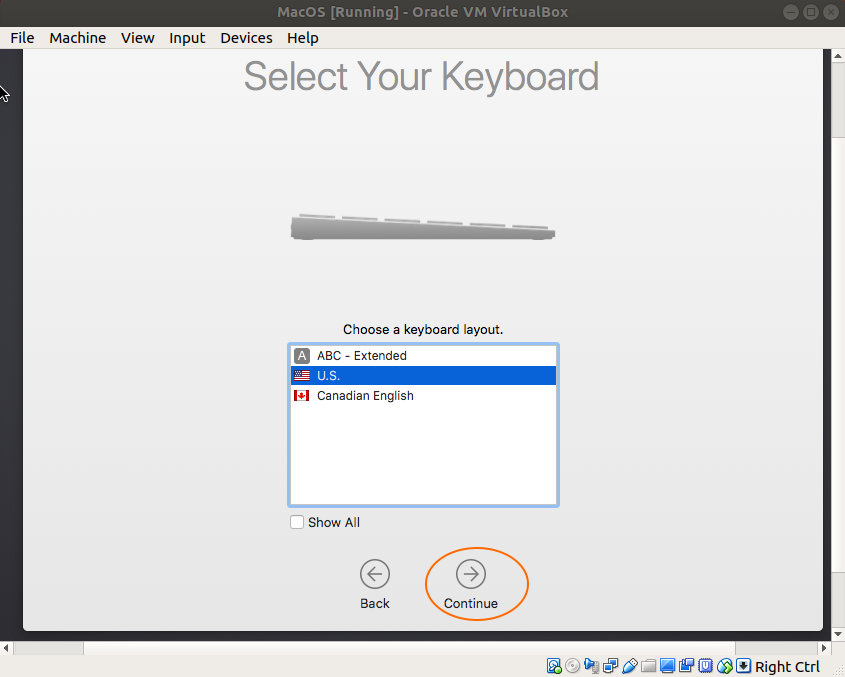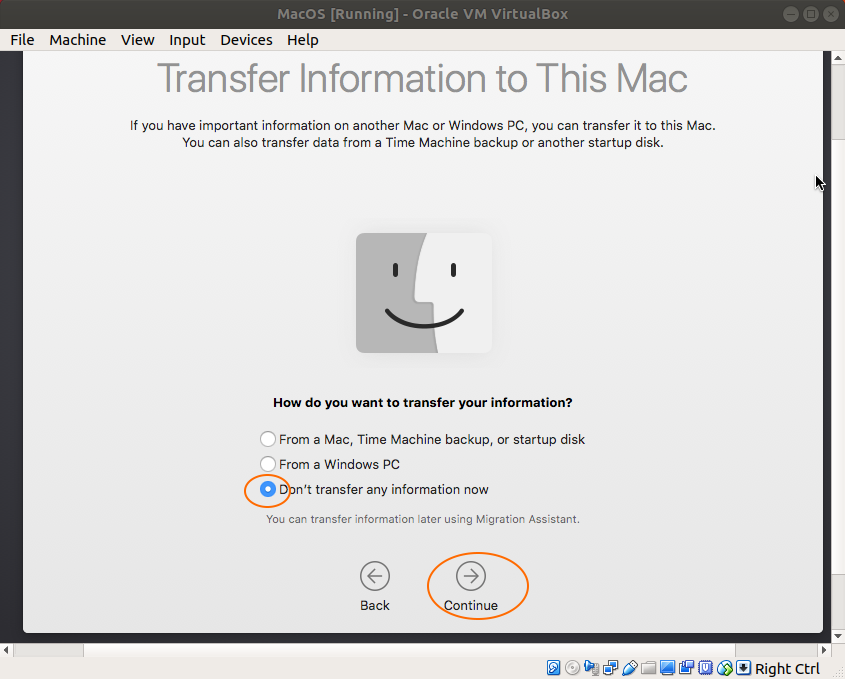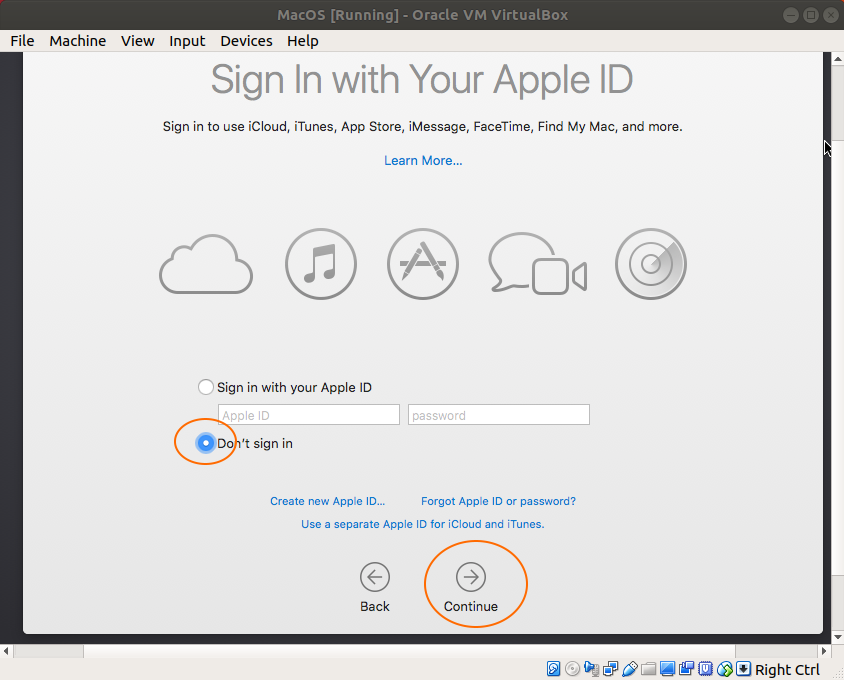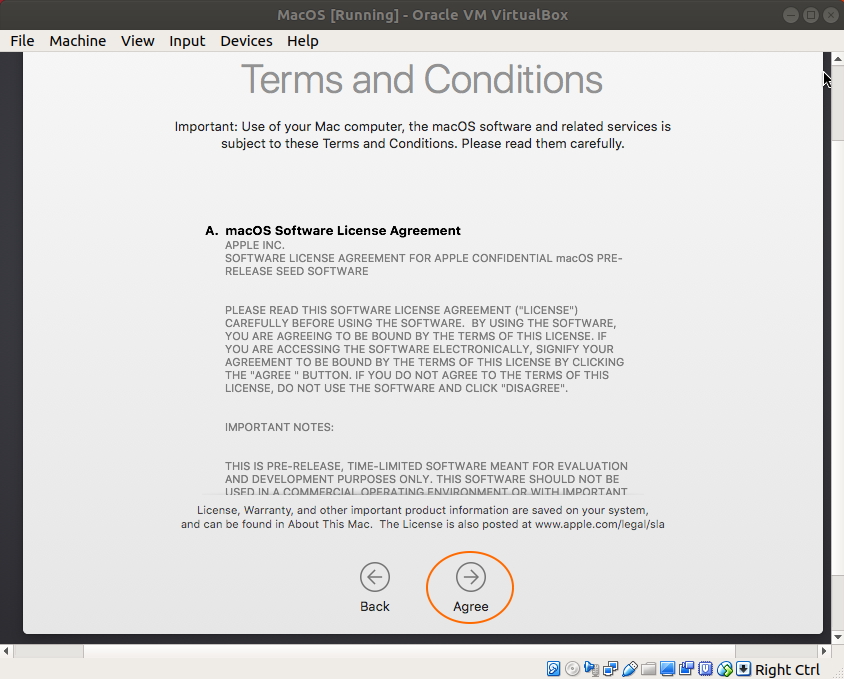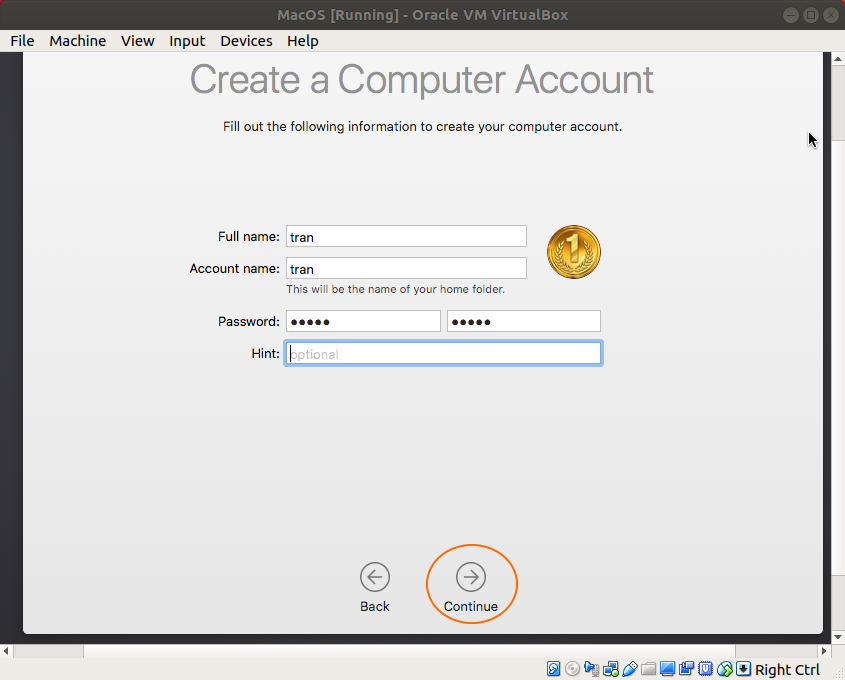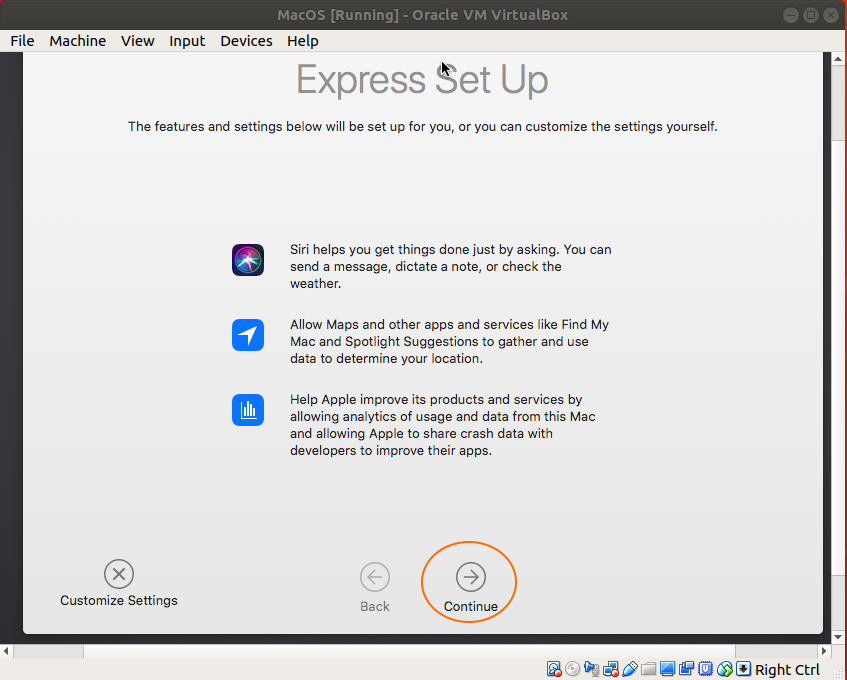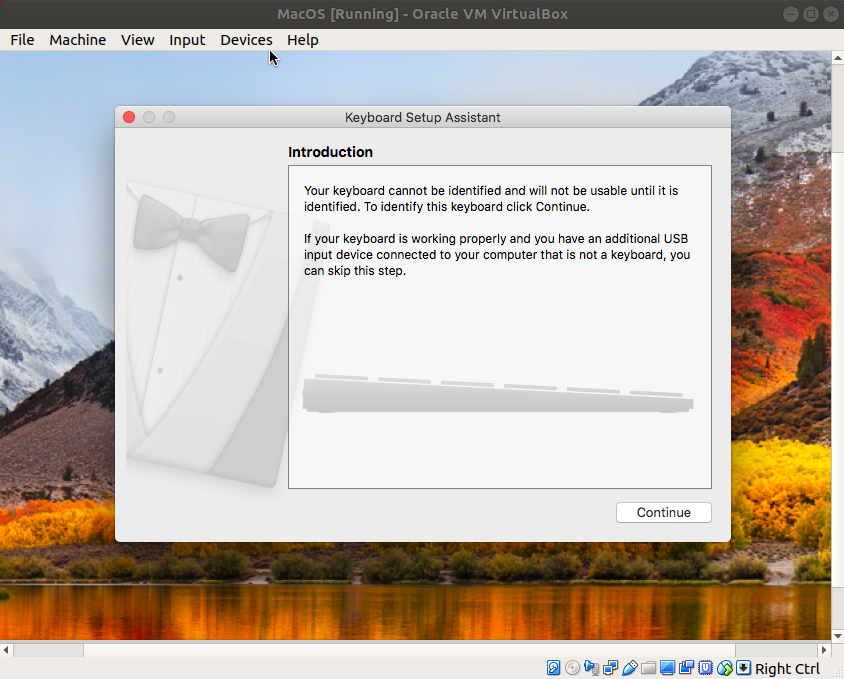Установите виртуальную машину Mac OS в VirtualBox
1. Download Mac OS
Mac OS это компьютерная операционная система разработанная с помощью Apple. Это операционная система с очень красивым интерфейсом, но чтобы получить компьютер Apple с этой операционной системой, вам нужно заплатить не малую сумму, обычно имеет цену вдвойне доороже по сравнению с обычными компьютерам, использующими опреационную систему Windows. К счастью, вы можете испытать Mac OS на вашем же компьютере, с помощью установки вируальной машины Mac OS на VirtualBox.
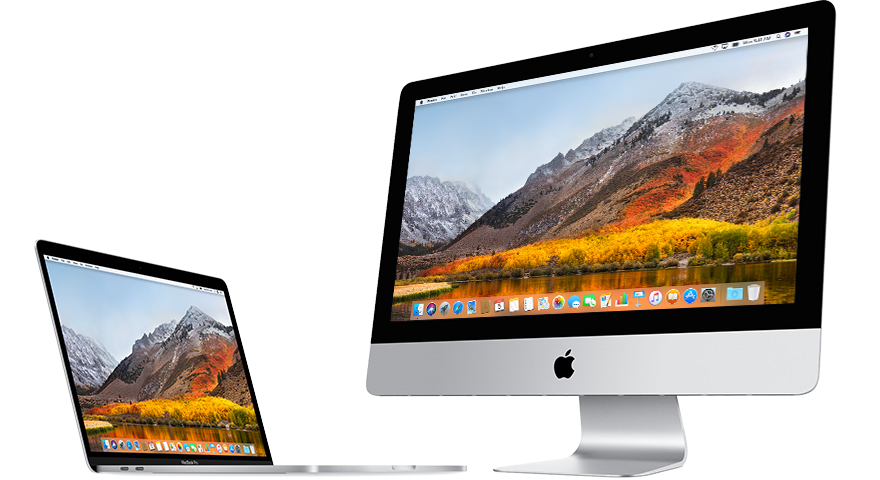
Ниже является список версий Mac OS выпущенные в последние годы:
Mac OS Version | Name | Release Date |
10.10 | Yosemite | June 2014 |
10.11 | El Capitan | September 30, 2015 |
10.12 | Sierra | June 12, 2016 |
10.13 | High Sierra | June 5, 2017 |
В данной статье я покажу вам как установить Mac OS нв VirtualBox, для начала скачайте установку.
После скачивания у вас будет файл:
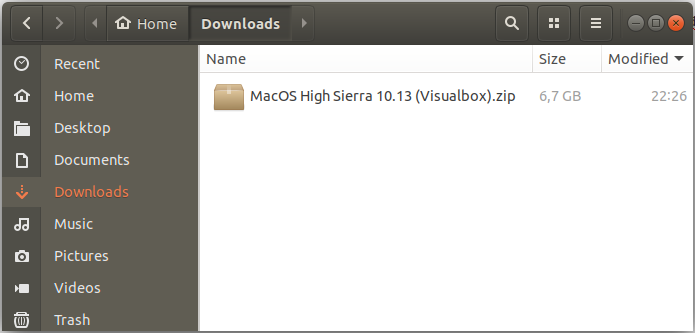
Извлеките скачанный файл в определенную папку.
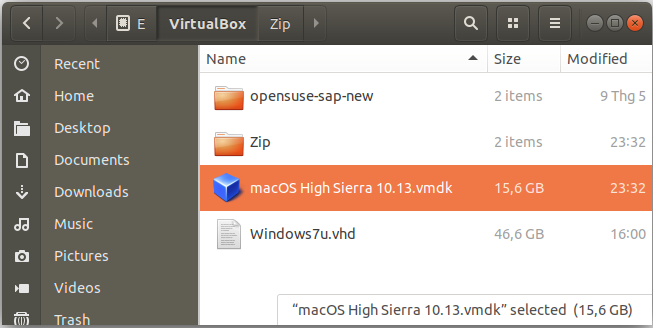
2. Создать виртуальную машину Mac OS
На VirtualBox создайте виртуальную машину.
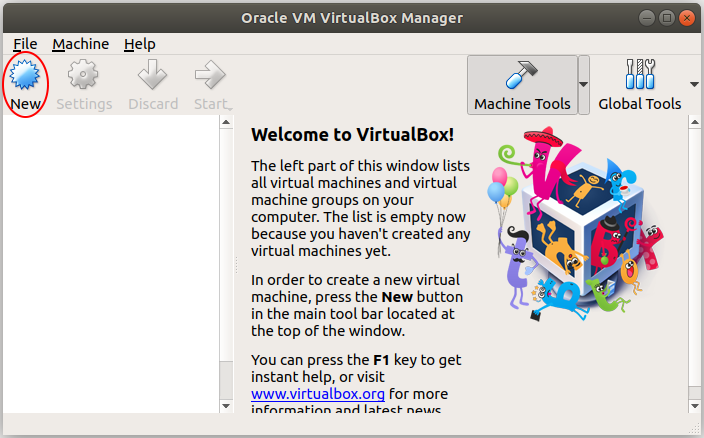
Введите название для виртуальной машины и выберите версию Mac OS подходящую с версией Mac OS которую вы скачали.
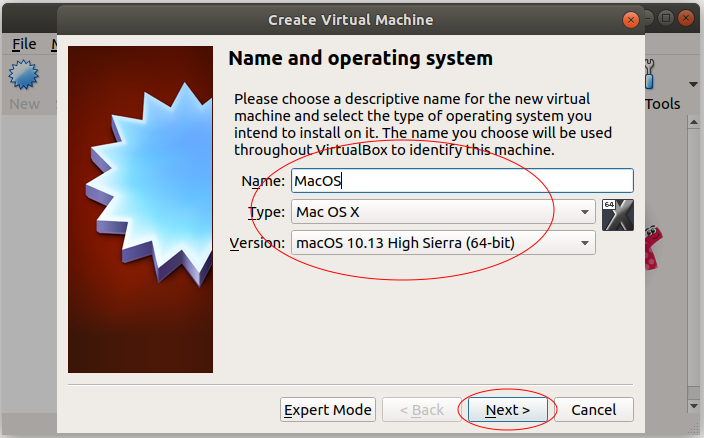
Операционные системы Mac OS требуют большое количество RAM для работы, вас следует предоставить 4GB RAM.
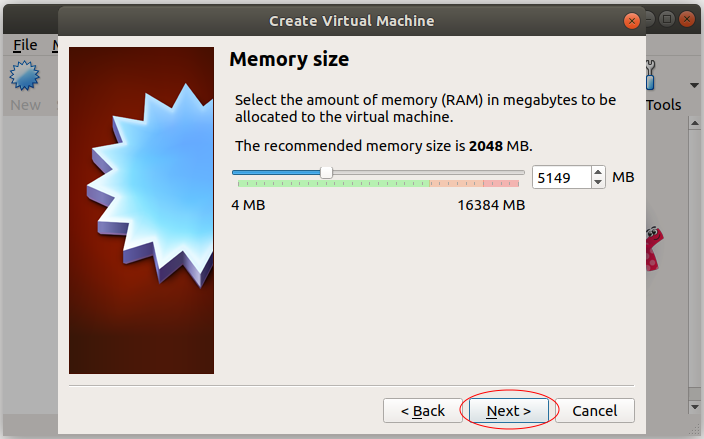
Файл Mac OS который вы скачали в предыдущем шаге является завершенной операционной системой и вы можете использовать без установки. Поэтому на VirtualBox вам нужно только указать на позицию данного файла.
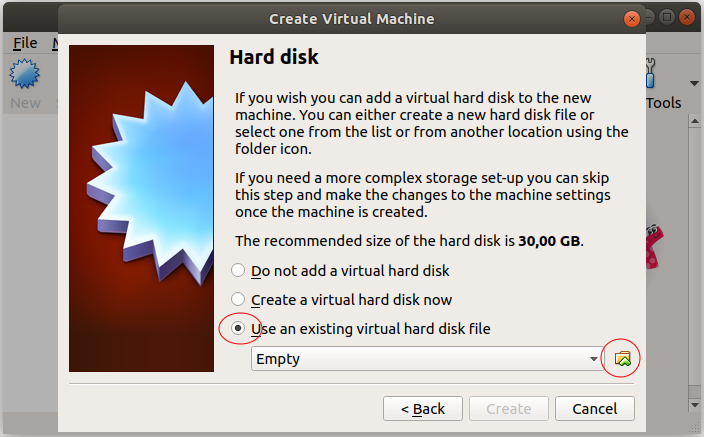
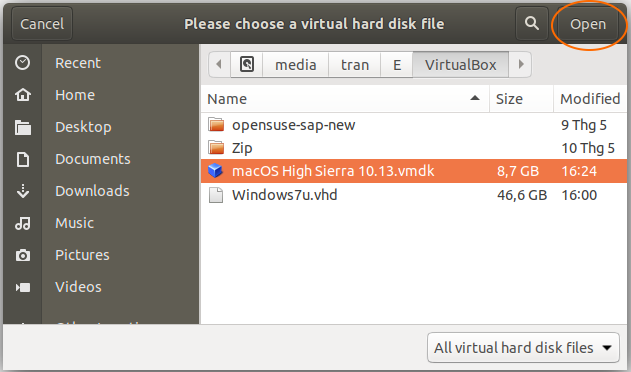
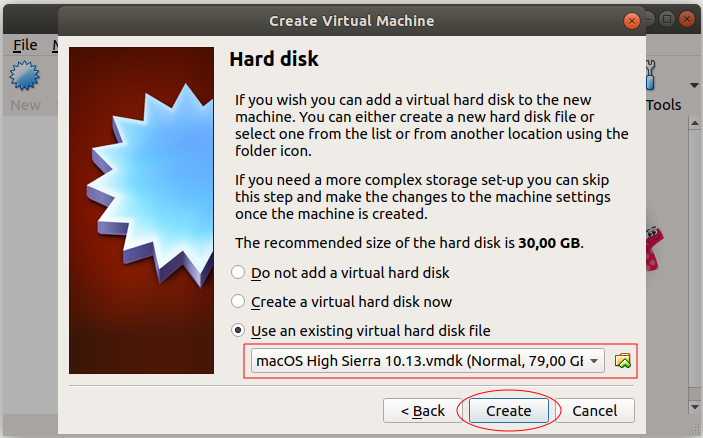
OK, ваша виртуальная машина Mac OS создана.
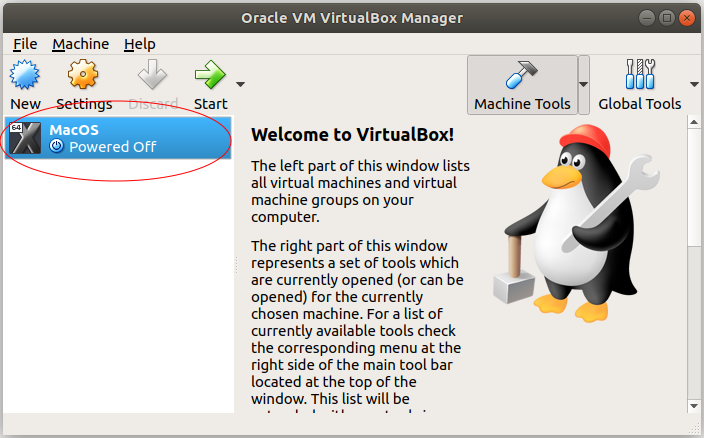
Вы можете выполнить другие конфигурации для Mac OS, например конфигурацию Network, указывая количество Processor,..
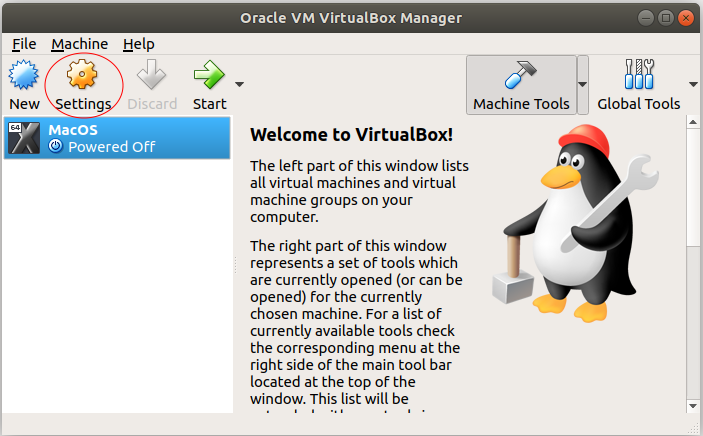
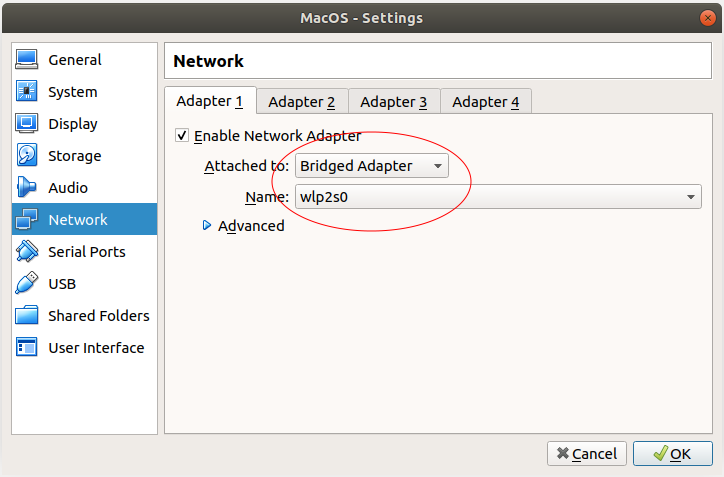
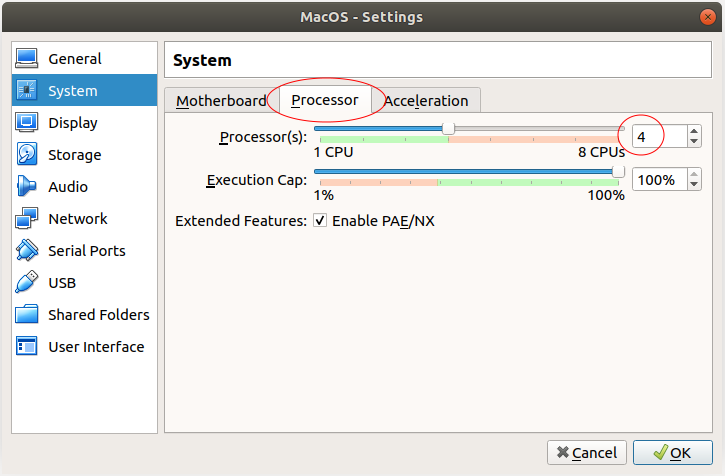
3. Конфигурация VBoxManage
После того как вы создали виртуальную машину VirtualBox, информацию Meta данной виртуальной машины вы найдете в папке ниже (В зависимости от вашей операционной системы):
- LINUX (Ubuntu,..):/home/{user}/VirtualBox VMs
- WINDOWS:C:/Users/{user}/VirtualBox VMs
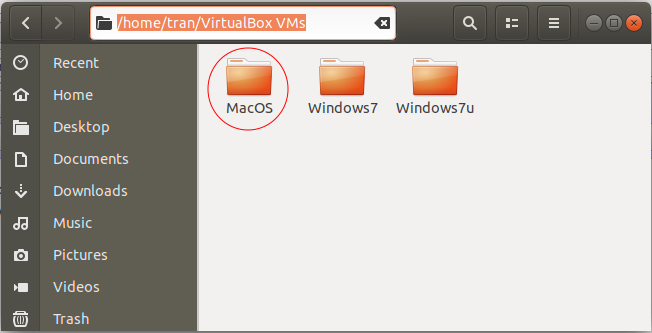
Есть некоторые повышенные конфигурации, которые вы можете выполнить через интерфейс VirtualBox, только нужно выполнить их через команду:
VBoxManage modifyvm "Your-VM-Name" --cpuidset 00000001 000106e5 00100800 0098e3fd bfebfbff
VBoxManage setextradata "Your-VM-Name" "VBoxInternal/Devices/efi/0/Config/DmiSystemProduct" "iMac11,3"
VBoxManage setextradata "Your-VM-Name" "VBoxInternal/Devices/efi/0/Config/DmiSystemVersion" "1.0"
VBoxManage setextradata "Your-VM-Name" "VBoxInternal/Devices/efi/0/Config/DmiBoardProduct" "Iloveapple"
VBoxManage setextradata "Your-VM-Name" "VBoxInternal/Devices/smc/0/Config/DeviceKey" "ourhardworkbythesewordsguardedpleasedontsteal(c)AppleComputerInc"
VBoxManage setextradata "Your-VM-Name" "VBoxInternal/Devices/smc/0/Config/GetKeyFromRealSMC" 1Замените "Your-VM-Name" названием вашей виртуальной машины. Название вашей виртуальной машины можно найти в "Setting > General > Basic" (Как в следующем изображении).
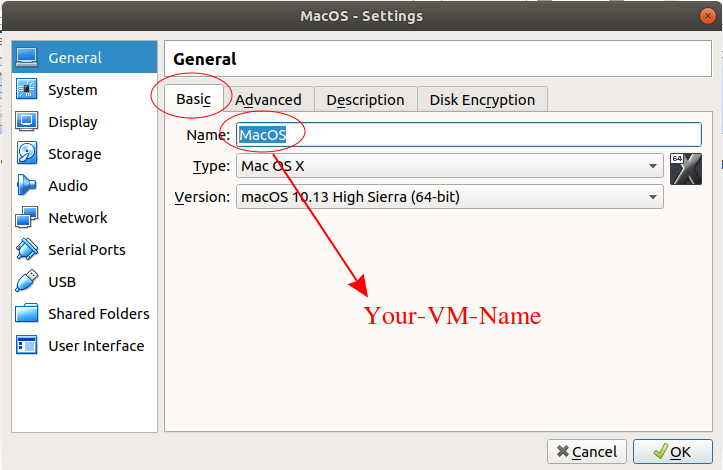
На Linux (Ubuntu,..) откройте окно Terminal и CD в папку виртуальной машины вашего Mac OS. Если вы используете операционную систему Windows, откройте окно CMD с привилегией (privilege) Administrator, и CD в папку виртуальной машины Mac OS.
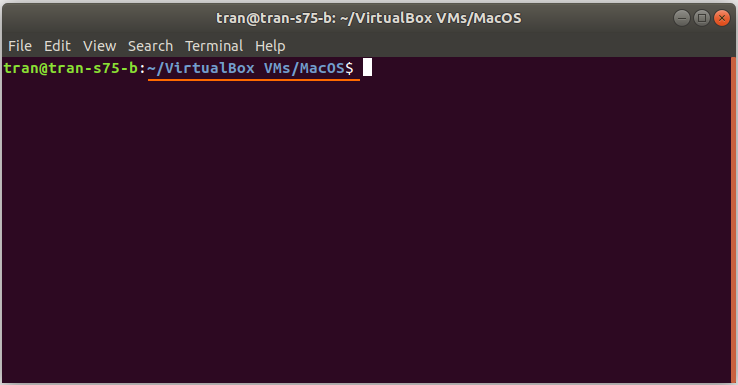
Выполните команды выше по-порядку (После того как заменили "Your-VM-Name"):
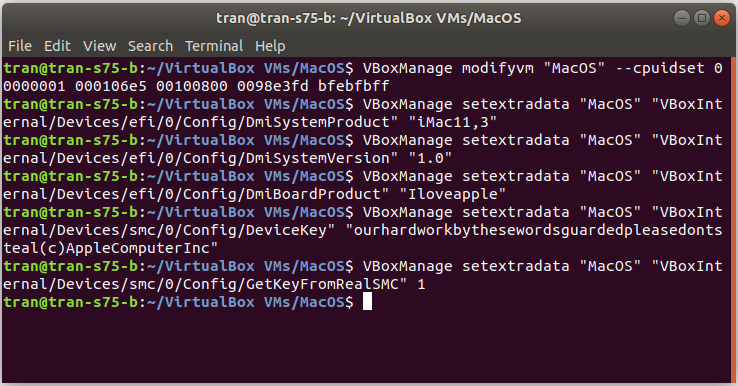
OK, все команды были успешно выполнены.
Pуководства VirtualBox
- Установите VirtualBox в Ubuntu
- Установите VirtualBox в Windows
- Установите виртуальную машину Windows 7 в VirtualBox
- Установите OpenSUSE в VirtualBox
- Установите виртуальную машину Mac OS в VirtualBox
- Установите VirtualBox в Mac OS
- Как скопировать и вставить между вашим компьютером и VirtualBox?
Show More
Pуководства Mac OS
- Установите виртуальную машину Mac OS в VMWare
- Установите виртуальную машину Mac OS в VirtualBox
- Обновление операционной системы Mac
- Установить Java в Mac OS
- Установите VirtualBox в Mac OS
- Как использовать горячие клавиши похожие в Windows на виртуальной машине Mac OS
- Lightshot - Скриншот инструмент для Mac и Windows
- Как сделать снимок экрана MacOS Retina и получить изображение в его реальном размере?
- Программное обеспечение Microsoft Remote Desktop для Mac OS
- Передача файлов между компьютерами с помощью Cyberduck в Mac OS
- Подключитесь к серверу с помощью Terminal в Mac OS
- Как использовать файл "hosts"?
Show More