Установите VirtualBox в Ubuntu
1. Установка VirtualBox с помощью команды
На операционной системе Ubuntu, установить VirtualBox с помощью команды довольно просто. Сейчас я покажу вам как установить VirtualBox с последней версией. Рассмотрите вариант перейти к домашней странице VirtualBox, она поможет вам узнать номер самой последней версии VirtualBox:
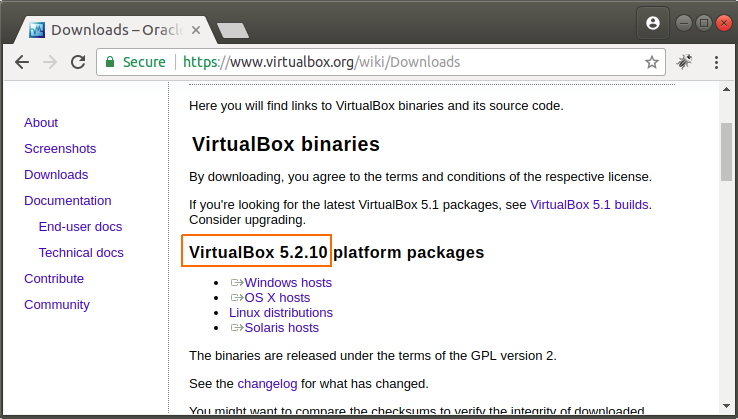
Сначала, обновите систему:
sudo apt-get update && sudo apt-get dist-upgrade && sudo apt-get autoremove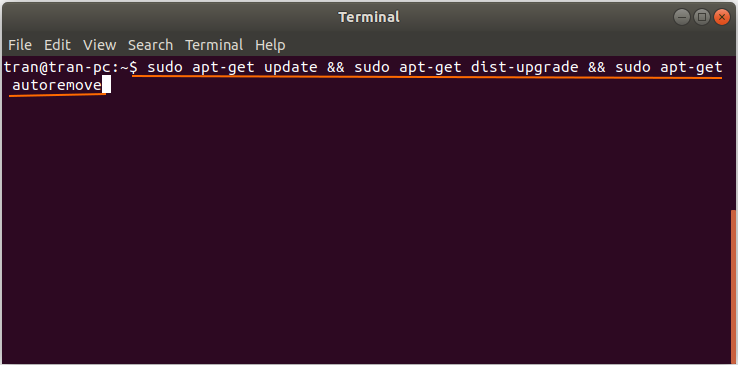
OK, на данный момент ваша система обновлена, далее вам нужно установить "Linux Ubuntu headers" необходимая для системы.
sudo apt-get -y install gcc make linux-headers-$(uname -r) dkms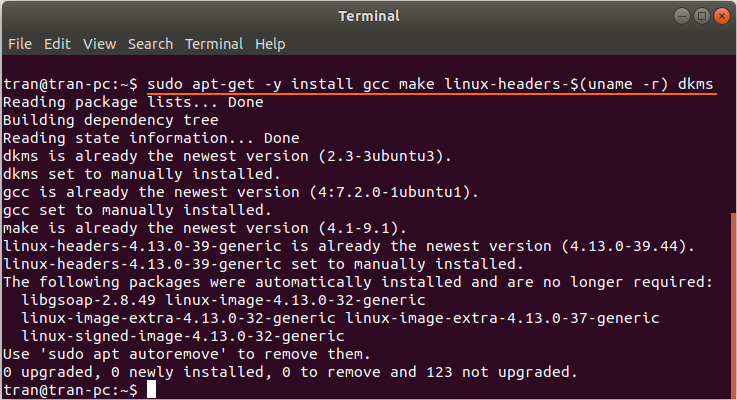
Скачать и добавить ключ (key) VirtualBox в вашу систему, это поможет вам получить доступ в VirtualBox Repository (Репозиторий VirualBox) в интернете.
wget -q https://www.virtualbox.org/download/oracle_vbox_2016.asc -O- | sudo apt-key add -
wget -q https://www.virtualbox.org/download/oracle_vbox.asc -O- | sudo apt-key add -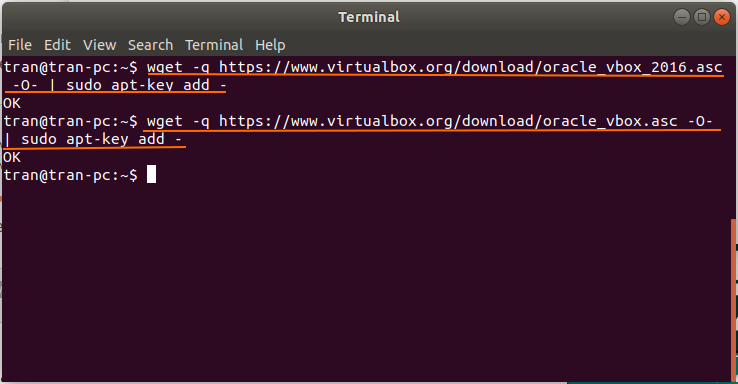
Далее, добавьте VirtualBox Repository (Репозиторий VirtualBox) в вашу систему:
sudo sh -c 'echo "deb http://download.virtualbox.org/virtualbox/debian $(lsb_release -sc) contrib" >> /etc/apt/sources.list'
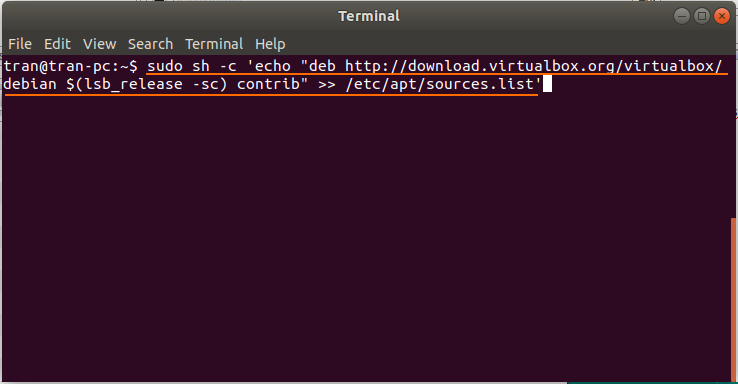
И теперь вы можете установить VirtualBox последней версии.
sudo apt-get update
sudo apt-get install virtualbox-5.2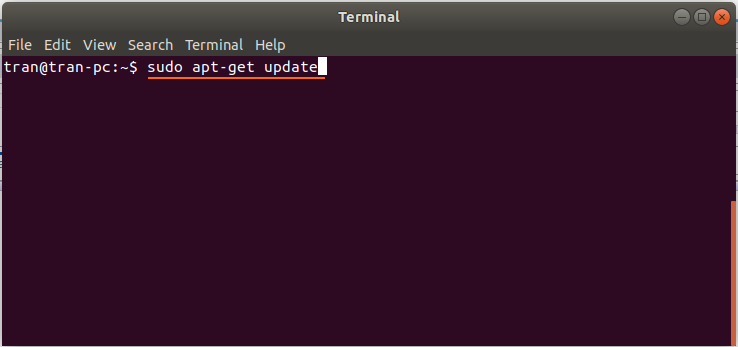
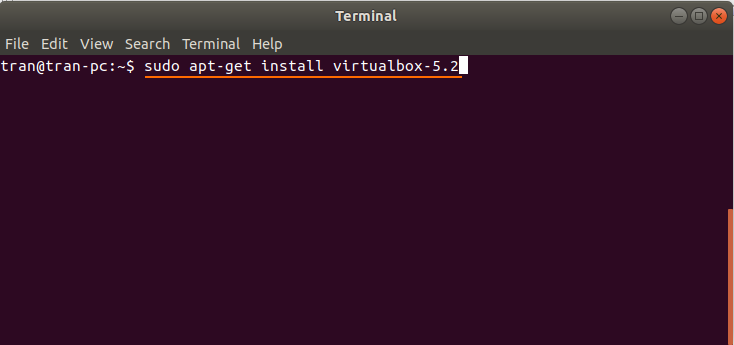
Результат после установки:
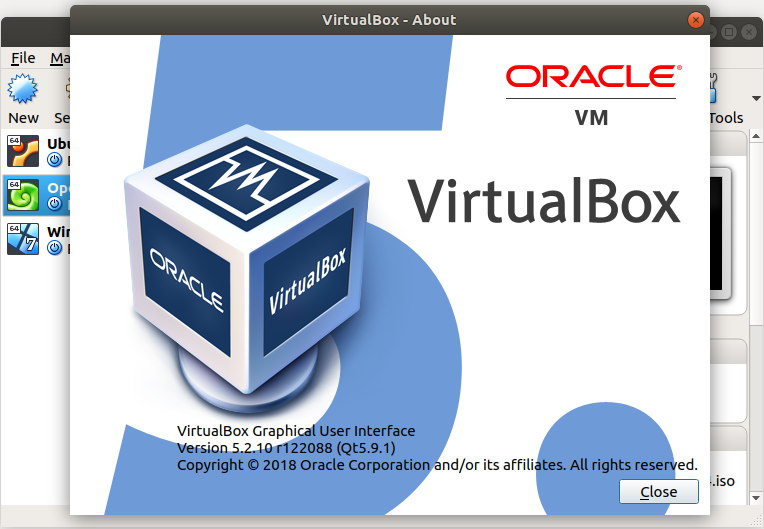
2. Uninstall VirtualBox
Если вы установили много версий VirtualBox на Ubuntu, и хотите удалить (uninstall) все, нужно выполнить лишь следующую команду:
sudo apt-get remove virtualbox* --purge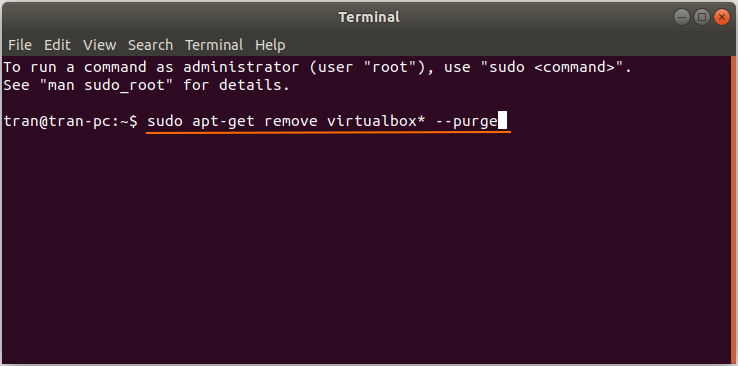
В случае если вы хотите удалить (uninstall) определенную версию VirtualBox, выполните похожую команду:
sudo apt remove virtualbox virtualbox-5.0
sudo apt remove virtualbox virtualbox-4.*Pуководства VirtualBox
- Установите VirtualBox в Ubuntu
- Установите VirtualBox в Windows
- Установите виртуальную машину Windows 7 в VirtualBox
- Установите OpenSUSE в VirtualBox
- Установите виртуальную машину Mac OS в VirtualBox
- Установите VirtualBox в Mac OS
- Как скопировать и вставить между вашим компьютером и VirtualBox?
Show More