Установка GUI и VNC на Ubuntu Server
1. Установка пользовательского интерфейса для Ubuntu Server
По умолчанию, Linux Server после установки не имеют пользовательского интерфейса. В этой статье я покажу вам как установить XFCE4, это графический компактный (lightweight) пользовательский интерфейс, но дружественный для большинства пользователей.
Примечание: Здесь я использую PuTTY чтобы подключить к Ubuntu Server. И выполняю команды для установки XFCE4. Вы можете выполнять команды непосредственно на Ubuntu ServerВы можете просмотреть дополнительные инструкции о PuTTY здесь:
Откройте PuTTY и подключите к Ubuntu Server
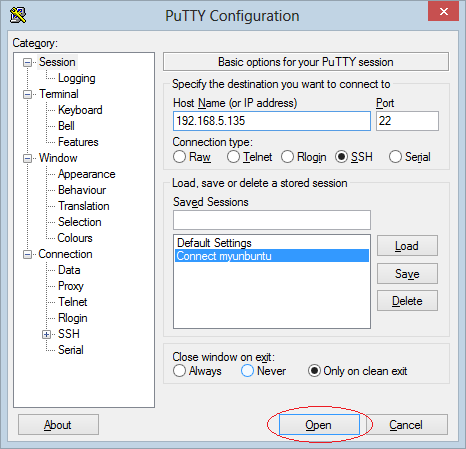
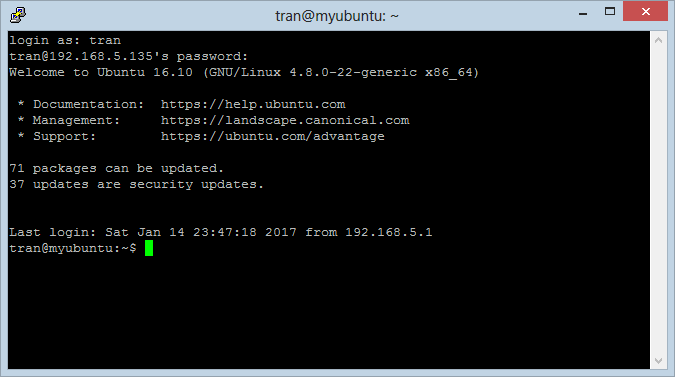
Мы получим пакеты установки XFCE непосредственно из репозитория программного обеспечения Ubuntu (Ubuntu's Software Repositories).
Запустить команду:
sudo apt-get update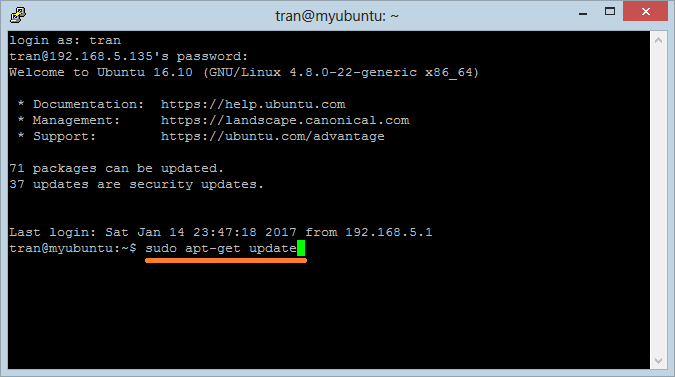
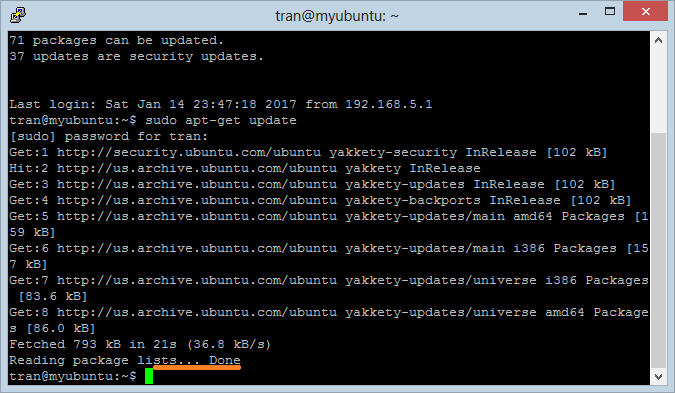
Затем выполните команду чтобы установить XFCE:
sudo apt-get install xfce4 xfce4-goodiesЕсли вы получили оповещение ошибки "Unable to locate package xfce4", вам нужно добавить universe repository в вашу систему:sudo add-apt-repository universe sudo apt update
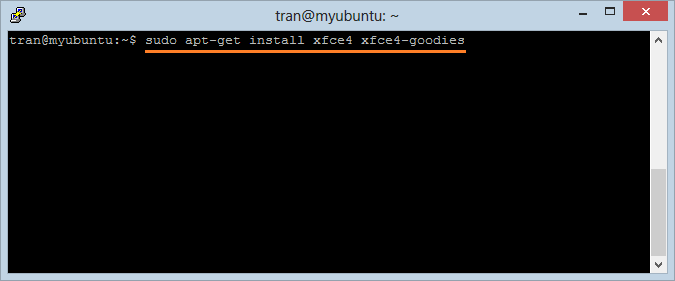
XFCE после завершения установки будет занимать около 523MB, нажмите Enter чтобы подтвердить установку
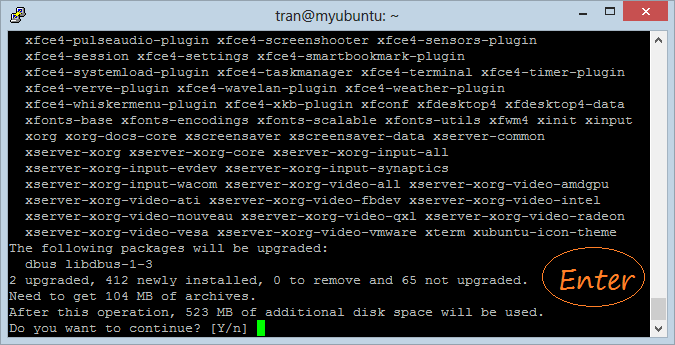
Устанавливается XFCE:
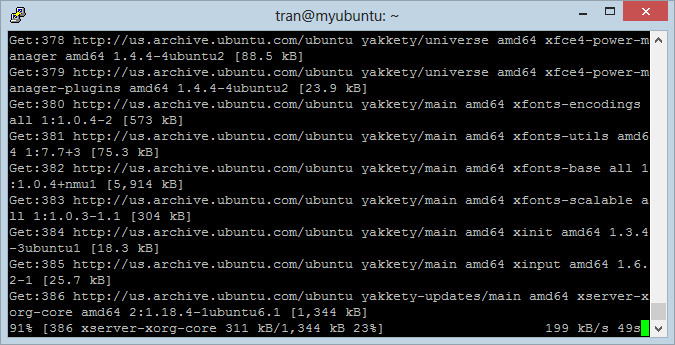
XFCE успешно установлен.
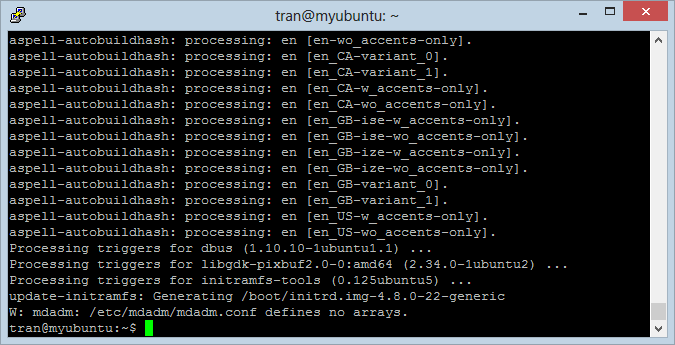
2. Установка VNC Server
Установить VNC Server:
sudo apt-get install tightvncserverДалее вам нужно запустить VNC Server на Ubuntu. И установить VNC Client на своем компьютере чтобы иметь возможность поговорить с VNC-Server. Тогда вы можете работать с Ubuntu Server с графическим интерфейсом пользователя XFCE.
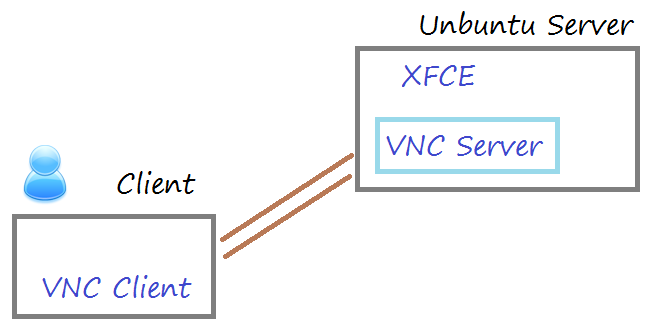
Запустить команду:
vncserverЕсли вы получили оповещение ошибки "Could not open default font 'fixed'", установите xfonts-base в вашу систему.sudo apt-get install xfonts-baseRestart Ubuntu Server.
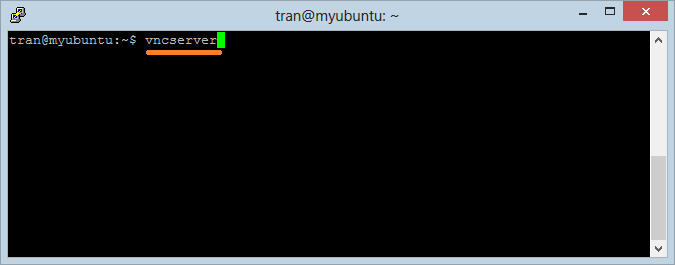
Введите пароль (максимум 8 символов)
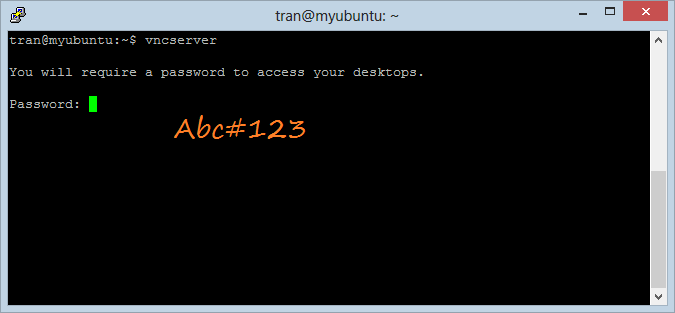
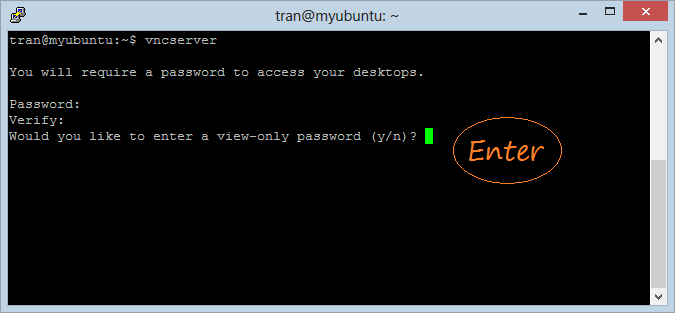
Объект "VNC-Server" запущен, и он ждет Client чтобы подключиться . Этот объект слушает на расширенном порте:1
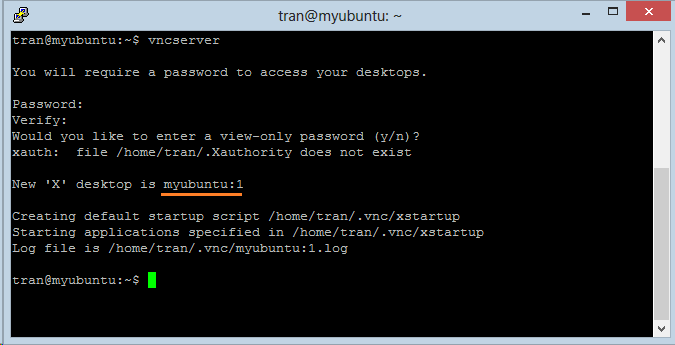
Вы можете создать дальше другой объект "VNC Server", он будет слушать на расширенном порте: 2
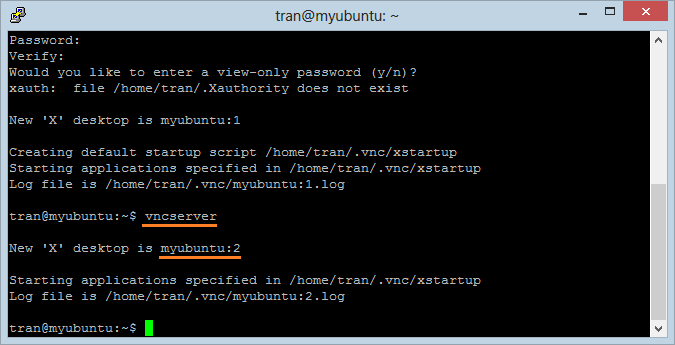
Используйте следующую команду чтобы уничтожить объект "VNC Server" у которого расширенный порт : 2
vncserver -kill :2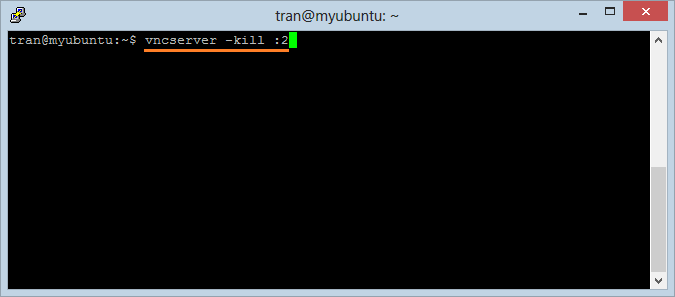
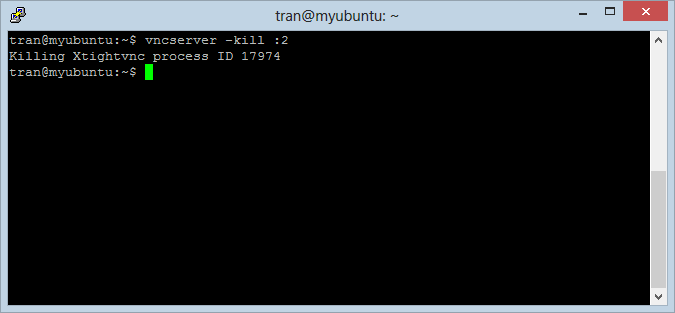
3. Установка VNC Viewer (VNC Client)
VNC Viewer это VNC Client, он помогает вам подключиться к VNC Server , а также управлять Ubuntu Server.
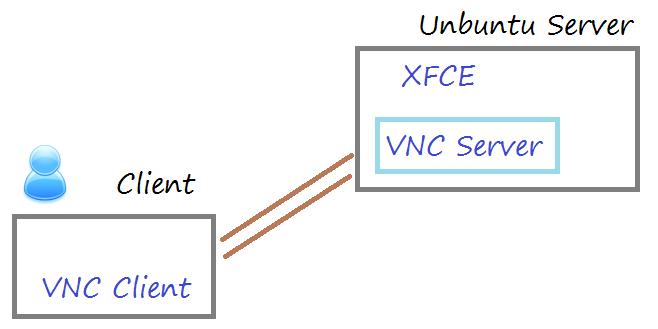
Сначала вам нужно скачать VNC-Viewer.
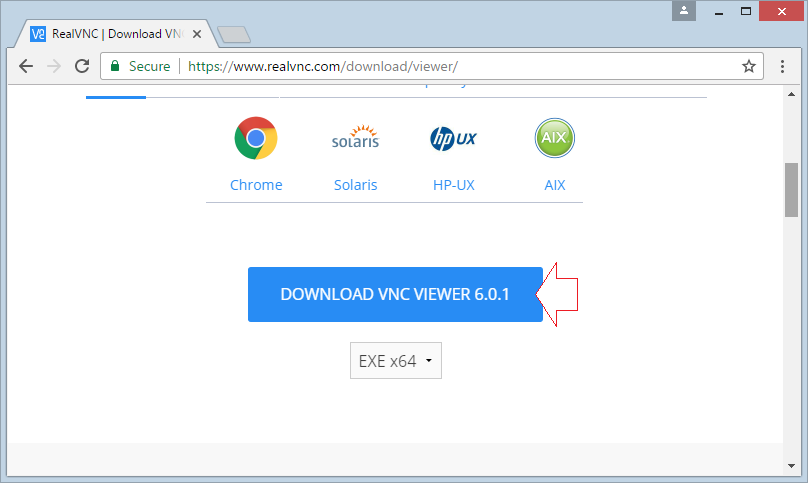
Результаты скачивания:
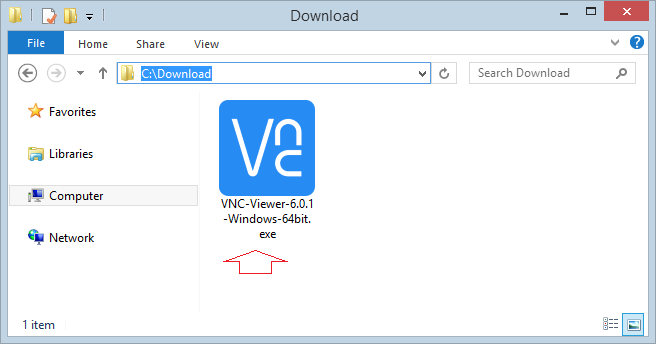
VNC-Viewer может быть запущен напрямую без необходимости устанавливать.
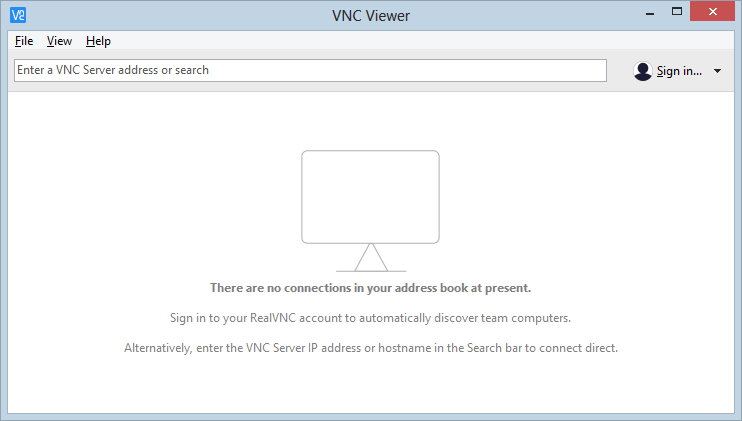
Создать новое подключение к VNC Server:
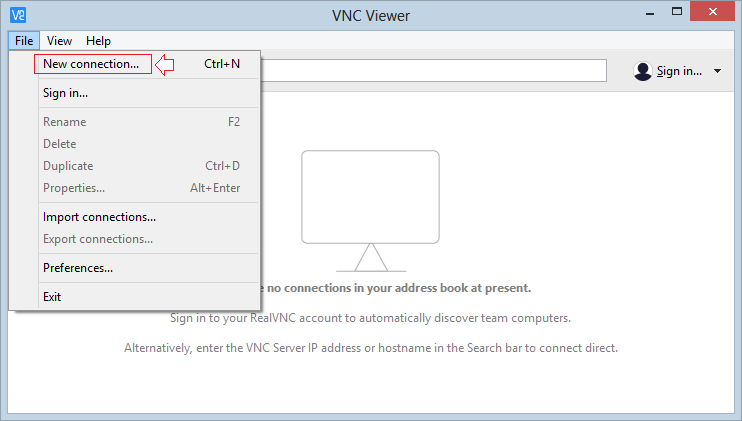
Подключение к VNC-Server с расширенным портом :1
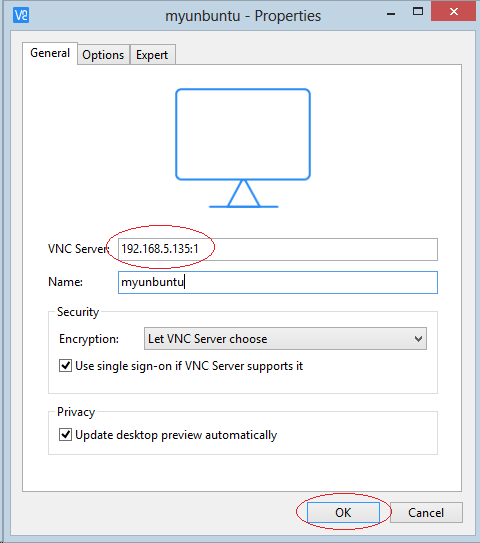
Соединение (Connection) создано, Двойной нажатие на него чтобы получить доступ к Ubuntu Server.
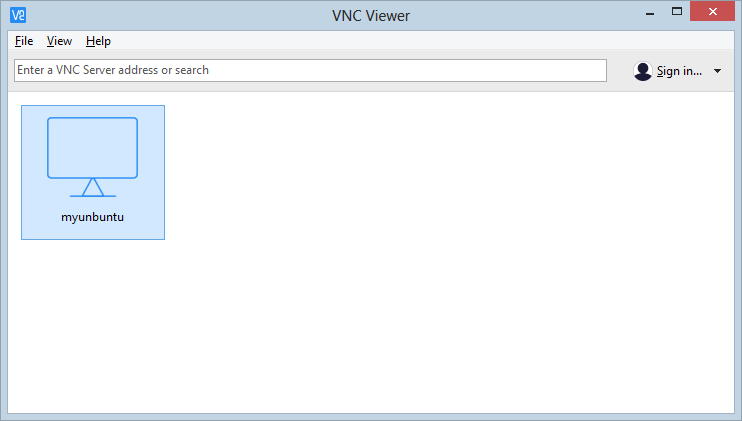
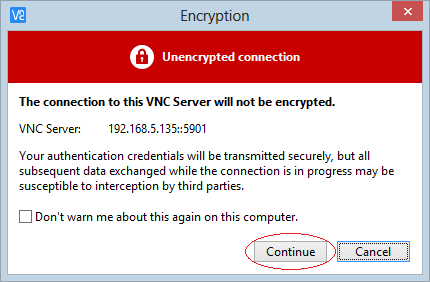
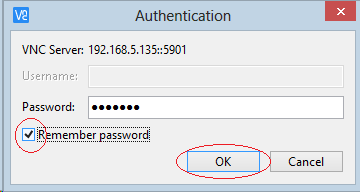
Теперь, когда вы подключились к Ubuntu Server, и вы можете использовать графический пользовательский интерфейс чтобы работать с ним.
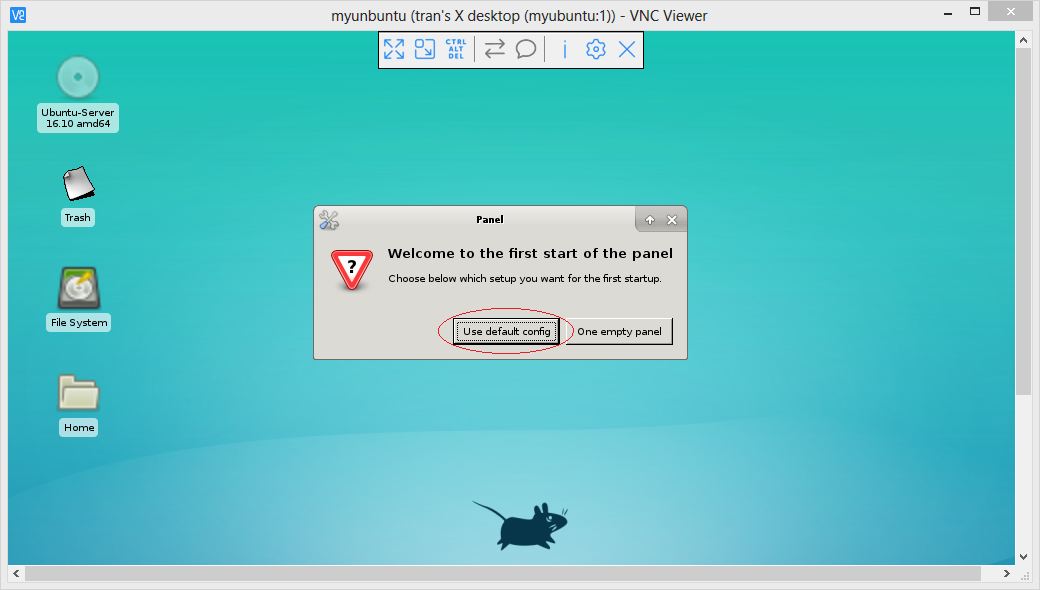
Pуководства Ubuntu
- Установите программное обеспечение раздела жесткого диска GParted в Ubuntu
- Установите Ubuntu Desktop в VmWare
- Создайте Launcher (Shortcut) для программы в Ubuntu
- Установите Ubuntu Server в VmWare
- Установка GUI и VNC на Ubuntu Server
- Установите OpenSSH Server в Ubuntu
- Программное обеспечение создает заметки Windows на Desktop для Ubuntu
- Установите TeamViewer в Ubuntu
- Peek: Программа обеспечения, записывающая экран для создания Gif для Ubuntu
- Установите GUI и Remote Desktop для Ubuntu Server
- Передача файлов между компьютерами с помощью Cyberduck в Mac OS
- Как использовать файл "hosts"?
- Установите браузер Firefox в Ubuntu
- Перенаправить порт 80, 443 в Ubuntu с помощью iptables
- Используйте WinSCP для передачи файлов между компьютерами
- Использование Top Command - Task Manager для Ubuntu
- Проверьте скорость интернета с помощью speedtest-cli на Ubuntu
- Установите Winrar на Ubuntu
- Установите xChm Viewer для чтения файла CHM в Ubuntu
Show More