Установите GUI и Remote Desktop для Ubuntu Server
1. Цель статьи
В этой статье я расскажу вам, как установить пользовательский интерфейс (User Interface) и программу Remote Desktop для операционной системы Ubuntu Server. Вы можете легко получить удаленный доступ к своему Ubuntu Server из Windows или MacOS.
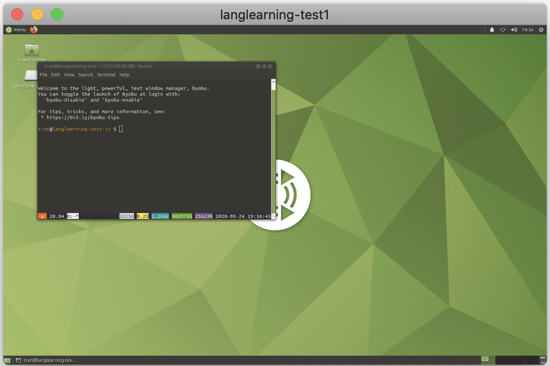
2. Установка Desktop GUI и XRDP
В окне Terminal войдите на свой Ubuntu Server с определенным Sudo User, а не с root user.
Если у вас есть только root user, войдите в систему с ним, а затем создайте новоый user, например, здесь я создал user "tran" и прикрепил его к группе sudo.
adduser tran
usermod -aG sudo tranПосле этого переключитесь на user, которого вы только что создали.
su - tranВыполните следующие команды, чтобы установить пользовательский интерфейс для Ubuntu Server:
sudo apt-get update && sudo apt-get dist-upgrade -y
sudo apt-get install ubuntu-mate-core ubuntu-mate-desktop -y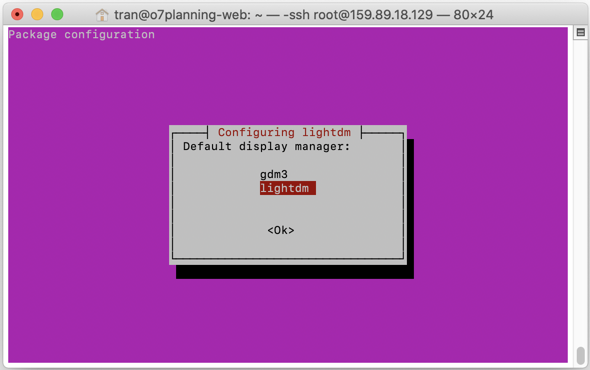
Далее установите XRDP для Ubuntu Desktop:
sudo apt-get install mate-core mate-desktop-environment mate-notification-daemon xrdp -yXRDP - это программное обеспечение с открытым исходным кодом, которое соответствует "протоколу удалённого рабочего стола" (Remote Desktop Protocol) Microsoft, поэтому после установки его на Ubuntu Server вы можете удаленно получить доступ к Ubuntu Server из Windows или MacOS.
Наконец, перезагрузите свой Ubuntu Server.
sudo reboot3. Удаленный доступ к Ubuntu из Windows
Если вы используете операционную систему Windows, нажмите WINDOWS + R, чтобы открыть окно RUN:
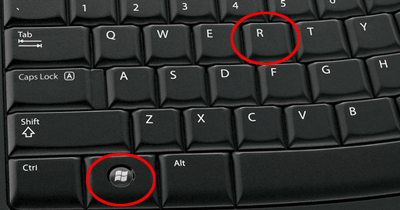
В окне RUN выполните команду "MSTSC", чтобы открыть приложение Remote Desktop Windows.
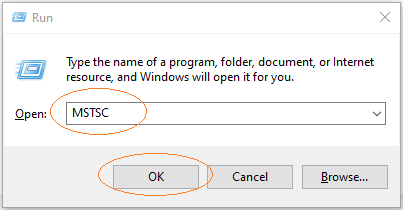
Затем используйте это приложение для доступа к Ubuntu Server:
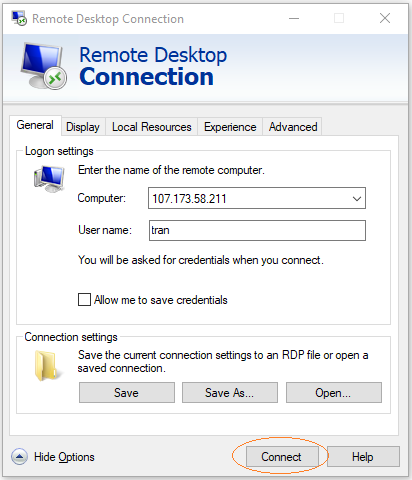
Pуководства Ubuntu
- Установите программное обеспечение раздела жесткого диска GParted в Ubuntu
- Установите Ubuntu Desktop в VmWare
- Создайте Launcher (Shortcut) для программы в Ubuntu
- Установите Ubuntu Server в VmWare
- Установка GUI и VNC на Ubuntu Server
- Установите OpenSSH Server в Ubuntu
- Программное обеспечение создает заметки Windows на Desktop для Ubuntu
- Установите TeamViewer в Ubuntu
- Peek: Программа обеспечения, записывающая экран для создания Gif для Ubuntu
- Установите GUI и Remote Desktop для Ubuntu Server
- Передача файлов между компьютерами с помощью Cyberduck в Mac OS
- Как использовать файл "hosts"?
- Установите браузер Firefox в Ubuntu
- Перенаправить порт 80, 443 в Ubuntu с помощью iptables
- Используйте WinSCP для передачи файлов между компьютерами
- Использование Top Command - Task Manager для Ubuntu
- Проверьте скорость интернета с помощью speedtest-cli на Ubuntu
- Установите Winrar на Ubuntu
- Установите xChm Viewer для чтения файла CHM в Ubuntu
Show More