Как использовать файл "hosts"?
1. Файл hosts
Файл hosts является готовым файлом в операционной системе Windows, Linux, Mac OS, он используется для сопоставления (map) доменного имени с IP адресом. Но работает только на том компьютере.
Чтобы легче понять, возьмем ситуацию, у вас есть вебсайт и развернут на одном сервере с IP адресом 1.2.3.4, и вы можете иметь к нему доступ через IP:
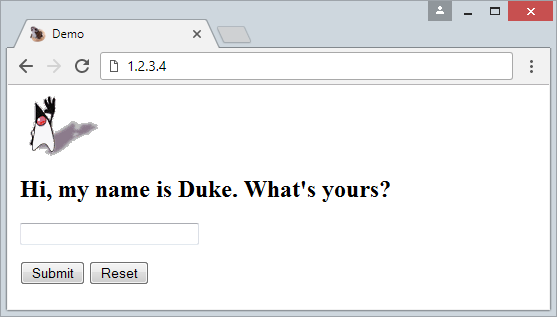
Вы хотите использовать доменное имя abc.com (Или любое) для доступа в вашу веб страницу вместо IP. Вам нужно только конфигурировать в файле hosts и вы получите то, что хотите. Конечно будет работать только на вашем компьютере.
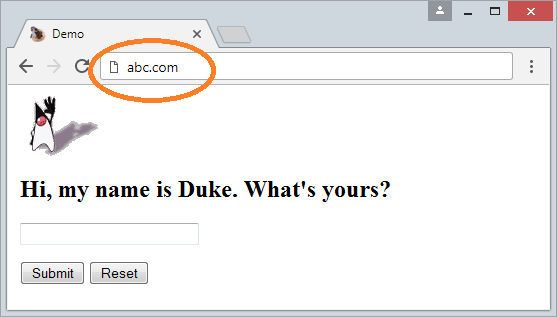
2. Windows
На Windows открыть файл:
- C:\Windows\System32\drivers\etc\hosts
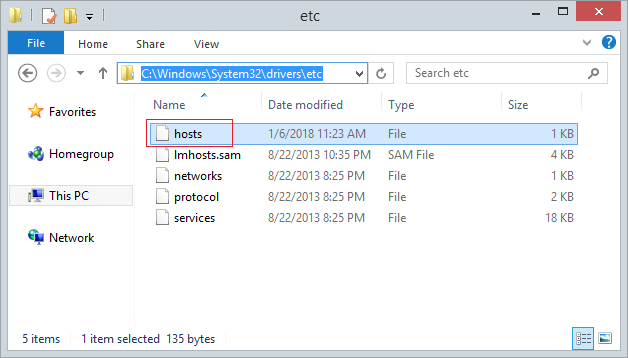
Добавить конфигурационный сниппет:
C:\Windows\System32\drivers\etc\hosts
1.2.3.4 abc.com
1.2.3.4 mydomain.com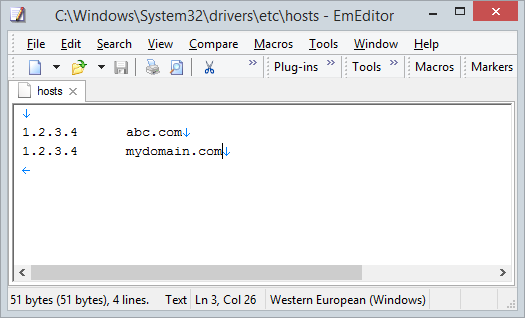
В случае если ваш вебсайт развернут на вашем рабочем компьютере, вы можете получить доступ через localhost или конфигурировать файл hosts следующим образом:
C:\Windows\System32\drivers\etc\hosts
127.0.0.1 localhost
127.0.0.1 abc.com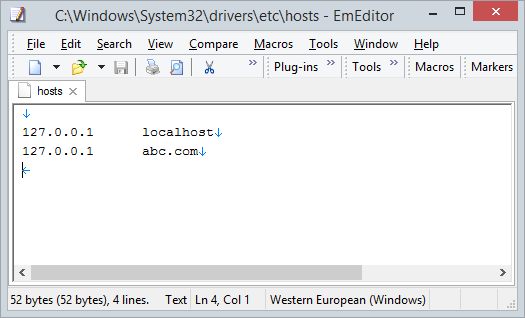
3. Linux (Ubuntu,...)
Для таких операционных систем как Linux, файл hosts имеет полную ссылку:
- /etc/hosts
Способ конфигурации файла hosts в данной операционной системе похожа на Windows. Но вам нужно знать команды для изменения содержания файла.
1- Открыть окно Terminal.
2- Выполнить следующую команду (command):
2- Выполнить следующую команду (command):
sudo nano /etc/hosts3 - Добавить конфигурационный сниппет:
1.2.3.4 abc.com
1.2.3.4 mydomain.com4 - Нажать Ctrl + X для сохранения изменений.
4. Mac OS
Для операционной системы Mac OS, файл hosts имеет полную сслыку:
- /private/etc/hosts
Способ конфигурации файла hosts в данной операционной системе похожа на Windows. Но вам нужно знать команды для изменения содержания файла.
1- Открыть окно Terminal (Applications -> Utilities -> Terminal).
2- Выполнить следующую команду (command):
2- Выполнить следующую команду (command):
sudo nano /private/etc/hosts3 - Добавить следующий конфигурационный сниппет в конец файла:
1.2.3.4 abc.com
1.2.3.4 mydomain.com4 - Нажать Ctrl + X для сохранения изменений.
Pуководства Mac OS
- Установите виртуальную машину Mac OS в VMWare
- Установите виртуальную машину Mac OS в VirtualBox
- Обновление операционной системы Mac
- Установить Java в Mac OS
- Установите VirtualBox в Mac OS
- Как использовать горячие клавиши похожие в Windows на виртуальной машине Mac OS
- Lightshot - Скриншот инструмент для Mac и Windows
- Как сделать снимок экрана MacOS Retina и получить изображение в его реальном размере?
- Программное обеспечение Microsoft Remote Desktop для Mac OS
- Передача файлов между компьютерами с помощью Cyberduck в Mac OS
- Подключитесь к серверу с помощью Terminal в Mac OS
- Как использовать файл "hosts"?
Show More
Pуководства Ubuntu
- Установите программное обеспечение раздела жесткого диска GParted в Ubuntu
- Установите Ubuntu Desktop в VmWare
- Создайте Launcher (Shortcut) для программы в Ubuntu
- Установите Ubuntu Server в VmWare
- Установка GUI и VNC на Ubuntu Server
- Установите OpenSSH Server в Ubuntu
- Программное обеспечение создает заметки Windows на Desktop для Ubuntu
- Установите TeamViewer в Ubuntu
- Peek: Программа обеспечения, записывающая экран для создания Gif для Ubuntu
- Установите GUI и Remote Desktop для Ubuntu Server
- Передача файлов между компьютерами с помощью Cyberduck в Mac OS
- Как использовать файл "hosts"?
- Установите браузер Firefox в Ubuntu
- Перенаправить порт 80, 443 в Ubuntu с помощью iptables
- Используйте WinSCP для передачи файлов между компьютерами
- Использование Top Command - Task Manager для Ubuntu
- Проверьте скорость интернета с помощью speedtest-cli на Ubuntu
- Установите Winrar на Ubuntu
- Установите xChm Viewer для чтения файла CHM в Ubuntu
Show More