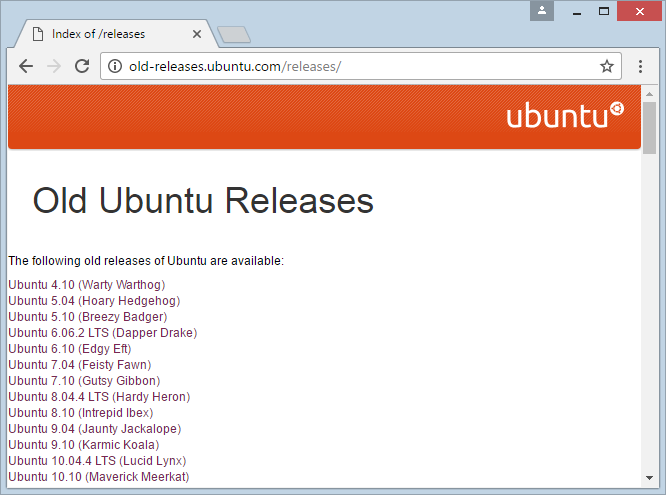Установите Ubuntu Desktop в VmWare
1. Download Ubuntu
Сейчас самая последная версия Ubuntu Desktop (1-2017) 16:10, мы будем устанавливать эту версию:
Чтобы скачать Ubuntu Desktop, вы можете пройти по следующей ссылке:
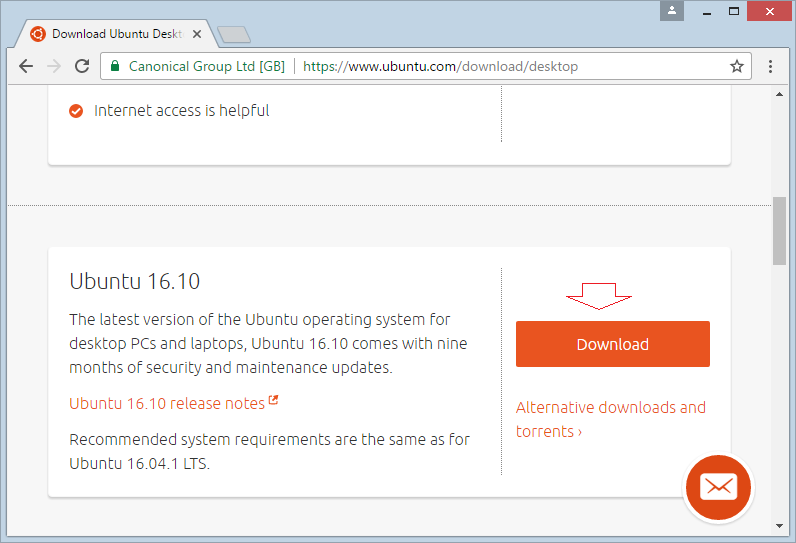
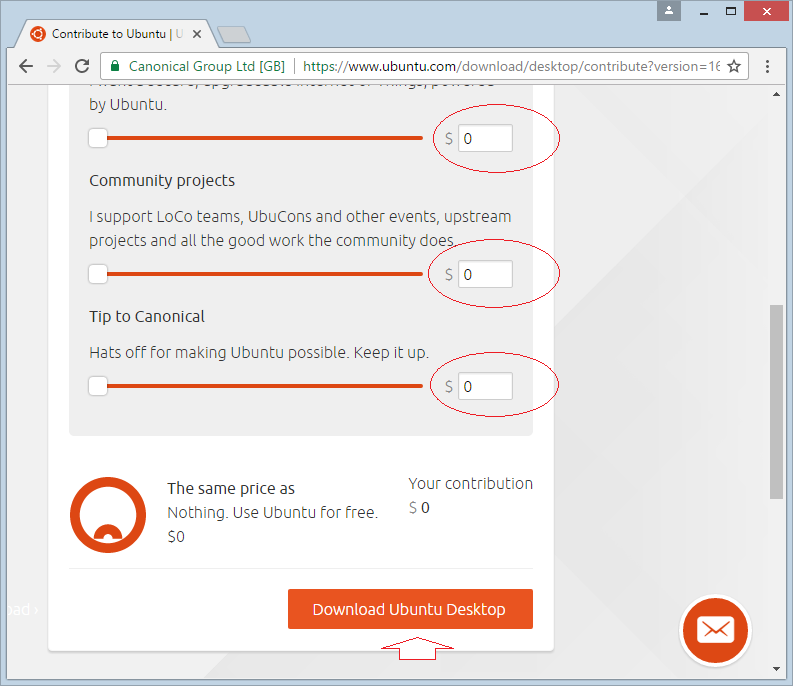
Результаты скачивания:
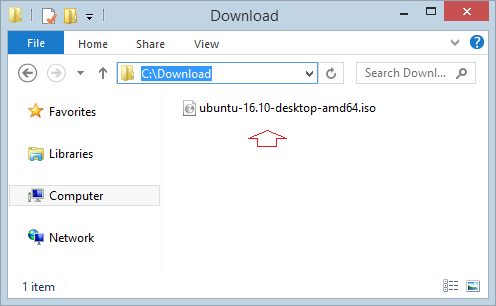
Вы можете найти другие старые версии Ubuntu здесь:
2. Установка Ubuntu на VmWare
Открыть VmWare и создать новую виртуальную машину
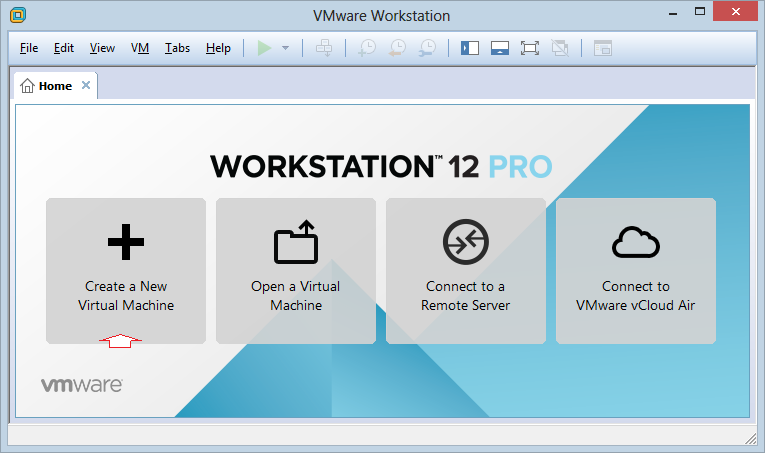
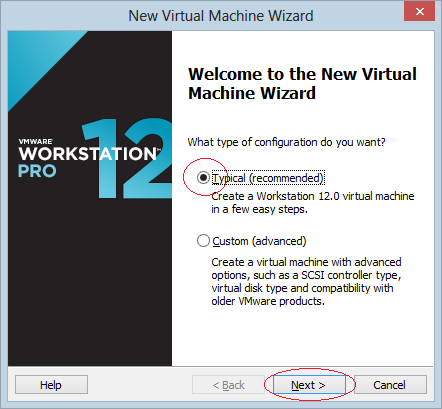
Теперь вы создаете новую виртуальную машину, установка операционной системы для виртуальной машины будет выполнена позже:
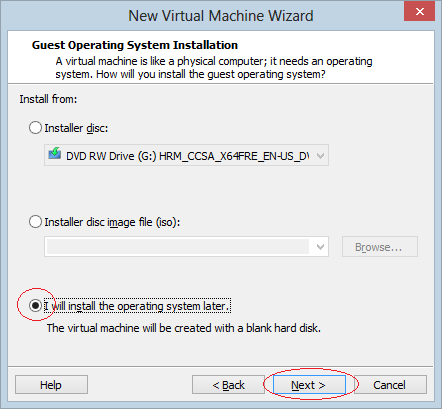
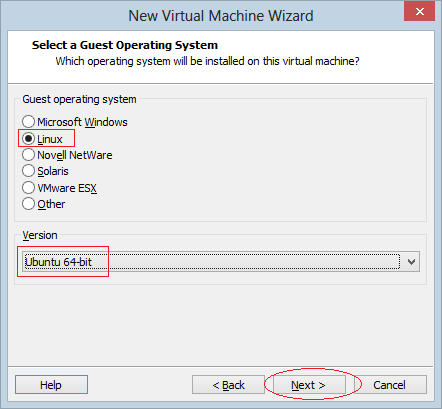
Дайте назваание виртуальной машине, которая будет установлена, и место для установки:
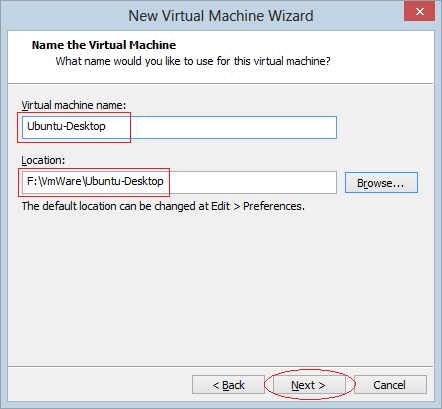
Выбирать емкость жесткого диска для виртуальной машины, здесь я поставил 45GB.
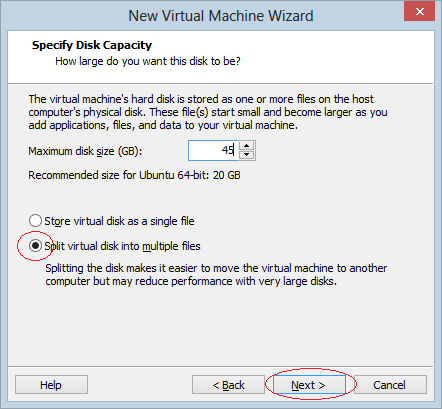
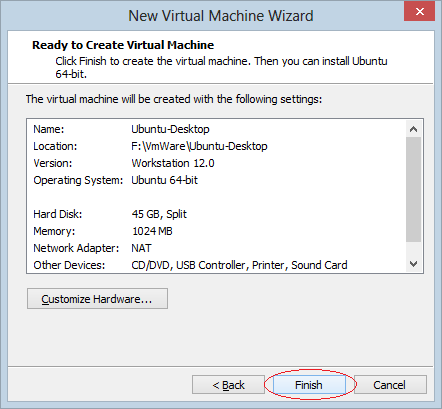
Теперь виртуальная машина создана, вы можете изменить в ней параметры
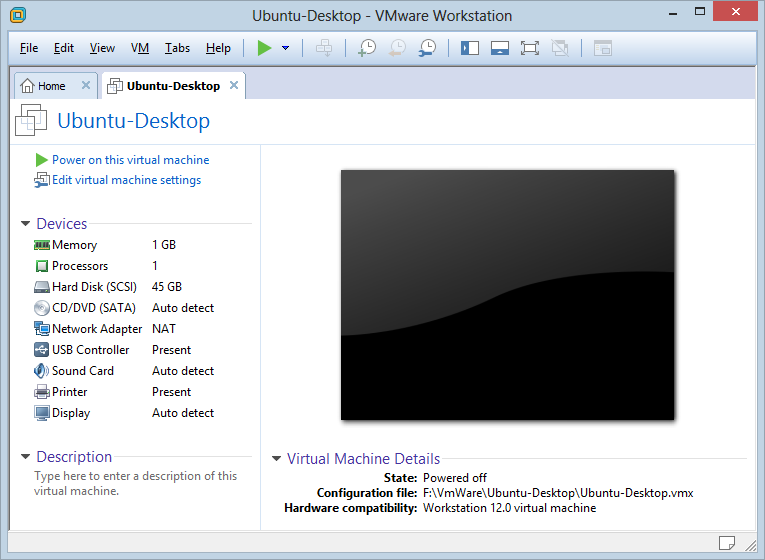
Thay đổi RAM:
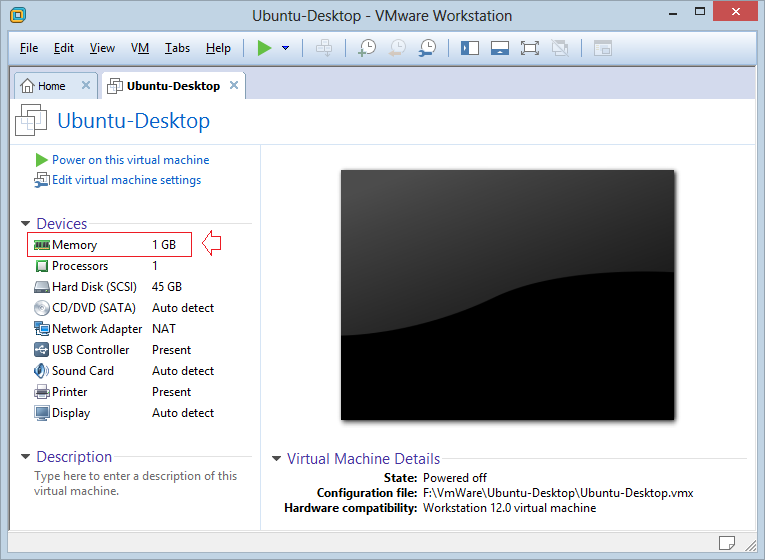
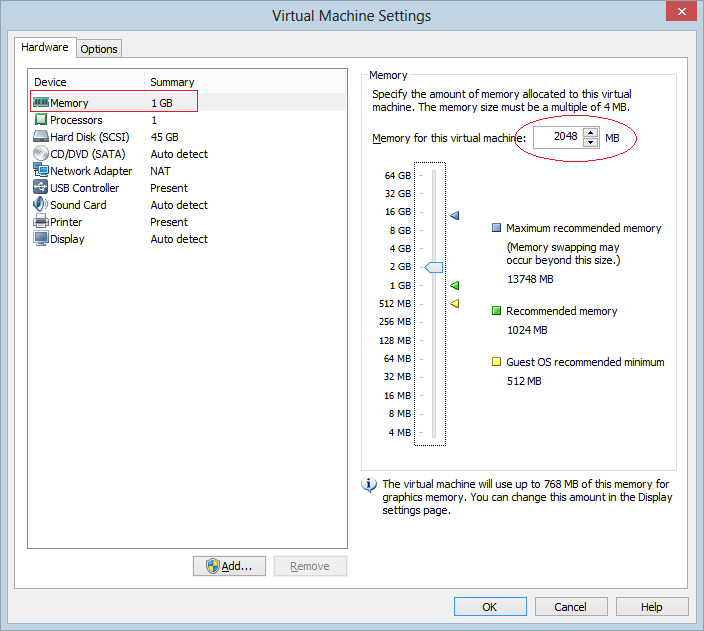
Изменение номера proccessor:
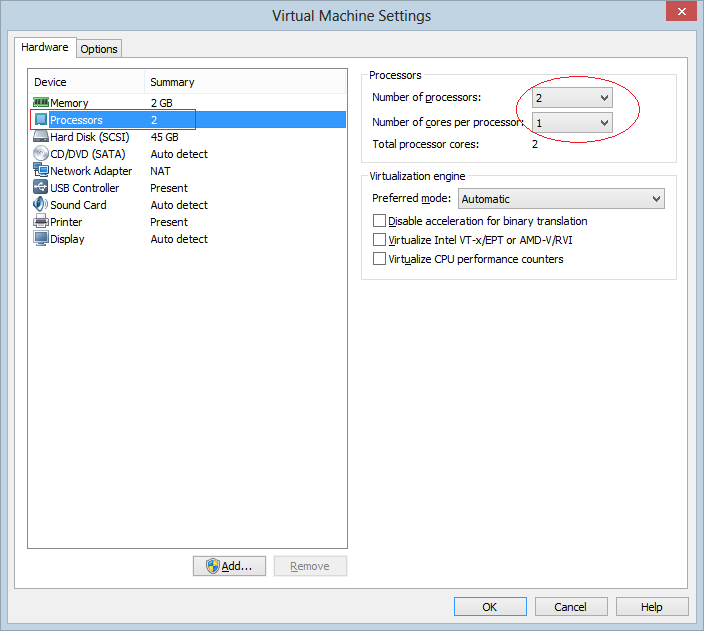
Выбрать место файла для установки Ubuntu Desktop , который вы скачали выше, чтобы начать установку оперционной системы для виртуальной машины
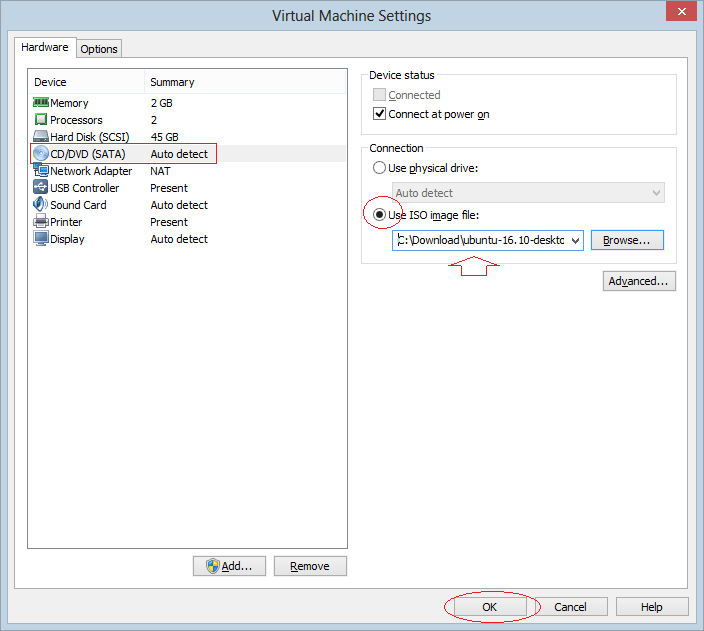
Установка операционной системы:
Нажимате на "Power on this Virtual Machine" чтобы начать установку операционной системы ( Если OC ранее установлена, эта кнопка запустит операционную систему виртуальной машины).
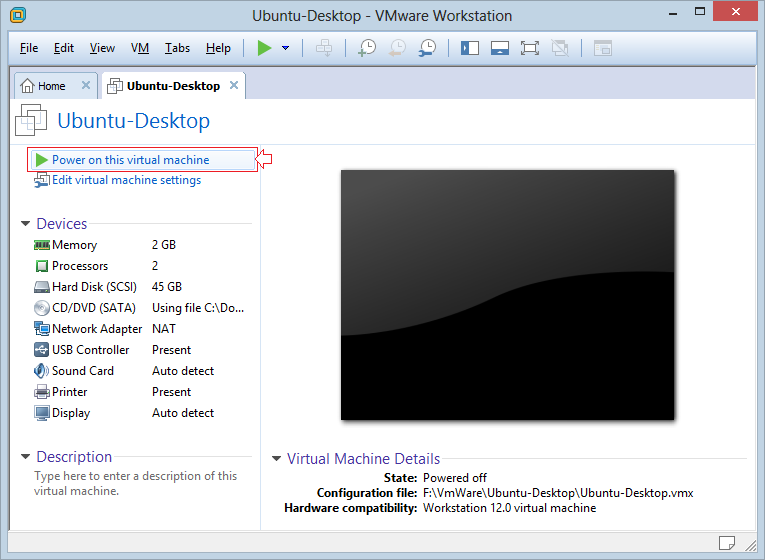
Ubuntu Desktop начинает установку:
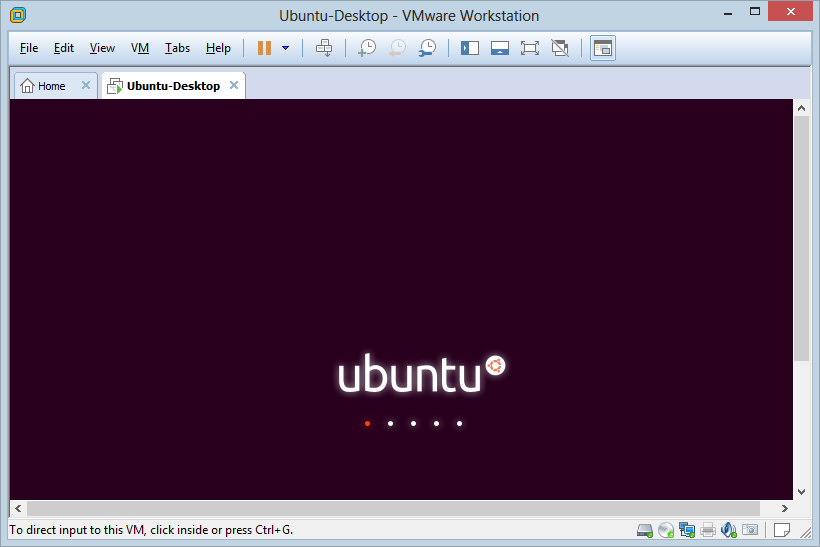
Далее, у вас есть 2 варианта:
- Попробуйте использовать Ubuntu, вы можете использовать сразу без установки.
- Установить Ubuntu
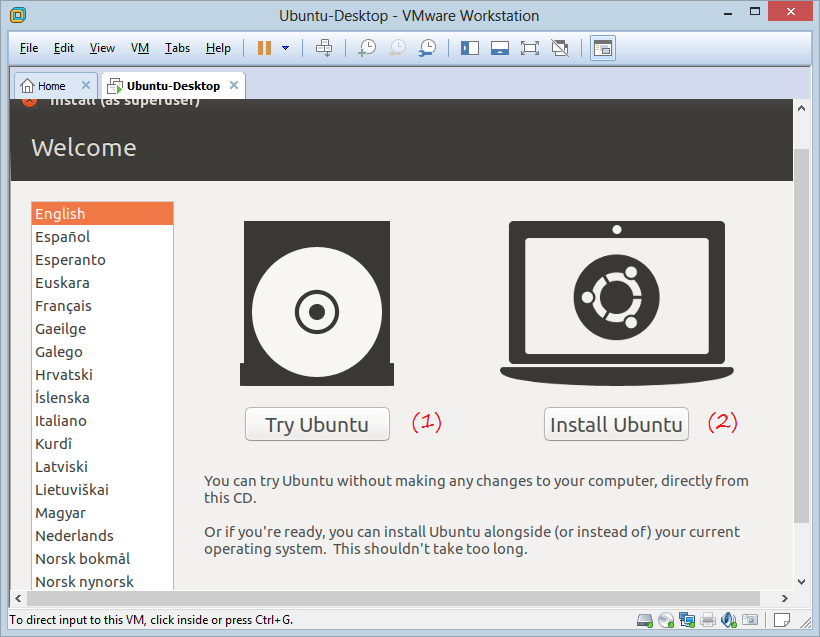
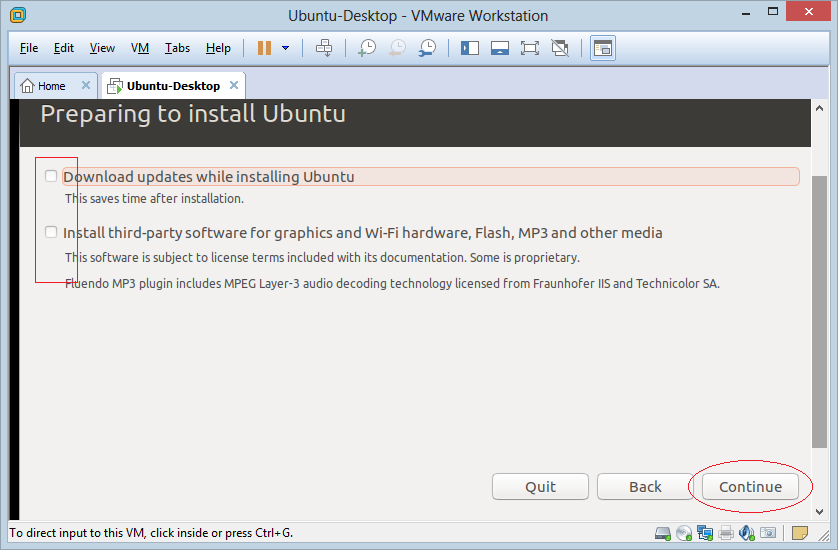
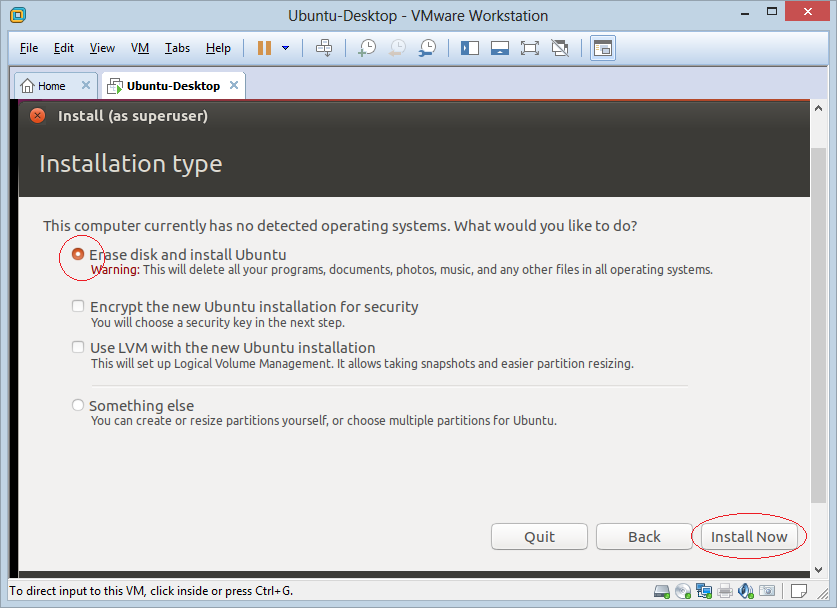
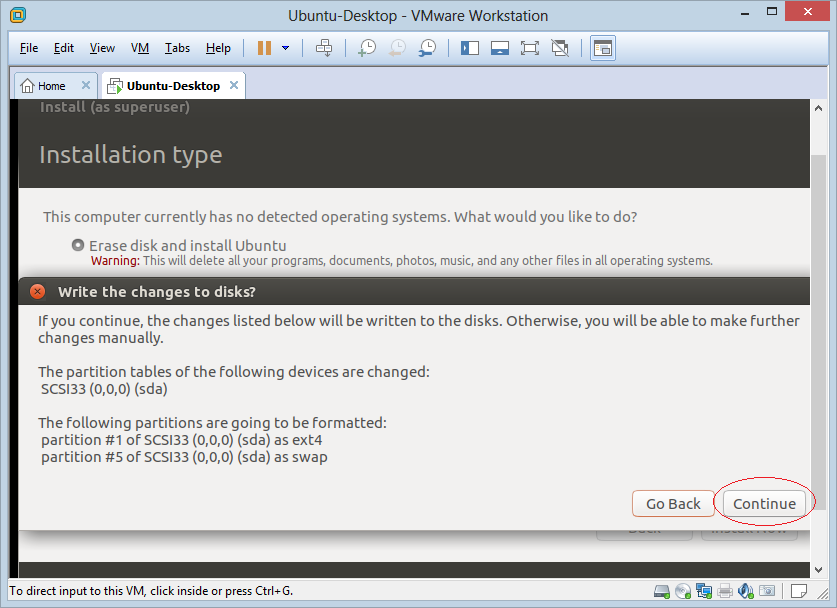
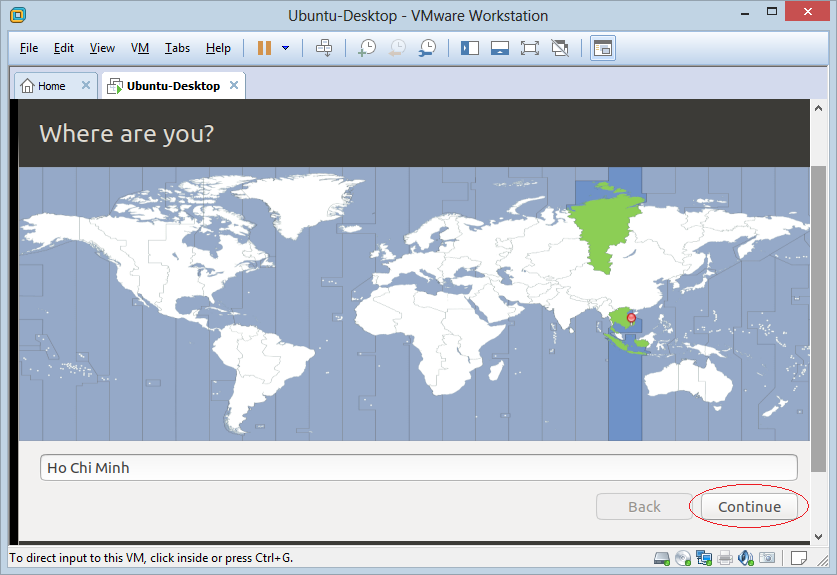
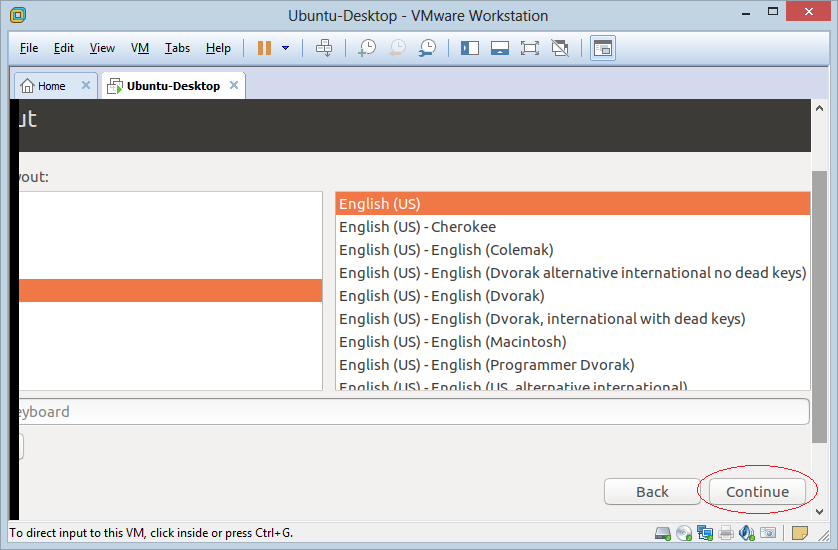
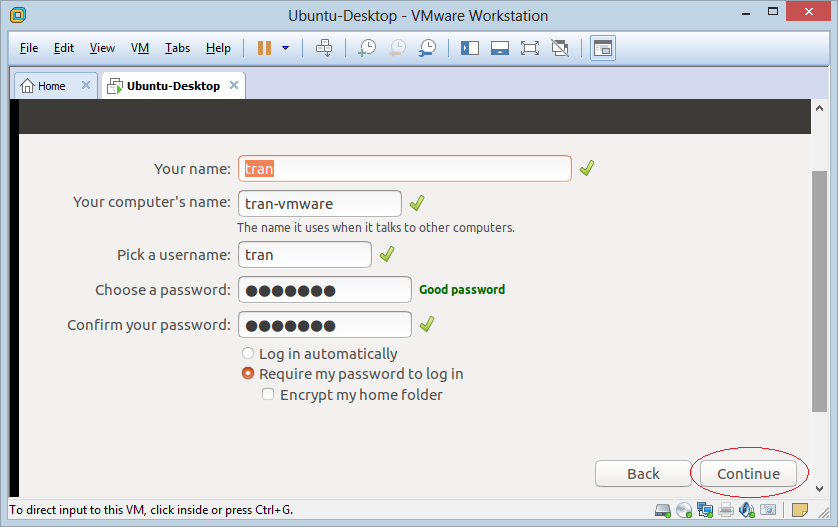
Устанавливается операционная система Ubuntu:
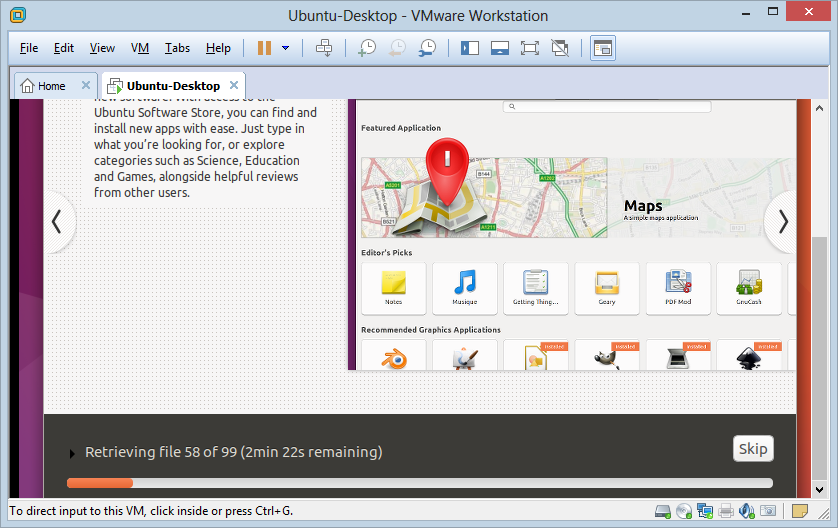
Успешная установка, необходимо перезагрузить операционную систему.
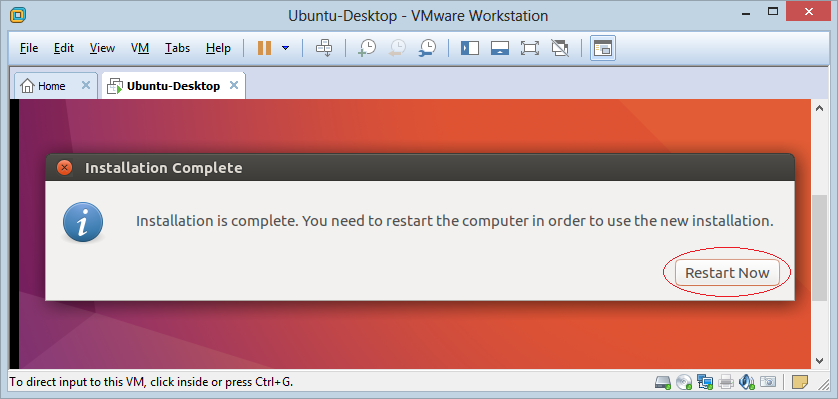
Примечание: Если получаете следующее сообщение об ошибке при старте Ubuntu, Смотрите как исправить эту ошибку в приложении в конце документа:Piix4_SMBus: 000:00:07.3: Host SMBus controller bus not enabled
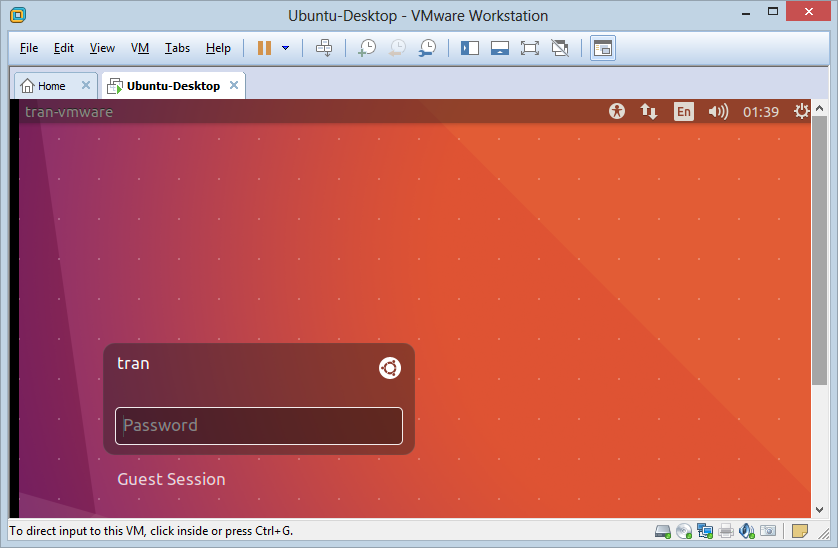
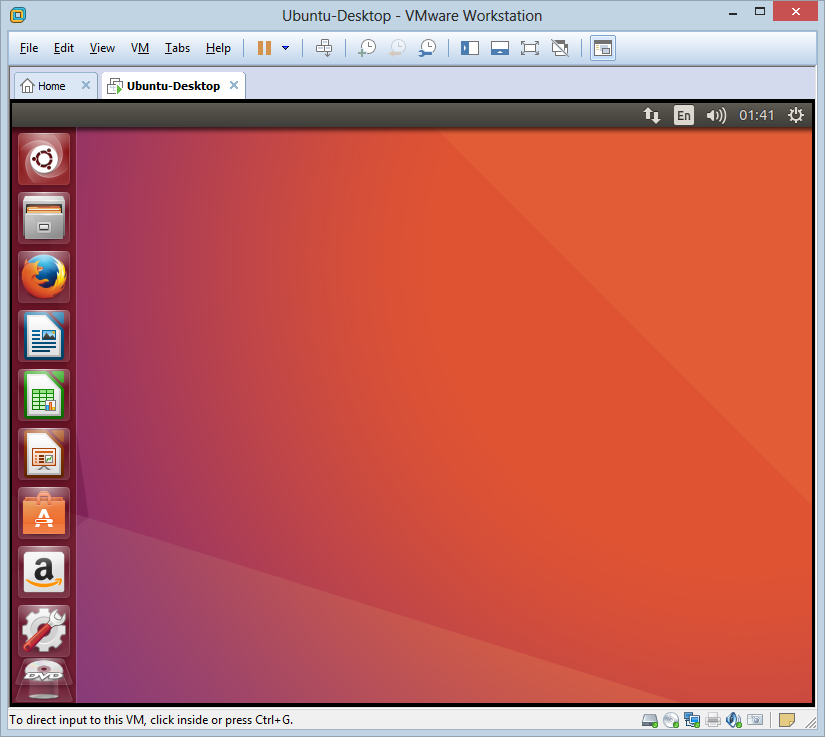
3. Приложение: Исправление ошибки
При завершении установки операционной системы Ubuntu для виртуальной машины и перезагрузки, можете получить следующее сообщение об ошибке:
Piix4_SMBus: 000:00:07.3: Host SMBus controller bus not enabled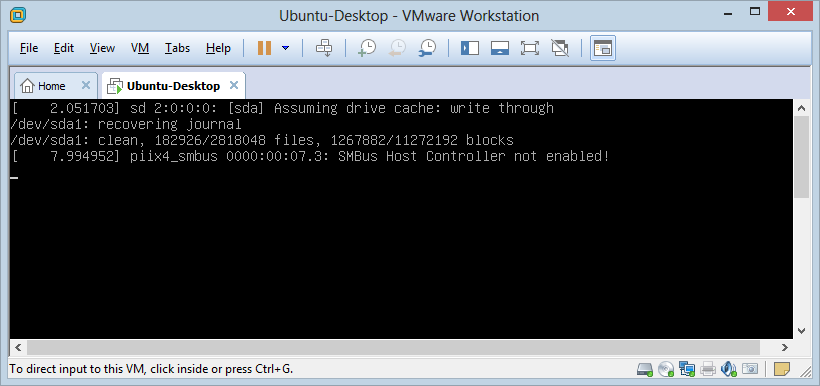
Ошибка выше происходит из-за того, что VmWare не предоставляет интерфейс для доступа в CPU, но Ubuntu пытается получить доступ.
Выключите виртуальную машину и откройте каталог, содержащий виртуальную машину, которую вы установили. Найдите файл "Ubuntu-Desktop.vmx" и откройте его используя notepad для редактирования.
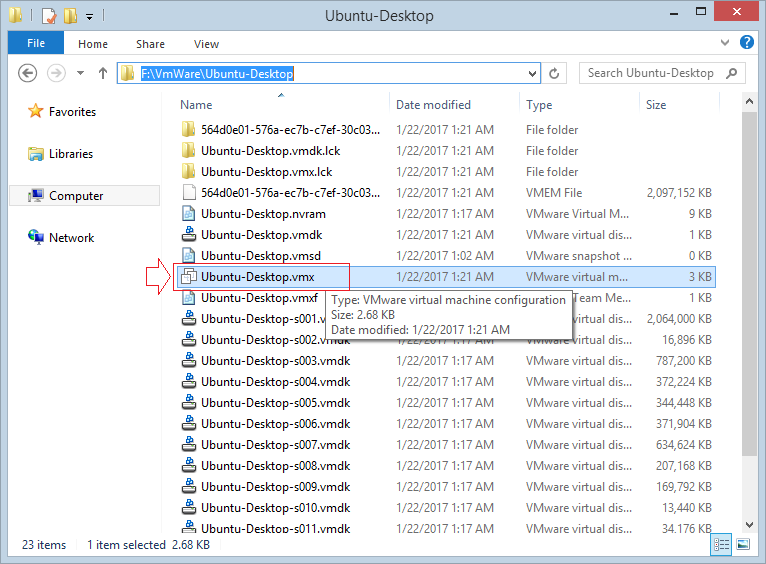
Добавьте в конец файла:
cpuid.1.eax = "0000:0000:0000:0001:0000:0110:1010:0101"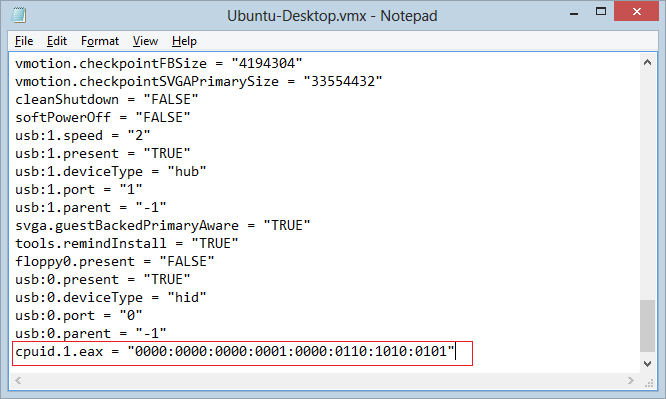
Pуководства Ubuntu
- Установите программное обеспечение раздела жесткого диска GParted в Ubuntu
- Установите Ubuntu Desktop в VmWare
- Создайте Launcher (Shortcut) для программы в Ubuntu
- Установите Ubuntu Server в VmWare
- Установка GUI и VNC на Ubuntu Server
- Установите OpenSSH Server в Ubuntu
- Программное обеспечение создает заметки Windows на Desktop для Ubuntu
- Установите TeamViewer в Ubuntu
- Peek: Программа обеспечения, записывающая экран для создания Gif для Ubuntu
- Установите GUI и Remote Desktop для Ubuntu Server
- Передача файлов между компьютерами с помощью Cyberduck в Mac OS
- Как использовать файл "hosts"?
- Установите браузер Firefox в Ubuntu
- Перенаправить порт 80, 443 в Ubuntu с помощью iptables
- Используйте WinSCP для передачи файлов между компьютерами
- Использование Top Command - Task Manager для Ubuntu
- Проверьте скорость интернета с помощью speedtest-cli на Ubuntu
- Установите Winrar на Ubuntu
- Установите xChm Viewer для чтения файла CHM в Ubuntu
Show More