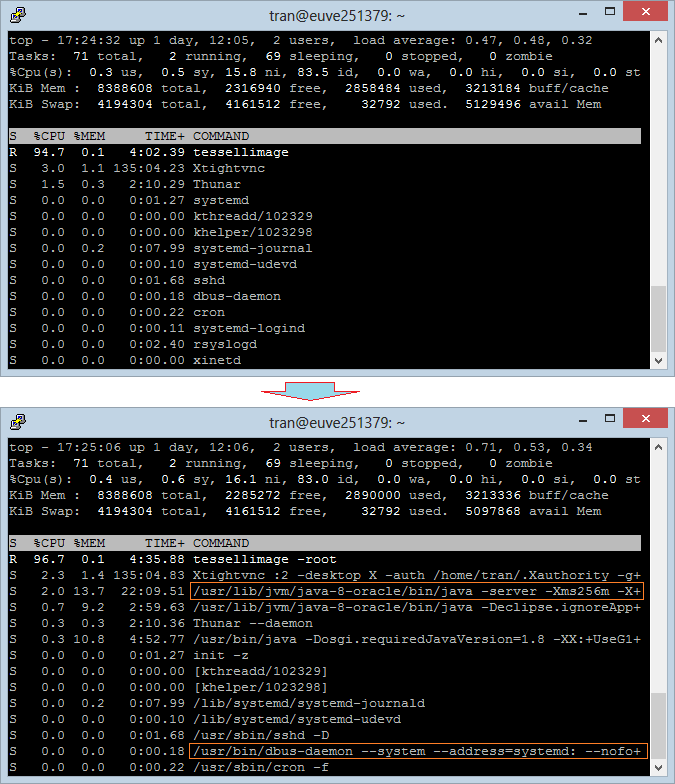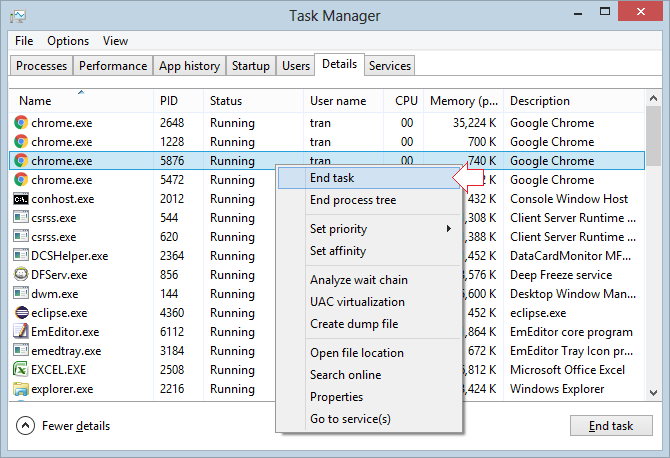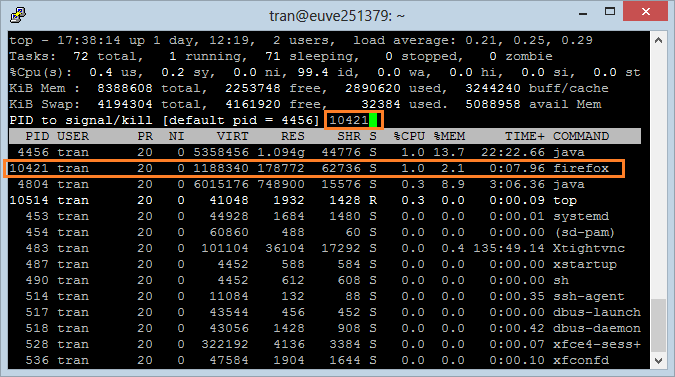Использование Top Command - Task Manager для Ubuntu
1. Top Command
Вы уже знакомы с Task Manager (управление задачей) в операционной системе Windows, вы зададите вопрос, есть ли что-то похожее с Task Manager в Ubuntu Server или нет
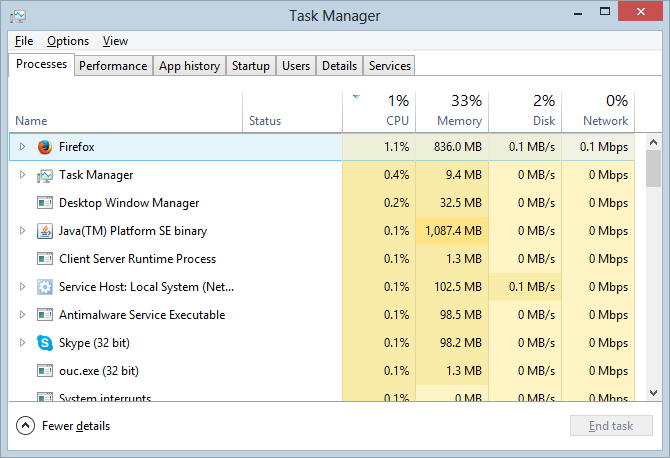
В Windows, Task Manager это полезная программа, которая позволяет узнать, какие приложения работают в системе и количество ресурсов использующееся этими приложениями
Ubuntu обеспечивает вас подобгной программой, но интерфейс этого приложения очень рудиментарный. Это приложение называется "Top Command"
Для запуска "Top Command" запустить команду top:
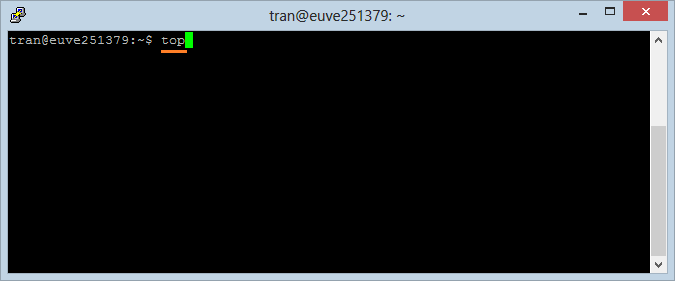
Top Command:
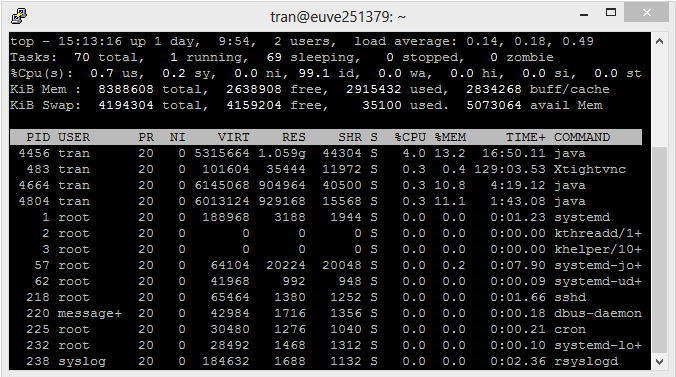
Примечание: Для того, чтобы выйти из "Top Command», нажимате кнопку 'q'.
2. Смотрите поддержку
Нажмите на 'h', вы можете просмотреть инструкцию, и нажмите "ESC", чтобы вернуться к главному экрану
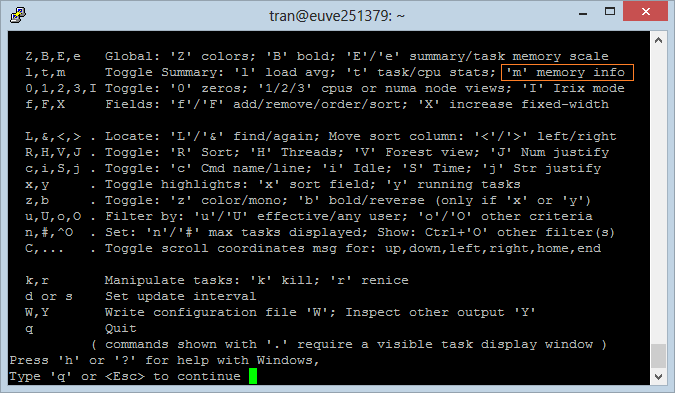
3. Добавить убрать Field
Есть много Field (Поле информации) которые могут быть вам интересны. По умолчанию "Top Command" только отобразит некоторые Field . Нажмите 'f', чтобы добавить или удалить Field
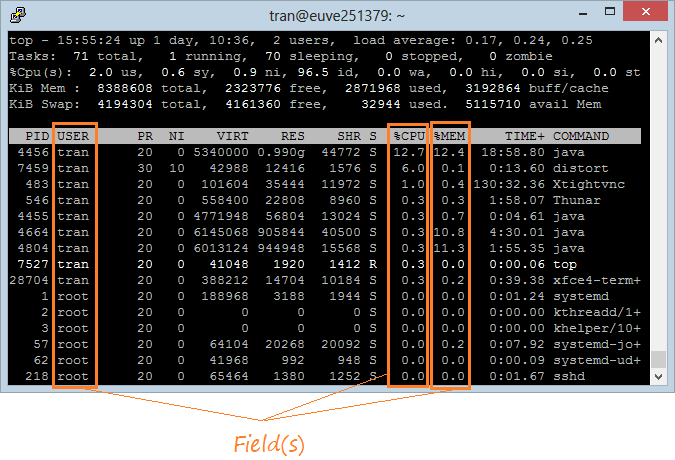
Field со звездочкой (*) это Field, которые отображены, другие Field не отображаются на "Top Command"
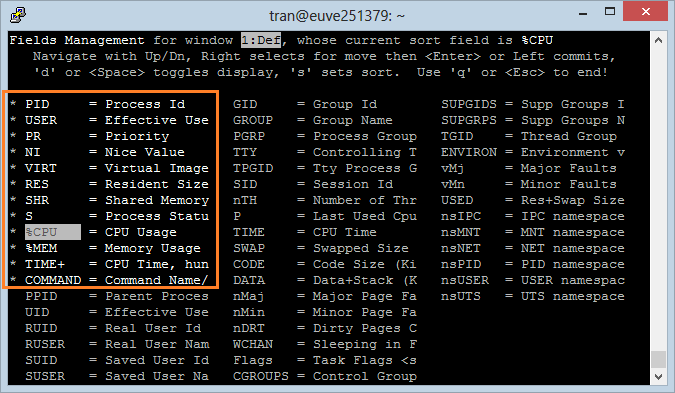
Используйте клавишу со стрелками вверх или вниз, чтобы перейти к нужному Field
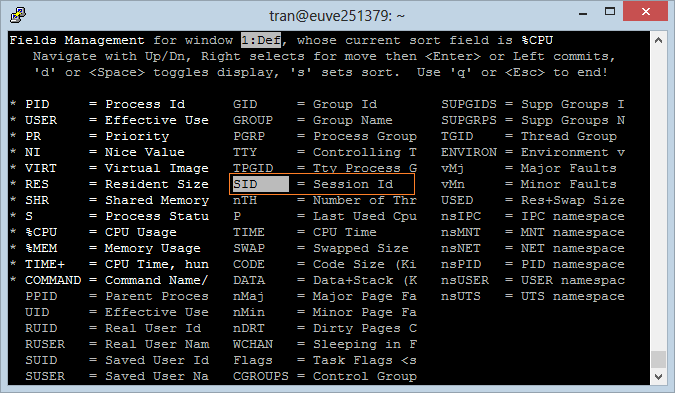
- Нажмите на кнопку ENTER.
- Нажмите пробел (Whitespace), чтобы выбрать или отменить выбор Field.
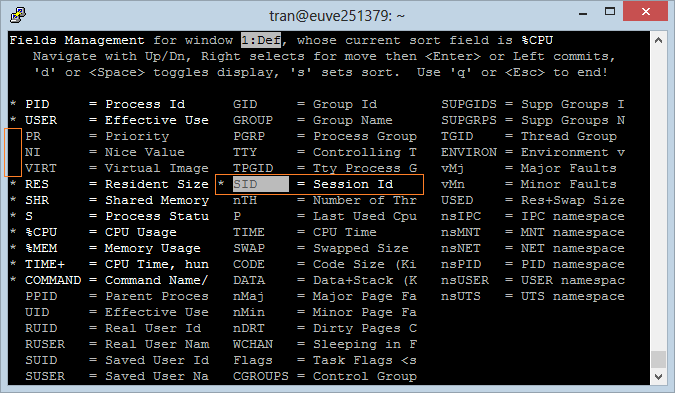
Нажмите на "ESC" чтобы вернуться к главному экрану
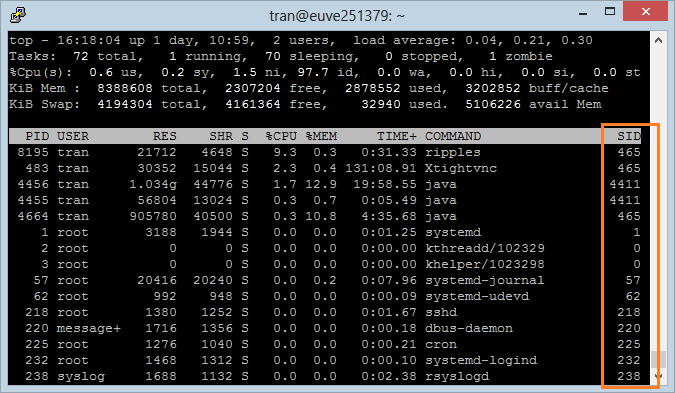
4. Поменять порядок Field
Для того, чтобы улучшить вид, вы можете изменить порядок Field на экране "Top Command"
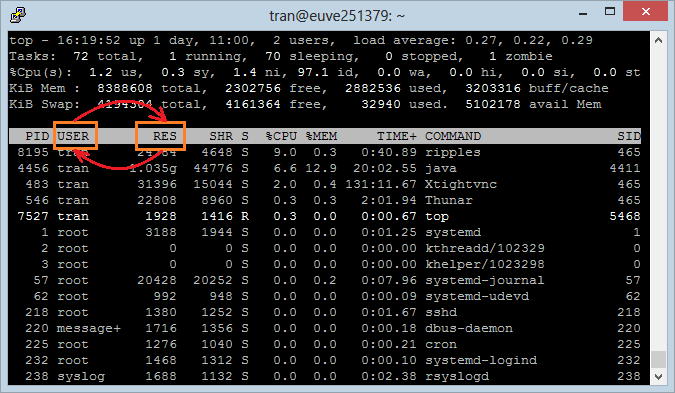
Нажмите 'F', чтобы просмотреть список Field.
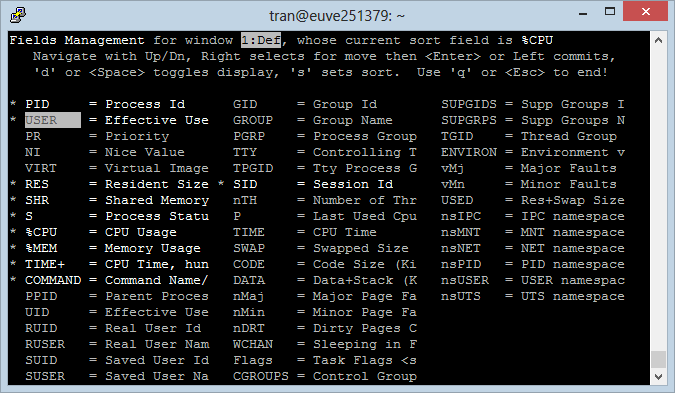
- Нажмите клавишу со стрелкой направо, чтобы выделить Field для перемещения.
- Нажмите стрелку вверх / вниз для перемещения Field (обозначение выше) в другое место.
- Нажмите кнопку ENTER для завершения.
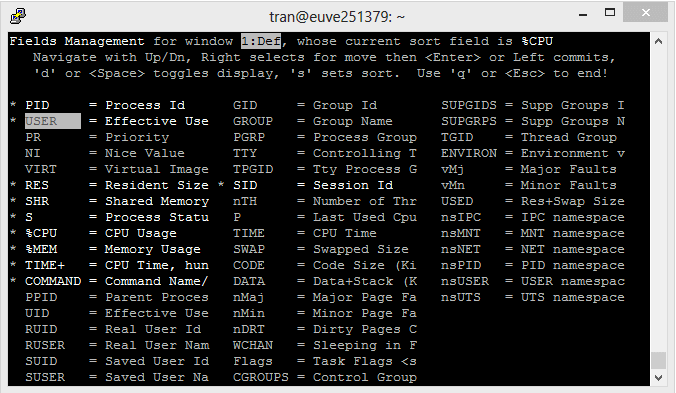
Нажмите "ESC" чтобы вернуться к главному экрану
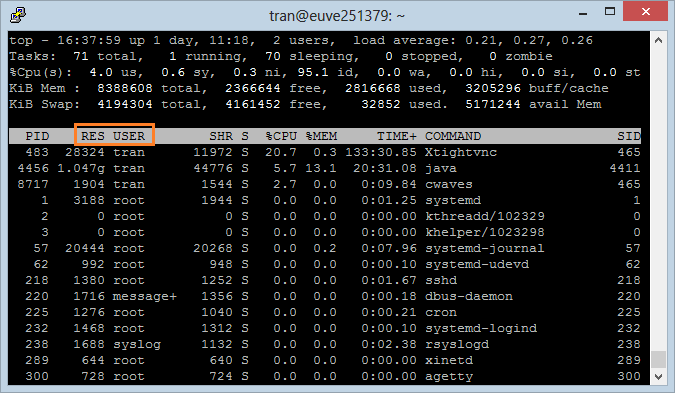
5. Распорядок в Field
Предположим, вы хотите знать, какие программы используют наибольший объем памяти, вам нужно сортировать по % MEM (% Memory).
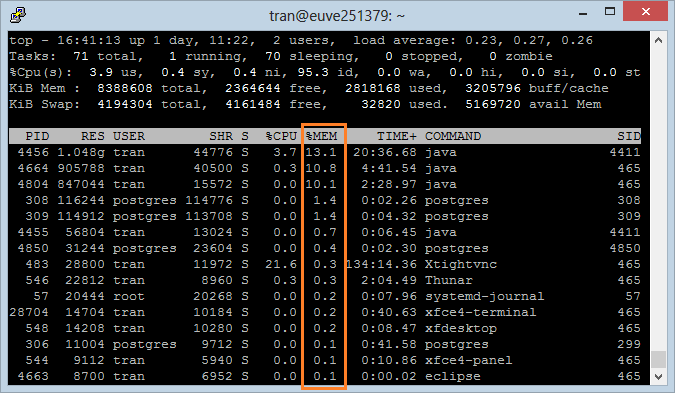
Нажмите 'F', чтобы просмотреть список Field.
- Выберите Field для сортировки.
- Нажмите 'S'.
- Нажмите "ESC", чтобы вернуться к главному экрану.
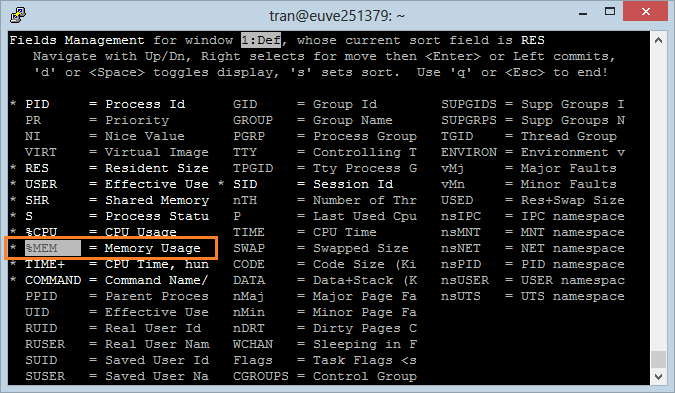
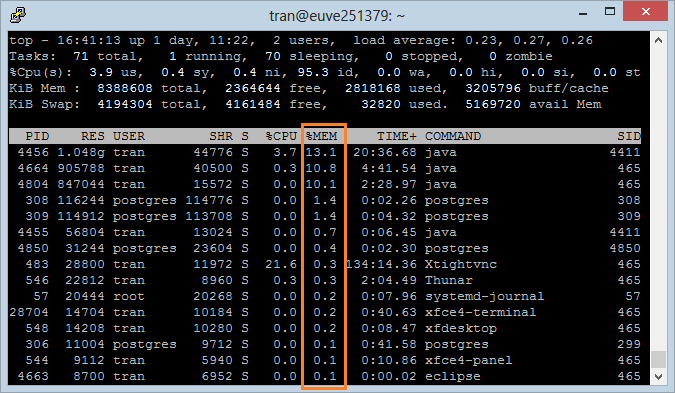
6. Сортировать по CPU
CPU (field) имеет важное значение, он говорит вам какой процесс (Process) заставляет компьютер обрабатывать больше всего на данный момент. Нажмите "Shift + P 'для сортировки по CPU.
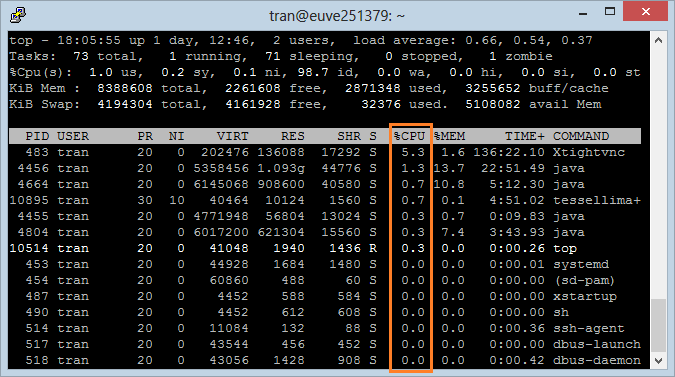
7. Отобразить процессы определенные пользователем
Используйте опцию '-u', который позволяет указать пользователя, и увидеть какие процессы выполняются этим пользователем.
top -u user_nameНапример, смотреть процессы (process) выполняемые пользователем 'Тран'
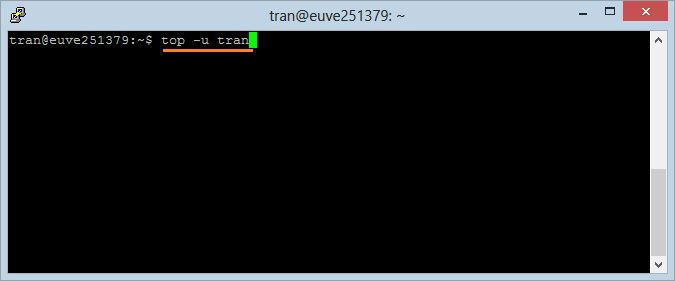
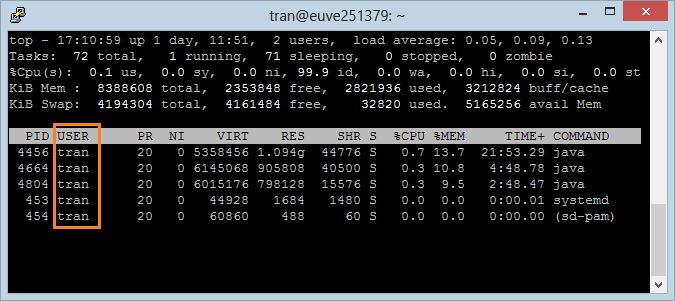
8. Выделить запущенные процессы
Нажмите 'Z', программа "Top Command" покажет процессы, запущенные с цветами. Это позволяет легко определить запущенные процессы.
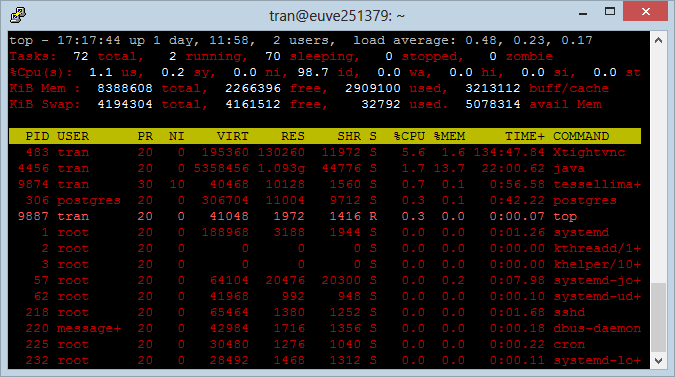
Pуководства Ubuntu
- Установите программное обеспечение раздела жесткого диска GParted в Ubuntu
- Установите Ubuntu Desktop в VmWare
- Создайте Launcher (Shortcut) для программы в Ubuntu
- Установите Ubuntu Server в VmWare
- Установка GUI и VNC на Ubuntu Server
- Установите OpenSSH Server в Ubuntu
- Программное обеспечение создает заметки Windows на Desktop для Ubuntu
- Установите TeamViewer в Ubuntu
- Peek: Программа обеспечения, записывающая экран для создания Gif для Ubuntu
- Установите GUI и Remote Desktop для Ubuntu Server
- Передача файлов между компьютерами с помощью Cyberduck в Mac OS
- Как использовать файл "hosts"?
- Установите браузер Firefox в Ubuntu
- Перенаправить порт 80, 443 в Ubuntu с помощью iptables
- Используйте WinSCP для передачи файлов между компьютерами
- Использование Top Command - Task Manager для Ubuntu
- Проверьте скорость интернета с помощью speedtest-cli на Ubuntu
- Установите Winrar на Ubuntu
- Установите xChm Viewer для чтения файла CHM в Ubuntu
Show More