Как использовать горячие клавиши похожие в Windows на виртуальной машине Mac OS
1. Сравнение клавиатуры PC и Mac
Большинство людей знакомы с компьютером использующим операционную систему Windows. Поэтому при работе с компьютром Mac OS в первый раз, вы можете немного запутаться, клавиатура Mac OS отличается от обычной клавиатуры PC. Горячие клавиши(shortcut) на Mac OS так же откличаются от привычных горячих клавиш Windows.
PC: Это аббревиатура Персональный Компьютер с английского (Personal Computer), несмотря на то, что компьютеры производящие Apple работают на операционной системе MacOS, его так же можно назвать персональным компьютером. Но по старой привычке, PC используется для персонального компьютера использующего операционную ситему Windows и использующего клавиатуру Windows. В данной статье я использую понятие PC с индентичным значением. И использую слово Mac при указании на компьютеры произведенные Apple, работают на операционной системе MacOS и клавиатуре Mac.
Это изображение клавиатуры Mac:
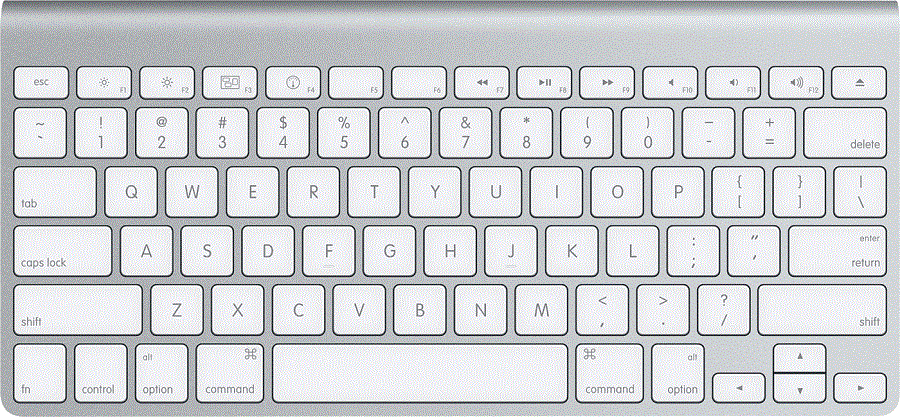
Особые клавшии на клваиатуре Mac:
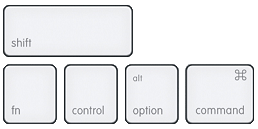
Это клавиатура PC:
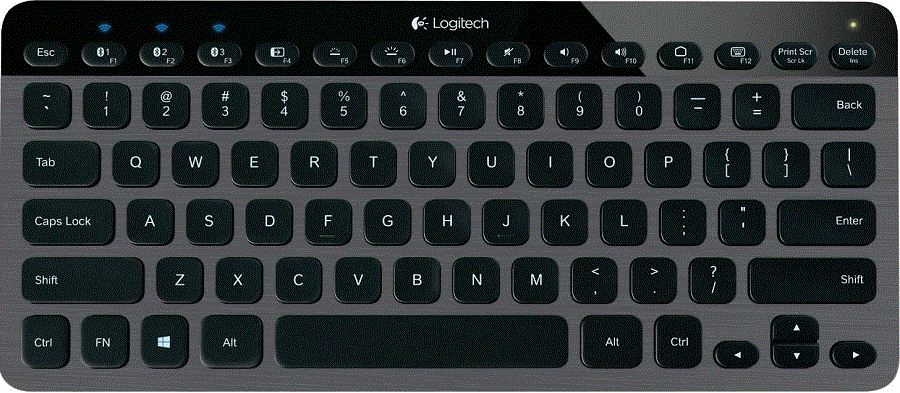
Особенные клавиши на клавиатуре Windows:
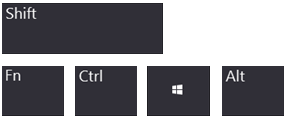
Это таблица со списком распространенныз сочетаний клавиш на Windows и соответствующих сочетаний на Mac OS:
Windows | Mac OS | |
Copy | Ctrl + C | Cmd + C |
Paste | Ctrl + V | Cmd + V |
Cut | Ctrl + X | Cmd + X |
Undo | Ctrl + Z | Cmd + Z |
Redo | Ctrl + Y | Cmd + Shift + Z |
Select All | Ctrl + A | Cmd + A |
Find | Ctrl + F | Cmd + F |
Home | Home | Fn + Left Arrow |
End | End | Fn + Right Arrow |
Up | Up | Fn + Up Arrow |
Down | Down | Fn + Down Arrow |
2. Использование Ctrl + A, C, V, X в Mac OS
Если вы используете виртуальный компьютер Mac OS на PC вы не можете использовать клавишу Command ( ). Так как клавиатура PC не имеет данную клавишу. В том случае, вы не можете copy (скопировать) с горячей клавишей Cmd + C. Вам нужно конфигурировать Mac OS чтобы использовать сочетание клавиш Ctrl + C.
). Так как клавиатура PC не имеет данную клавишу. В том случае, вы не можете copy (скопировать) с горячей клавишей Cmd + C. Вам нужно конфигурировать Mac OS чтобы использовать сочетание клавиш Ctrl + C.
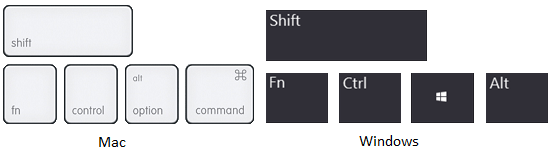
Конфигурация Mac OS для использования Ctrl + C, V, X, A, ...
Получить доступ к "System Preferences":
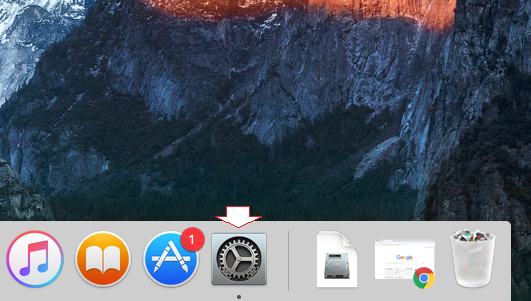
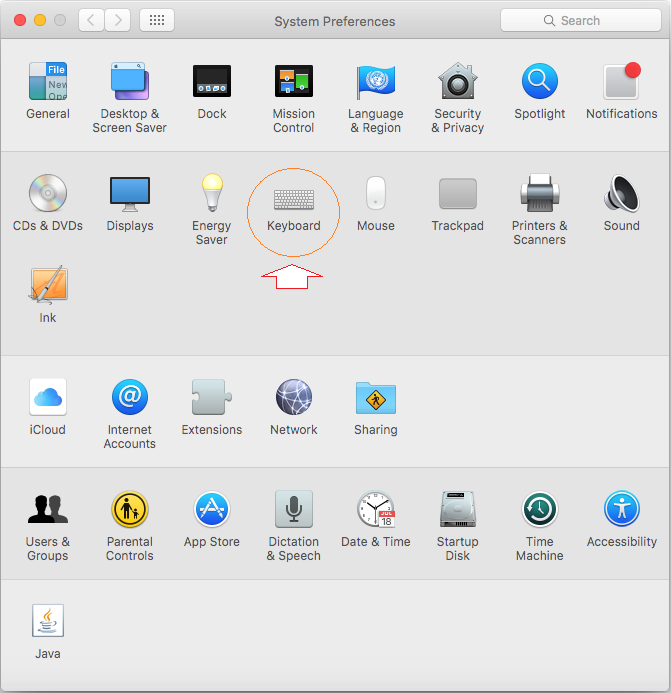
Выбрать tab "Shortcuts" и вы сможете увидеть "App Shortcuts", выберите "App Shortcuts" и нажмите на иконку (+) чтобы добавить новый Shortcut.
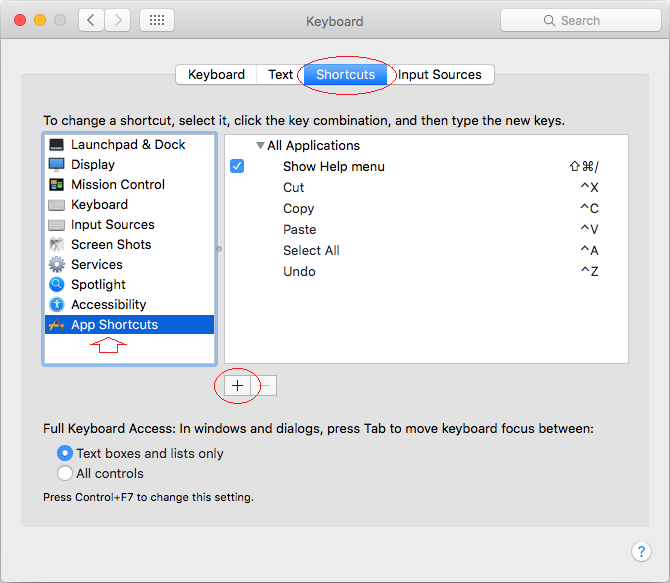
Для начала, добавьте горячую клавишу для "Cut" (Ctrl + X), введите.
- Menu Title: Cut
- Keyboard Shortcut: Ctrl + X
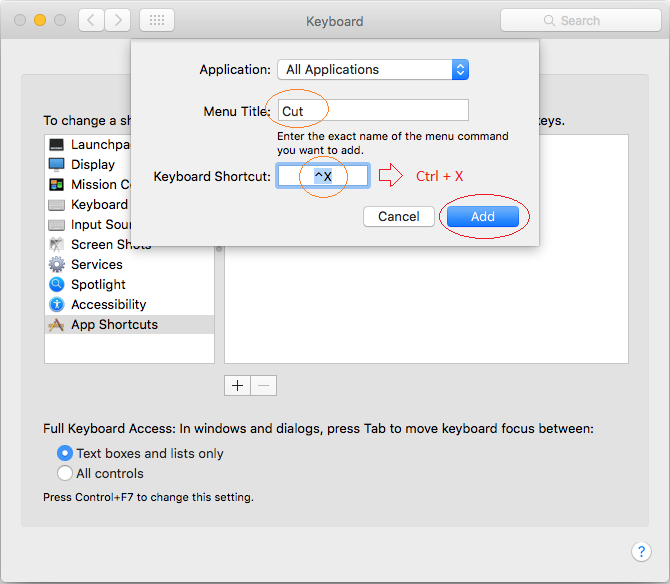
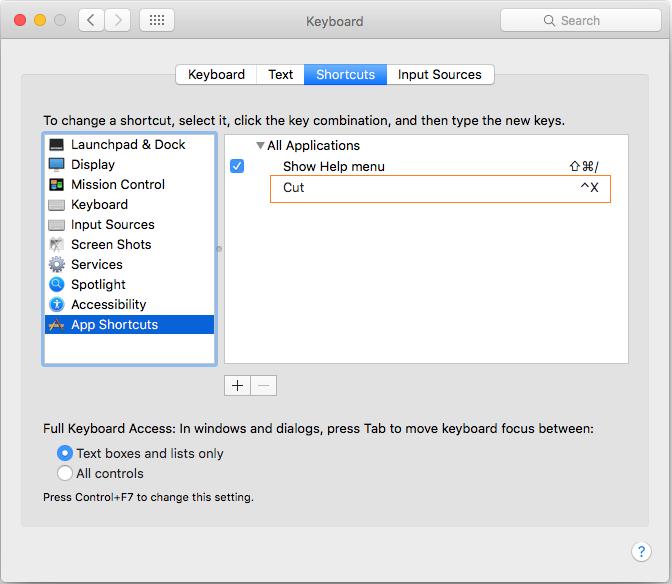
Индентично, вы можете добавить другие горячие клавиши.
Menu Title | Keyboard Shortcut | Description |
Cut | Ctrl + X | |
Copy | Ctrl + C | |
Paste | Ctrl + V | |
Select All | Ctrl + A | |
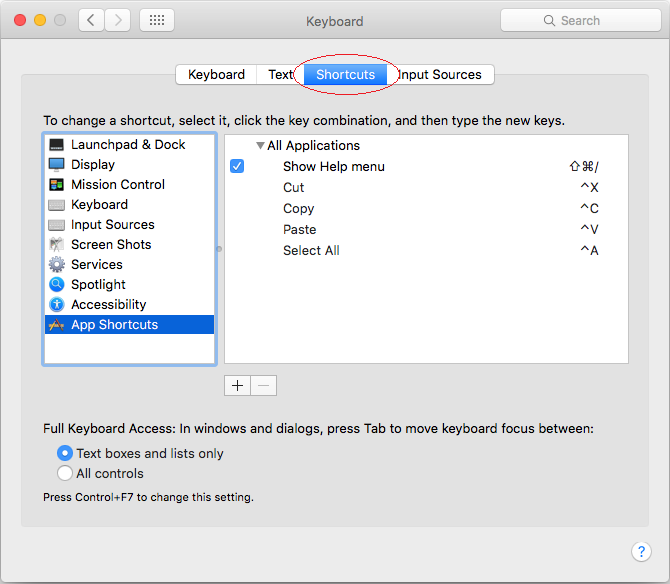
3. Использование клавиш Home, End, PageDown и PageUp
Если вы постоянно пишете тексты, вам часто приходится двигать курсор к начале строки или к концу строки. На Windows вы используете 2 клавиши Home и End. На Mac OS чтобы переместить курсор к началу строки нужно использовать 2 клавиши Fn + Left Arrow (Стрелка налево), и чтобы переместить курсор к концу строкинужно использовать Fn + Right Arrow (Стрелка направо).
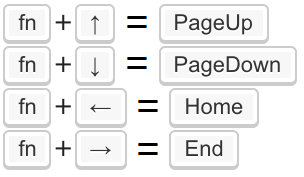
Mac OS позволяет вам конфигурировать чтобы исполльзовать клавиши Home, End, PageUp, PageDown.
Открыть Terminal:
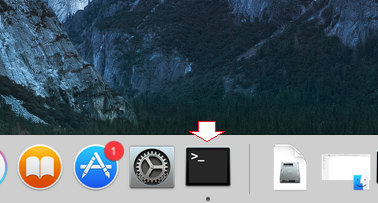
На Terminal, создать папку ~/Library/KeyBindings, и CD в только что созданную папку запуская следующие команды:
mkdir -p ~/Library/KeyBindings
cd ~/Library/KeyBindings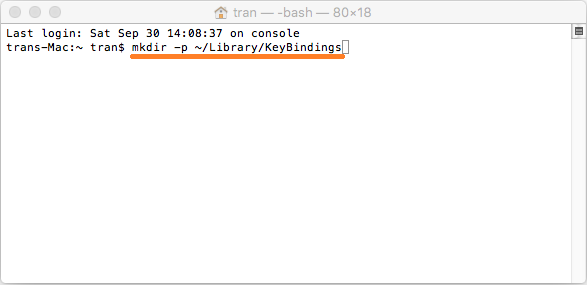
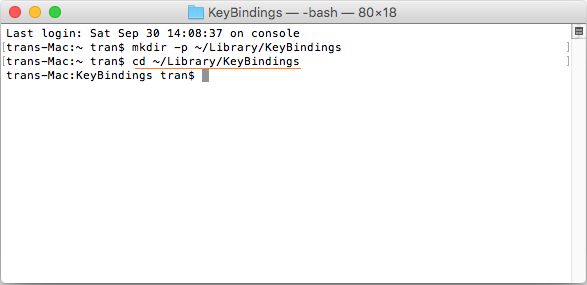
На Terminal, создать файл DefaultKeyBinding.dict, и редактировать содержание данного файла.
# Create File:
touch DefaultKeyBinding.dict
# Open file to Edit
nano DefaultKeyBinding.dict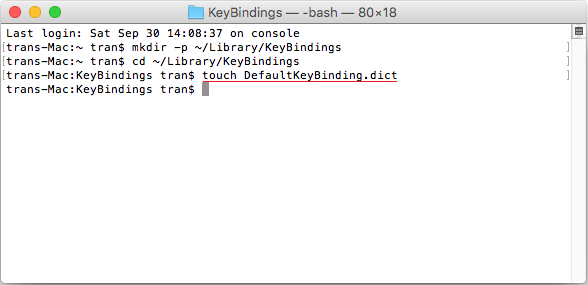
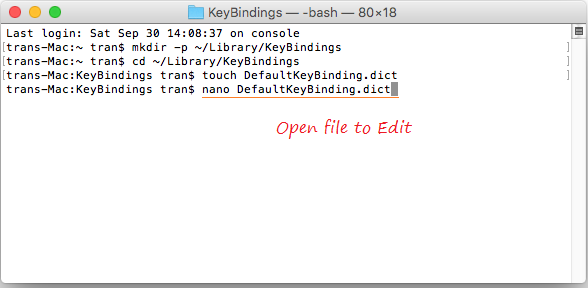
Copy & Paste содержание ниже в Terminal.
{
"\UF729" = "moveToBeginningOfLine:";
"\UF72B" = "moveToEndOfLine:";
"$\UF729" = "moveToBeginningOfLineAndModifySelection:";
"$\UF72B" = "moveToEndOfLineAndModifySelection:";
}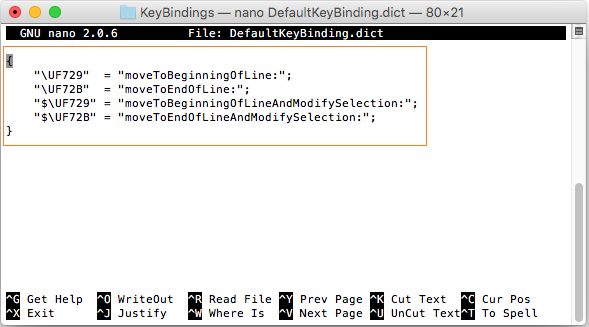
Нажмите на Ctrl + O, потом нажмите Enter чтобы сохранить изменения, и нажмите Ctrl + X чтобы выйти из файла.
Вам нужно перезагрузить Mac OS для работы конфигураций.
Pуководства Mac OS
- Установите виртуальную машину Mac OS в VMWare
- Установите виртуальную машину Mac OS в VirtualBox
- Обновление операционной системы Mac
- Установить Java в Mac OS
- Установите VirtualBox в Mac OS
- Как использовать горячие клавиши похожие в Windows на виртуальной машине Mac OS
- Lightshot - Скриншот инструмент для Mac и Windows
- Как сделать снимок экрана MacOS Retina и получить изображение в его реальном размере?
- Программное обеспечение Microsoft Remote Desktop для Mac OS
- Передача файлов между компьютерами с помощью Cyberduck в Mac OS
- Подключитесь к серверу с помощью Terminal в Mac OS
- Как использовать файл "hosts"?
Show More