Как сделать снимок экрана MacOS Retina и получить изображение в его реальном размере?
1. Print Screen in Mac OS
В Mac OS, очень часто вы используете комбинацию клавиш CMD+SHIFT+3, CMD+SHIFT+4 hoặc CMD+SHIFT+5 чтобы сделать скриншот всего экрана или часть экрана. С новыми компьютерами Macbook с экранами технологии Retina вы получите изображение с размером в 2 раза больше размера области, которую вы захватили. Задается вопрос "Как сделать скриншот экрана MacOS Retina и получить изображение с реальным размером?", или "отключить Retina".
В основном, нет способа отключить Retina, поэтому ниже являются некоторые решения для вас:
Решение 1: После того, как вы сделали скриншот, вы получите файл изображения, потом вы можете использовать инструмент редактирования фотографий, чтоы изменить его размер.
Решение 2: Использовать приложение для скриншота третьей стороны с функцией автоматического масштабирования изображения, например LighShot.
Решение 3: На MacOS откройте приложение Automator (Программа автоматизации), чтобы создать автоматическое задание, каждый раз когда вы делаете скриншот, он автоматически создает новый файл изображения с размером 50% по сравнению с файлом изображения, который вы сделали. Это решение, которое помогает вам получить изображения с лучшим разрешением, по сравнению с 2-мя первыми решениями.
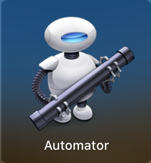
OK, в данной статье я покажу вам как использовать Automator, чтобы автоматически уменьшить размер изображения, который вы получили при скриншоте MacOS Retina.
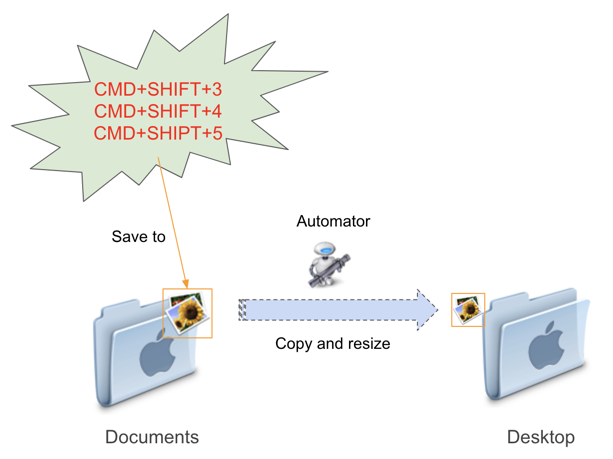
По умолчанию, когда вы делаете скриншот, файл изображения сохранится в Desktop, поэтому вас нужно настроить, чтобы он сохранился в папке Documents.
Нажмите CMD+SHIFT+5 и выберите:
- Options > (Save to) Documents
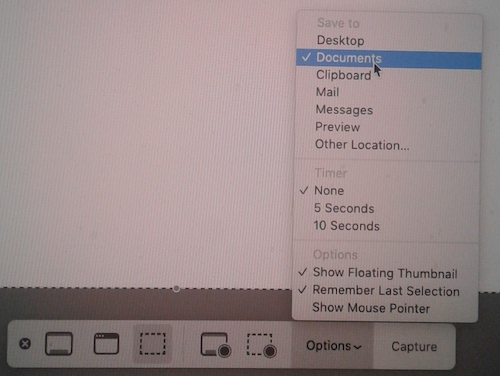
Из Launchpad откройте приложение Automator.
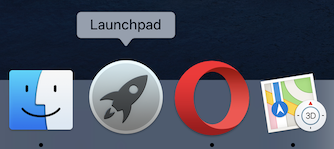
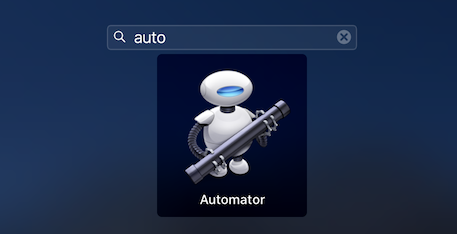
Создайте новый "Folder Action":
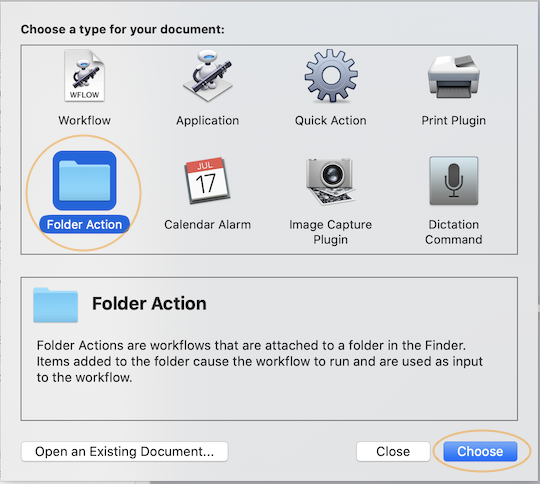
Выберите папку Documents. Это значит ваш Automator (Программа автоматизации) будет слушать события, происходящие в данной папке.
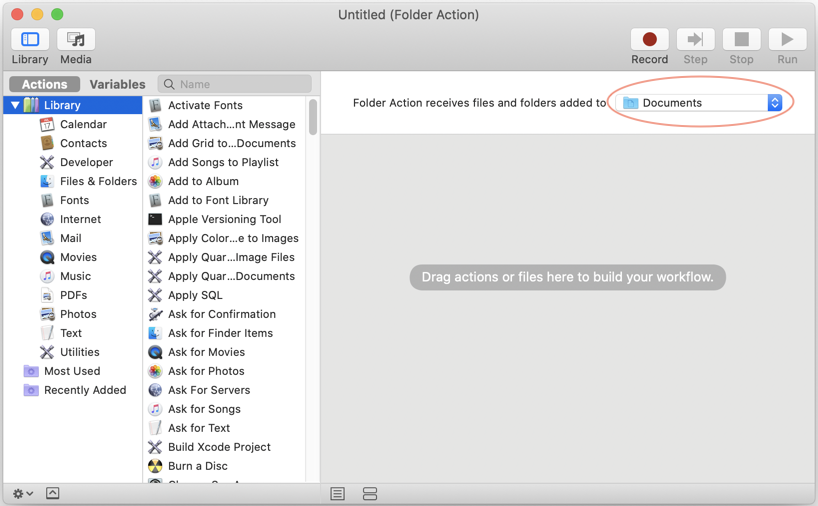
Далее, выберите "Files & Folders" и перетащите "Filter Finder Items" в правое окно.
- Name > begins with > Screen Shot
- Kind > is > image
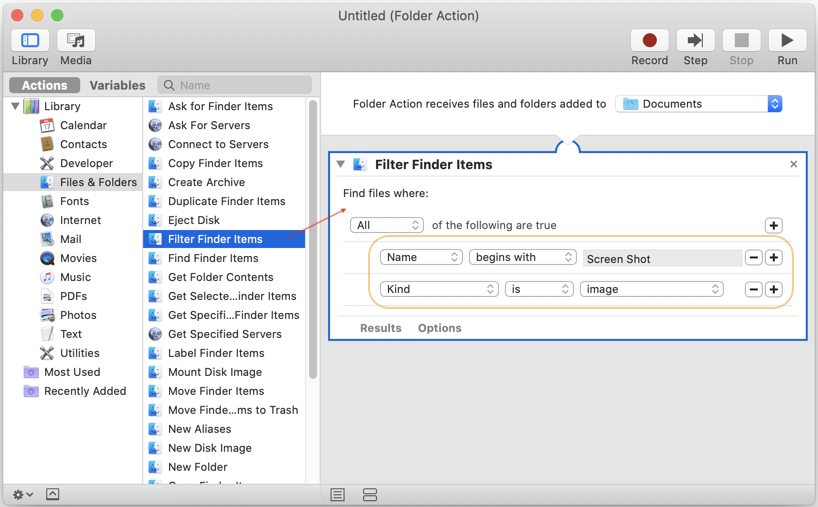
Далее, перетащите "Copy Finder Items" в правое окно.
- To > Desktop (v) Replacing Exiting File
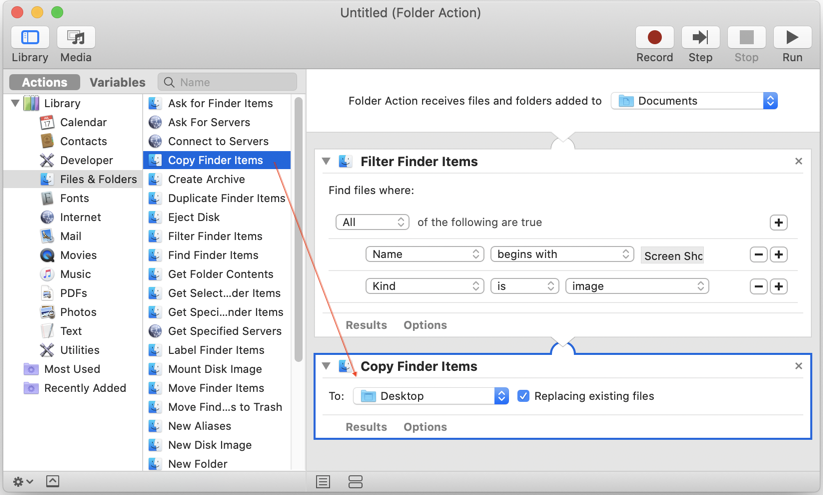
Далее, выберите "Photos" и перетащите "Scale Images" в правое окно.
- By Percentage > 50
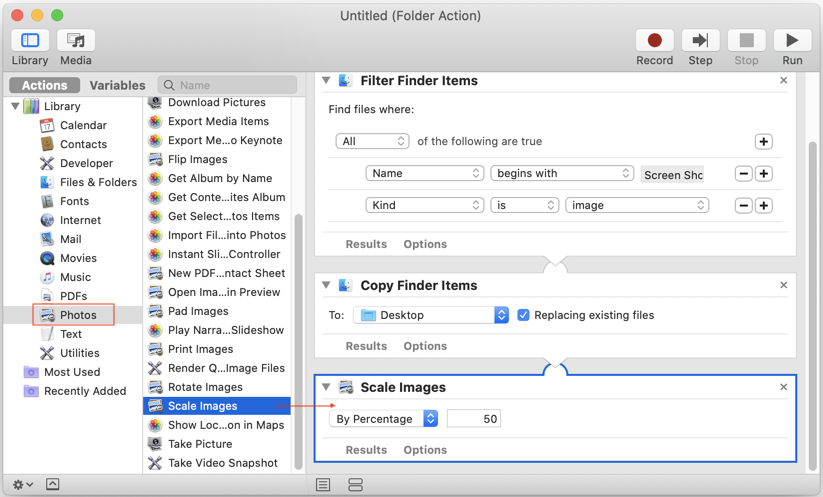
В конце, сохраните ваш "Folder Action" под определенным названием, например "Smaller Screenshot Copy".
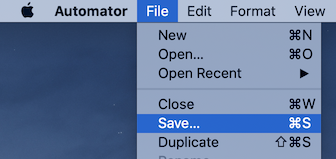
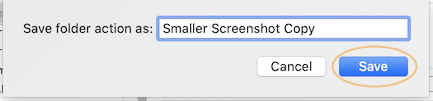
Вы можете открыть еще раз только что сохраненный файл, выбрав:
- File > Open Recent
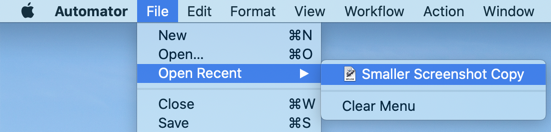
Pуководства Mac OS
- Установите виртуальную машину Mac OS в VMWare
- Установите виртуальную машину Mac OS в VirtualBox
- Обновление операционной системы Mac
- Установить Java в Mac OS
- Установите VirtualBox в Mac OS
- Как использовать горячие клавиши похожие в Windows на виртуальной машине Mac OS
- Lightshot - Скриншот инструмент для Mac и Windows
- Как сделать снимок экрана MacOS Retina и получить изображение в его реальном размере?
- Программное обеспечение Microsoft Remote Desktop для Mac OS
- Передача файлов между компьютерами с помощью Cyberduck в Mac OS
- Подключитесь к серверу с помощью Terminal в Mac OS
- Как использовать файл "hosts"?
Show More