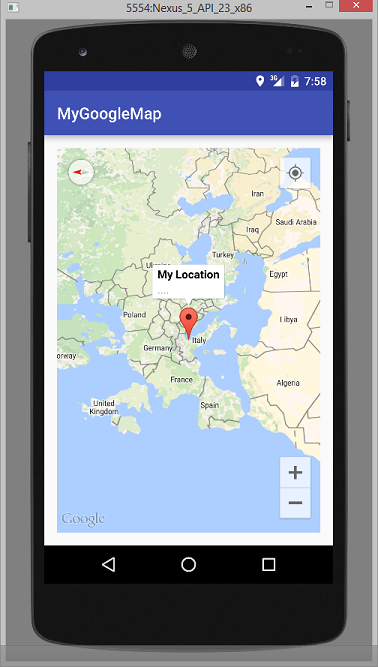Руководство Google Maps Android API
1. Регистрация Google Map API
Ваше приложение имеет компоненты карты, данные карты находятся в центре базы данных Google, поэтому ваше приложение постоянно имеет доступ к данным карты через сервис.
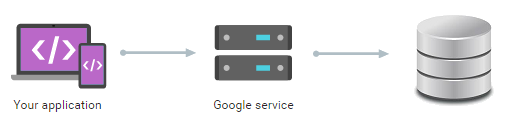
Не смотря на то, что данные карты Google предоставлены бесплатно вы не сможете извлечь данные произвольно, вам нужен API Key, похоже креденшиал (Credentials) для доступа данных карты.
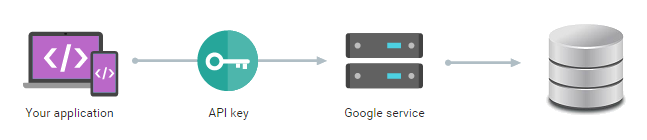
Вам нужно зарегистрировать Google Map API Key, и это совершенно бесплатно. Смотрите по ссылке:
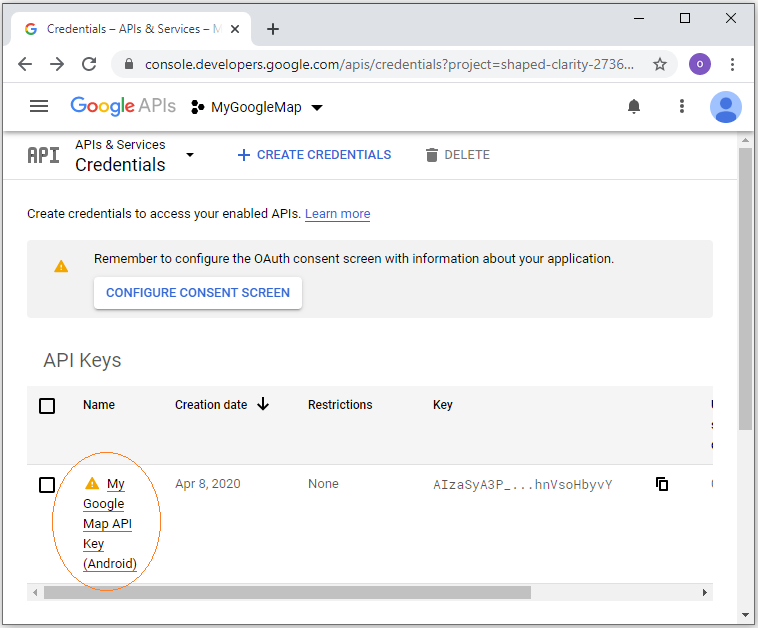
2. Пример с Google Map
Android Studio помогает вам создать project с Google Map легко и быстро:
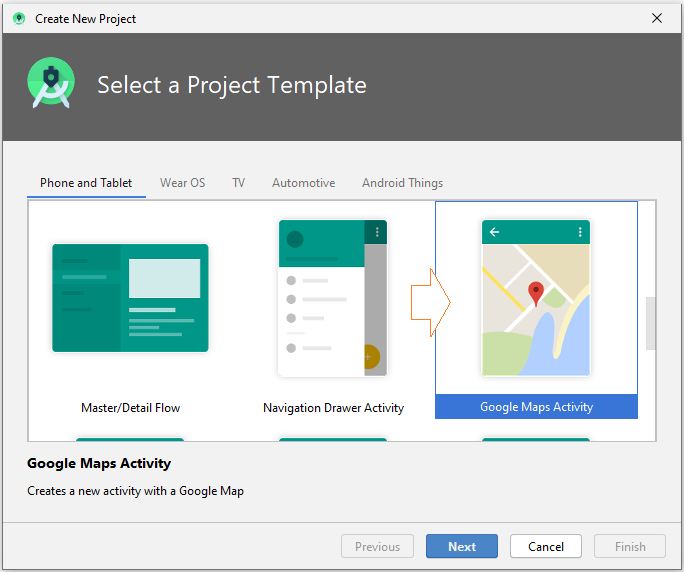
Но здесь я создам project с самого начала и перетащу Google Map на экран, может будет лучше если вы хотите в деталях понять все проблемы. OK, на Android Studio создаем новый project с названием MyGoogleMap.
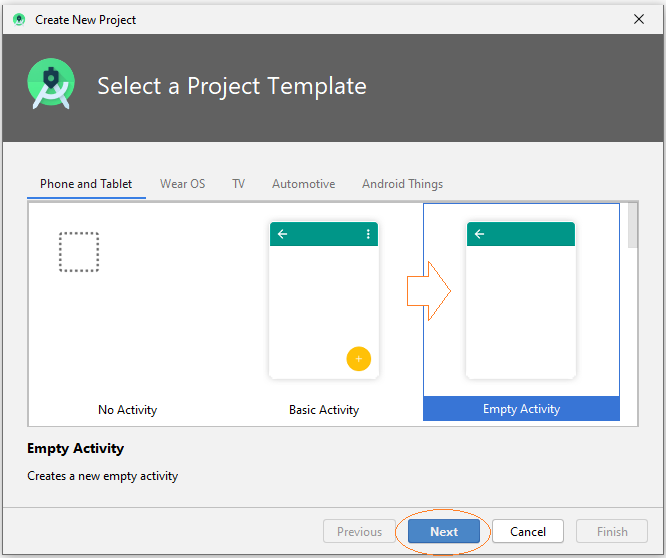
- Name: MyGoogleMap
- Package name: org.o7planning.mygooglemap
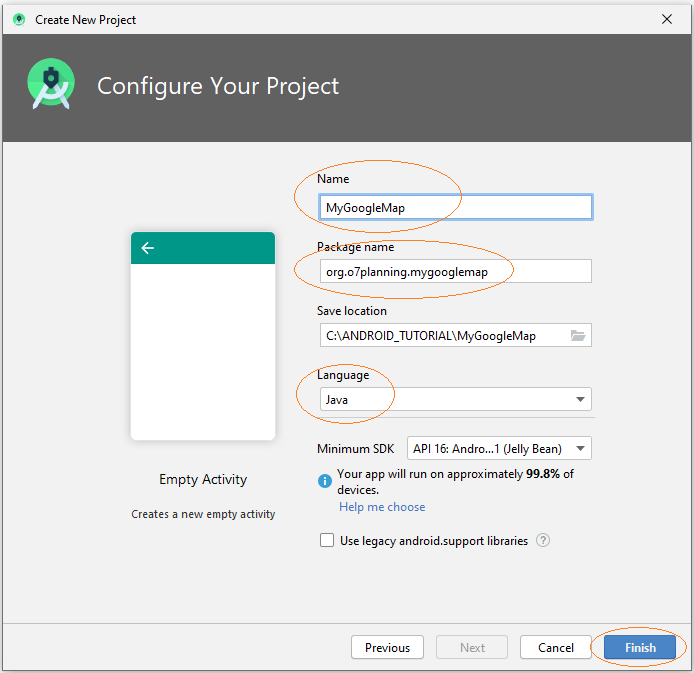
Создан пустой project:
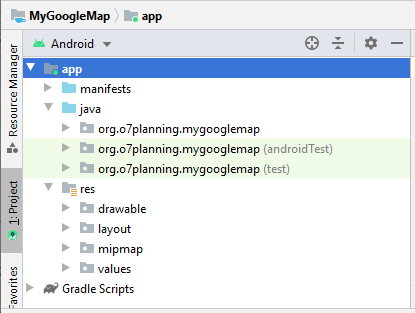
<!-- Add to AndroidManifest.xml -->
<uses-permission android:name="android.permission.INTERNET" />
<uses-permission android:name="android.permission.ACCESS_FINE_LOCATION" />
<uses-permission android:name="android.permission.ACCESS_COARSE_LOCATION" />Google Map API Key
GoogleMap на Android использует услуги чтобы извлечь данные из Google и изображает их. Выше, вы уже зарегистрировали Google Map API Key, вам нужно объявить этот Key в AndroidManifest.xml.
<meta-data
android:name="com.google.android.geo.API_KEY"
android:value="YOUR_API_KEY"/>AndroidManifest.xml
<?xml version="1.0" encoding="utf-8"?>
<manifest xmlns:android="http://schemas.android.com/apk/res/android"
package="org.o7planning.mygooglemap">
<uses-permission android:name="android.permission.INTERNET" />
<uses-permission android:name="android.permission.ACCESS_FINE_LOCATION" />
<uses-permission android:name="android.permission.ACCESS_COARSE_LOCATION" />
<application
android:allowBackup="true"
android:icon="@mipmap/ic_launcher"
android:label="@string/app_name"
android:roundIcon="@mipmap/ic_launcher_round"
android:supportsRtl="true"
android:theme="@style/AppTheme">
<meta-data
android:name="com.google.android.geo.API_KEY"
android:value="YOUR_API_KEY" />
<activity android:name=".MainActivity">
<intent-filter>
<action android:name="android.intent.action.MAIN" />
<category android:name="android.intent.category.LAUNCHER" />
</intent-filter>
</activity>
</application>
</manifest>Next, you need to add the Google Map library to your project. On Android Studio select:
- File > Project Structure..
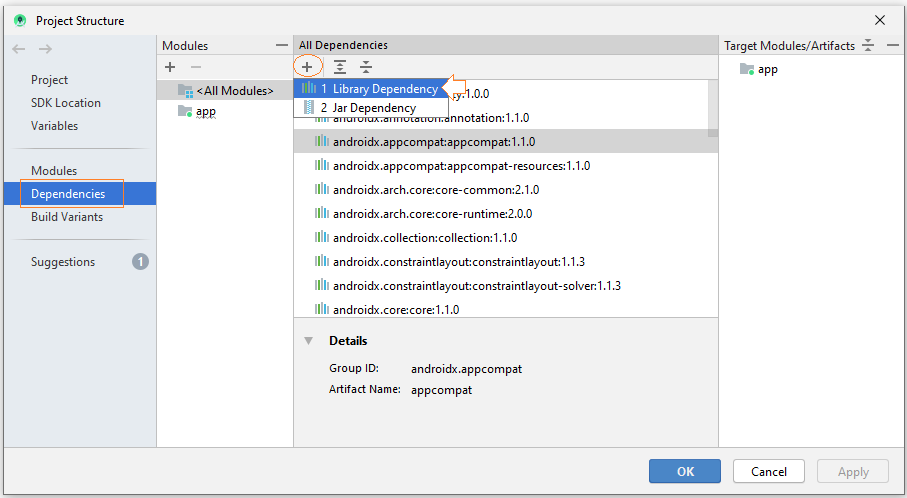
Search library with the keyword: "com.google.android.gms".
- com.google.android.gms:play-services-maps
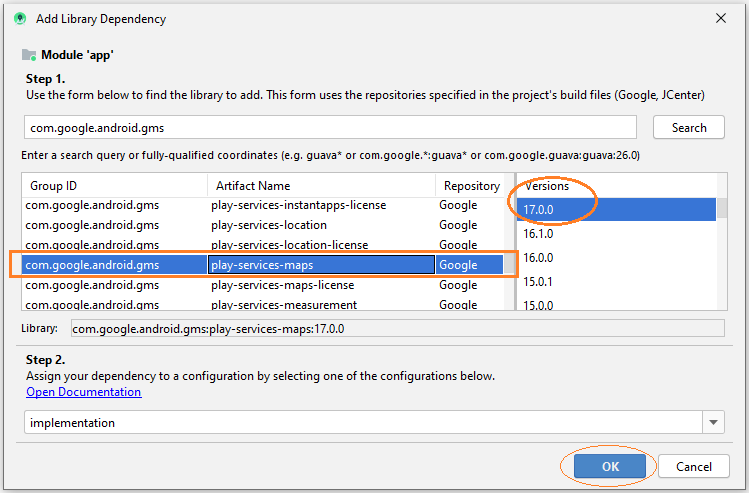
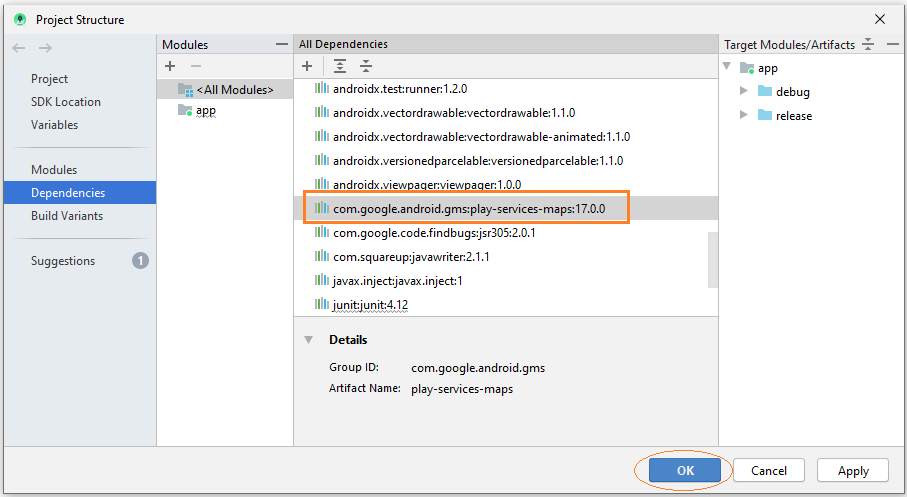
At this time, the library has been added to build.gradle (Module app).
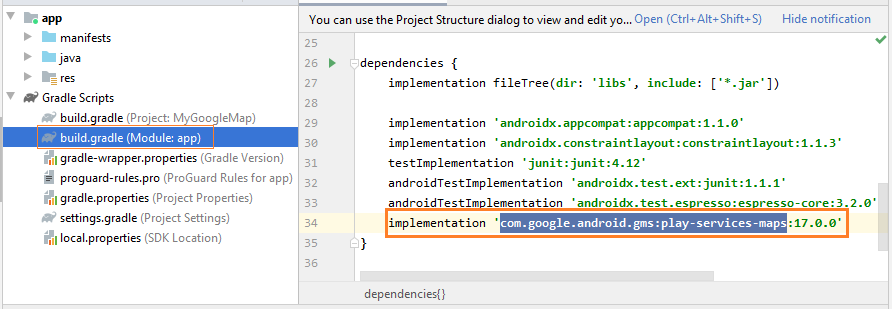
implementation 'com.google.android.gms:play-services-maps:17.0.0'После объявления зависимой библиотеки, вам нужно полностью перевести project.
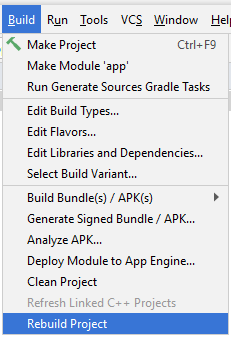
Map Fragment
MapFragment and SupportMapFragment are 2 fragments provided by the library, they contain GoogleMap, you can use either of these two fragments, or write a class inheriting from either of them.
MyMapFragment.java
package org.o7planning.mygooglemap;
import com.google.android.gms.maps.CameraUpdateFactory;
import com.google.android.gms.maps.GoogleMap;
import com.google.android.gms.maps.OnMapReadyCallback;
import com.google.android.gms.maps.SupportMapFragment;
import com.google.android.gms.maps.model.LatLng;
import com.google.android.gms.maps.model.MarkerOptions;
public class MyMapFragment extends SupportMapFragment implements OnMapReadyCallback {
private GoogleMap googleMap;
public MyMapFragment() {
getMapAsync(this);
}
@Override
public void onMapReady(final GoogleMap gmap) {
this.googleMap = gmap;
// Set default position
// Add a marker in Sydney and move the camera
LatLng vietnam = new LatLng(14.0583, 108.2772); // 14.0583° N, 108.2772° E
this.googleMap.addMarker(new MarkerOptions().position(vietnam).title("Marker in Vietnam"));
this.googleMap.moveCamera(CameraUpdateFactory.newLatLng(vietnam));
this.googleMap.setOnMapClickListener(new GoogleMap.OnMapClickListener() {
@Override
public void onMapClick(LatLng latLng) {
MarkerOptions markerOptions = new MarkerOptions();
markerOptions.position(latLng);
markerOptions.title(latLng.latitude + " : "+ latLng.longitude);
// Clear previously click position.
googleMap.clear();
// Zoom the Marker
googleMap.animateCamera(CameraUpdateFactory.newLatLngZoom(latLng, 10));
// Add Marker on Map
googleMap.addMarker(markerOptions);
}
});
}
}Interface design of the application:
- activity_main.xml
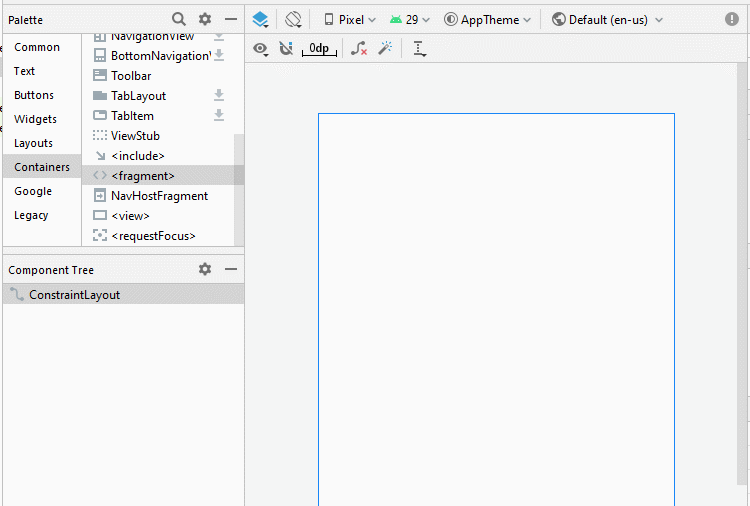
Set ID for the components on the interface.
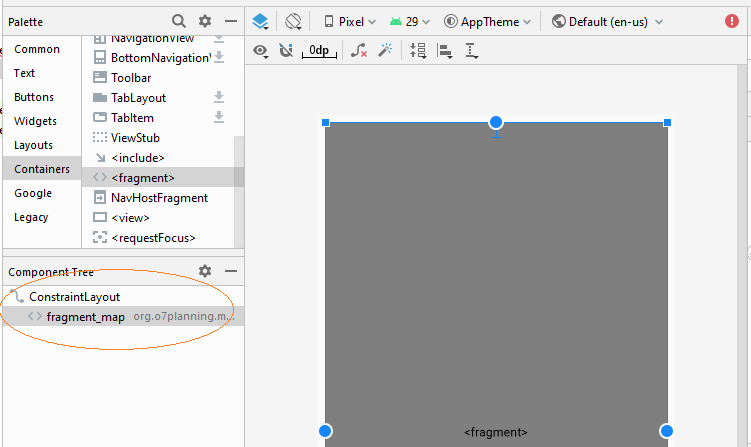
activity_main.xml
<?xml version="1.0" encoding="utf-8"?>
<androidx.constraintlayout.widget.ConstraintLayout
xmlns:android="http://schemas.android.com/apk/res/android"
xmlns:app="http://schemas.android.com/apk/res-auto"
xmlns:tools="http://schemas.android.com/tools"
android:layout_width="match_parent"
android:layout_height="match_parent"
tools:context=".MainActivity">
<fragment
android:id="@+id/fragment_map"
android:name="org.o7planning.mygooglemap.MyMapFragment"
android:layout_width="0dp"
android:layout_height="0dp"
android:layout_marginStart="8dp"
android:layout_marginLeft="8dp"
android:layout_marginTop="8dp"
android:layout_marginEnd="8dp"
android:layout_marginRight="8dp"
android:layout_marginBottom="8dp"
app:layout_constraintBottom_toBottomOf="parent"
app:layout_constraintEnd_toEndOf="parent"
app:layout_constraintStart_toStartOf="parent"
app:layout_constraintTop_toTopOf="parent" />
</androidx.constraintlayout.widget.ConstraintLayout>MainActivity.java
package org.o7planning.mygooglemap;
import androidx.appcompat.app.AppCompatActivity;
import android.os.Bundle;
import androidx.fragment.app.FragmentManager;
public class MainActivity extends AppCompatActivity {
private MyMapFragment myMapFragment;
@Override
protected void onCreate(Bundle savedInstanceState) {
super.onCreate(savedInstanceState);
setContentView(R.layout.activity_main);
FragmentManager fragmentManager = this.getSupportFragmentManager();
this.myMapFragment = (MyMapFragment) fragmentManager.findFragmentById(R.id.fragment_map);
}
}Теперь можете запустить приложение:
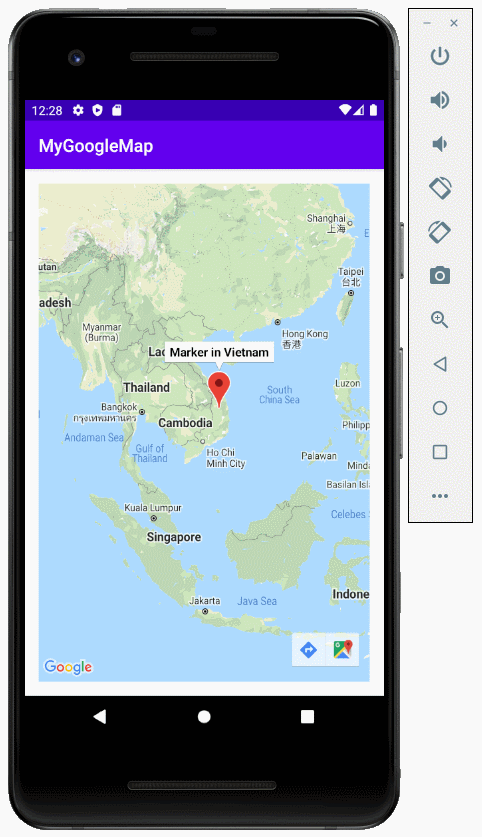
Pуководства Android
- Настроить Android Emulator в Android Studio
- Руководство Android ToggleButton
- Создать простой File Finder Dialog в Android
- Руководство Android TimePickerDialog
- Руководство Android DatePickerDialog
- Что мне нужно для начала работы с Android?
- Установите Android Studio в Windows
- Установите Intel® HAXM для Android Studio
- Руководство Android AsyncTask
- Руководство Android AsyncTaskLoader
- Руководство Android для начинающих - основные примеры
- Как узнать номер телефона Android Emulator и изменить его?
- Руководство Android TextInputLayout
- Руководство Android CardView
- Руководство Android ViewPager2
- Получить номер телефона в Android с помощью TelephonyManager
- Руководство Android Phone Call
- Руководство Android Wifi Scanning
- Руководство Android 2D Game для начинающих
- Руководство Android DialogFragment
- Руководство Android CharacterPickerDialog
- Руководство Android для начинающих - Hello Android
- Использование Android Device File Explorer
- Включить USB Debugging на устройстве Android
- Руководство Android UI Layouts
- Руководство Android SMS
- Руководство Android SQLite Database
- Руководство Google Maps Android API
- Руководство Текст в речь на Android
- Руководство Android Space
- Руководство Android Toast
- Создание пользовательских Android Toast
- Руководство Android SnackBar
- Руководство Android TextView
- Руководство Android TextClock
- Руководство Android EditText
- Руководство Android TextWatcher
- Форматирование номера кредитной карты с помощью Android TextWatcher
- Руководство Android Clipboard
- Создать простой File Chooser в Android
- Руководство Android AutoCompleteTextView и MultiAutoCompleteTextView
- Руководство Android ImageView
- Руководство Android ImageSwitcher
- Руководство Android ScrollView и HorizontalScrollView
- Руководство Android WebView
- Руководство Android SeekBar
- Руководство Android Dialog
- Руководство Android AlertDialog
- Руководство Android RatingBar
- Руководство Android ProgressBar
- Руководство Android Spinner
- Руководство Android Button
- Руководство Android Switch
- Руководство Android ImageButton
- Руководство Android FloatingActionButton
- Руководство Android CheckBox
- Руководство Android RadioGroup и RadioButton
- Руководство Android Chip и ChipGroup
- Использование Image assets и Icon assets Android Studio
- Настройка SD Card для Android Emulator
- Пример ChipGroup и Chip Entry
- Как добавить внешние библиотеки в Android Project в Android Studio?
- Как отключить разрешения, уже предоставленные приложению Android?
- Как удалить приложения из Android Emulator?
- Руководство Android LinearLayout
- Руководство Android TableLayout
- Руководство Android FrameLayout
- Руководство Android QuickContactBadge
- Руководство Android StackView
- Руководство Android Camera
- Руководство Android MediaPlayer
- Руководство Android VideoView
- Воспроизведение звуковых эффектов в Android с помощью SoundPool
- Руководство Android Networking
- Руководство Android JSON Parser
- Руководство Android SharedPreferences
- Руководство Android Internal Storage
- Руководство Android External Storage
- Руководство Android Intents
- Пример явного Android Intent, вызов другого Intent
- Пример неявного Android Intent, откройте URL, отправьте email
- Руководство Android Services
- Использовать оповещения в Android - Android Notification
- Руководство Android DatePicker
- Руководство Android TimePicker
- Руководство Android Chronometer
- Руководство Android OptionMenu
- Руководство Android ContextMenu
- Руководство Android PopupMenu
- Руководство Android Fragment
- Руководство Android ListView
- Android ListView с Checkbox с помощью ArrayAdapter
- Руководство Android GridView
Show More