Использование Image assets и Icon assets Android Studio
1. Vector Asset
Android Studio это инструмент разработки Android, он содержит важное имущество (asset) это изобраения (image) и иконки (icon). К счастью, вы можете их использовать в своем прилжении.
Чтобы импортировать иконку (icon) в ваш проект, выполните следующие шаги:
На Android Studio нажмите на правую кнопку мыши на папку "drawable" у project и выберите:
- New >> Vector Asset
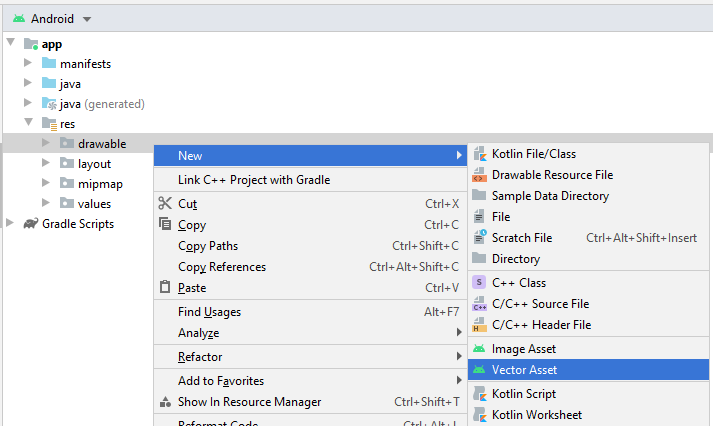
- Выберите "Asset Type: Clip Art"
- И нажмите на "Clip Art" чтобы выбрать иконку (icon), которую выхотите.
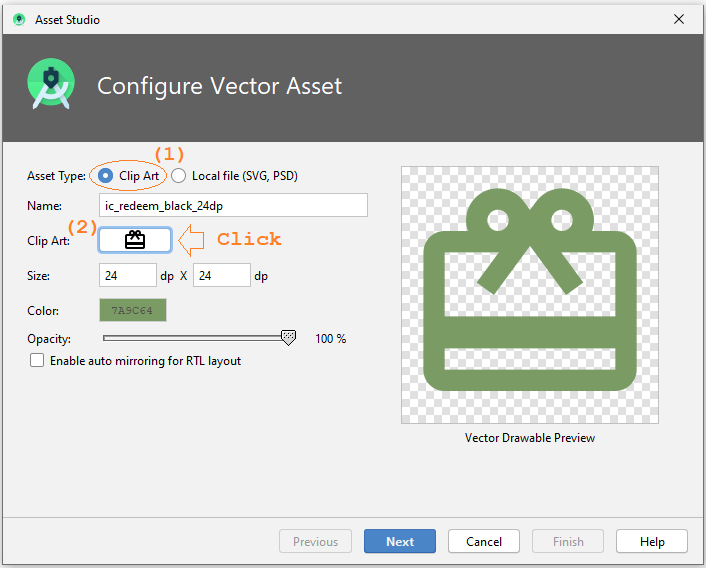
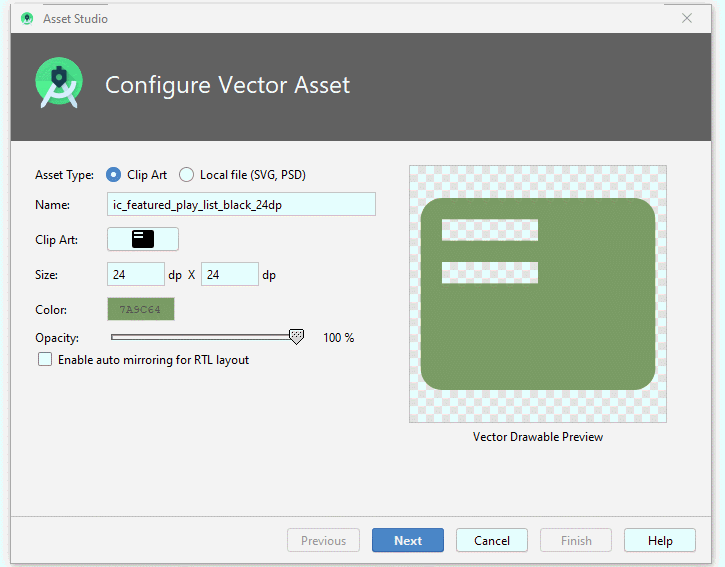
Вы можете менять цвет Icon:
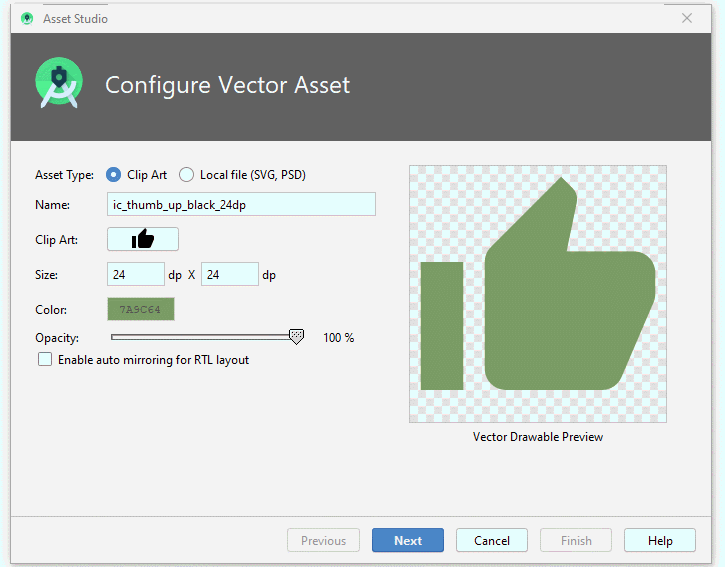
Дать название icon:
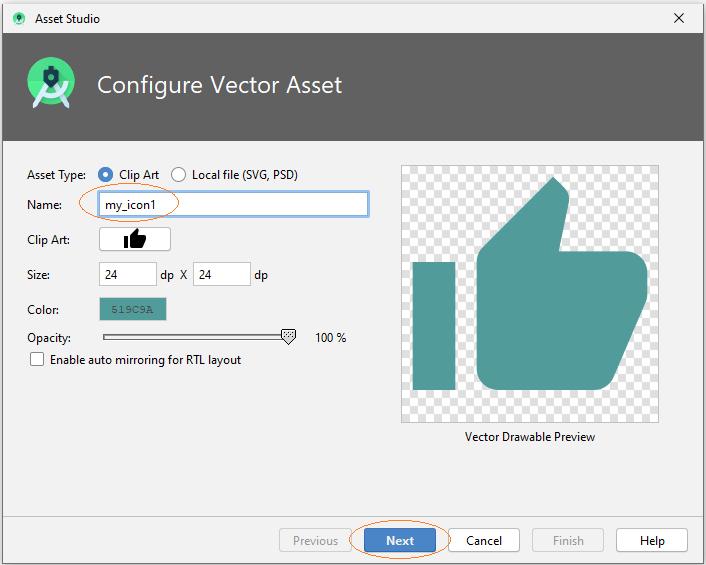
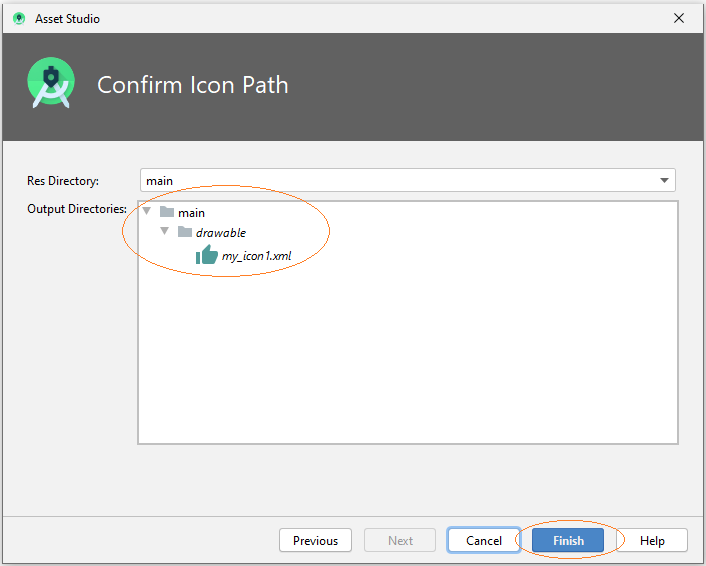
Теперь создастся XML файл в папке drawable, он является VectorDrawable.
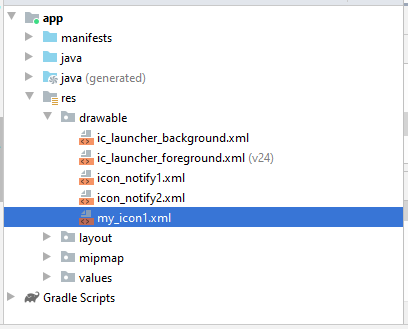
my_icon1.xml
<vector android:height="24dp" android:tint="#519C9A"
android:viewportHeight="24.0" android:viewportWidth="24.0"
android:width="24dp" xmlns:android="http://schemas.android.com/apk/res/android">
<path android:fillColor="#FF000000" android:pathData="M1,21h4L5,9L1,9v12zM23,10c0,-1.1 -0.9,-2 -2,-2h-6.31l0.95,-4.57 0.03,-0.32c0,-0.41 -0.17,-0.79 -0.44,-1.06L14.17,1 7.59,7.59C7.22,7.95 7,8.45 7,9v10c0,1.1 0.9,2 2,2h9c0.83,0 1.54,-0.5 1.84,-1.22l3.02,-7.05c0.09,-0.23 0.14,-0.47 0.14,-0.73v-1.91l-0.01,-0.01L23,10z"/>
</vector>VectorDrawable это векторный график(vector graphic) определенный в XML файле, содержащий информацию точек (point), линий (line) и кривых (curve) вместе с соответствующей информацией цвета.
Основное преимущество использования вектора для рисования это возможность масштабирования (scalability) изображения. Его можно растянуть (scaled) без потери качества отображения, это значит один и тот же файл меняет размер для разных размеров экрана, не теряя качества изображения. Это приводит к уменьшению APK файлов и меньше поддержке разработчиков. Вы так же можете использовать векторные изображения для анимаций, используя много XML файлов вместо нескольких изображений для каждого разрешения экрана.
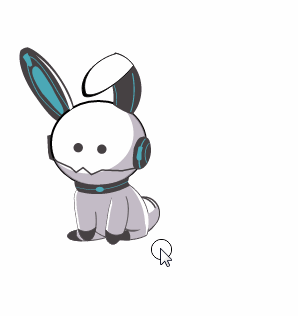
2. Конвертировать SVG, PSD в VectorDrawable
Android Studio так же может конвертировать файлы формата SVG, PSD в формат VectorDrawable.
На Android Studio выберите:
- File >> New >> Vector Asset
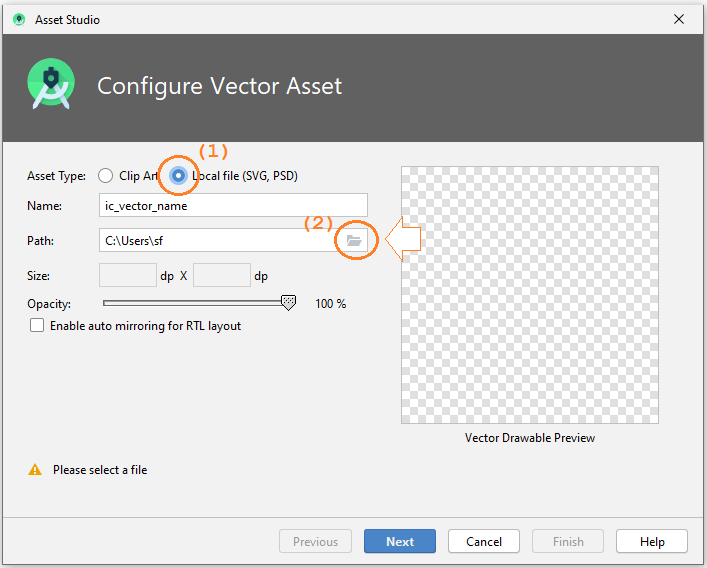
- Выберите "Asset Type : Local file (SVG, PSD)".
- Выберите SVG файл или PSD на вашем компьютере.
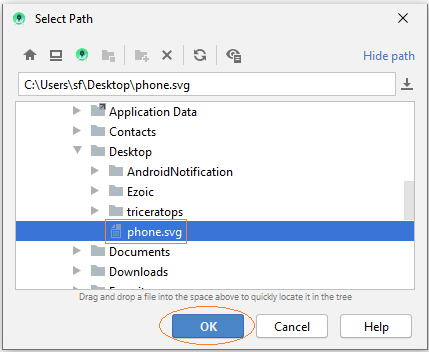
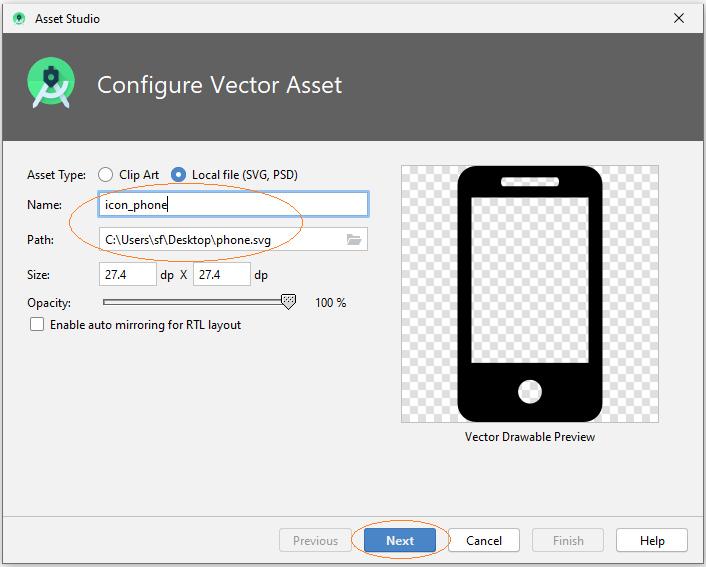
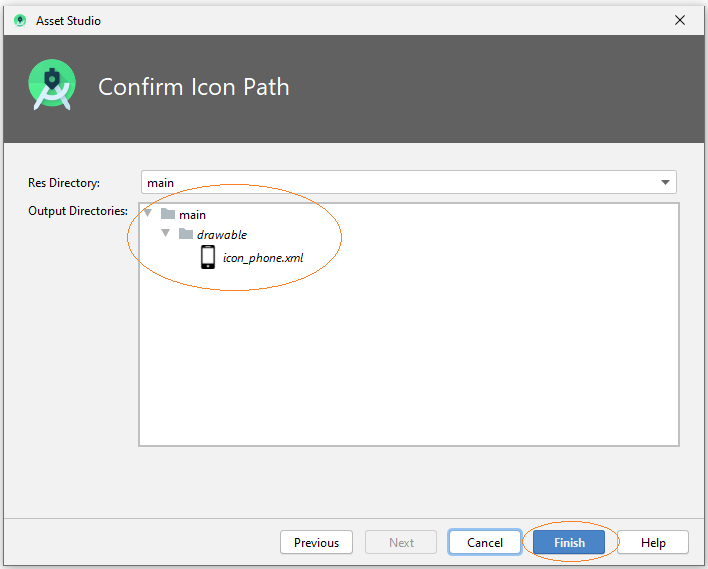
Android Studio помогает конвертировать SVG файл (Или PSD) в формат VectorDrawble.
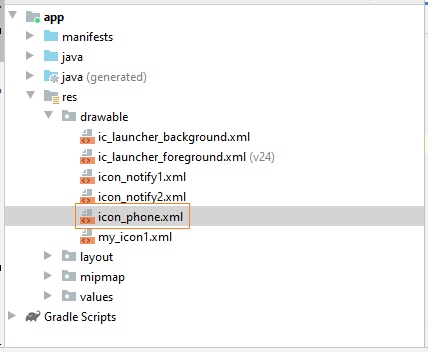
Pуководства Android
- Настроить Android Emulator в Android Studio
- Руководство Android ToggleButton
- Создать простой File Finder Dialog в Android
- Руководство Android TimePickerDialog
- Руководство Android DatePickerDialog
- Что мне нужно для начала работы с Android?
- Установите Android Studio в Windows
- Установите Intel® HAXM для Android Studio
- Руководство Android AsyncTask
- Руководство Android AsyncTaskLoader
- Руководство Android для начинающих - основные примеры
- Как узнать номер телефона Android Emulator и изменить его?
- Руководство Android TextInputLayout
- Руководство Android CardView
- Руководство Android ViewPager2
- Получить номер телефона в Android с помощью TelephonyManager
- Руководство Android Phone Call
- Руководство Android Wifi Scanning
- Руководство Android 2D Game для начинающих
- Руководство Android DialogFragment
- Руководство Android CharacterPickerDialog
- Руководство Android для начинающих - Hello Android
- Использование Android Device File Explorer
- Включить USB Debugging на устройстве Android
- Руководство Android UI Layouts
- Руководство Android SMS
- Руководство Android SQLite Database
- Руководство Google Maps Android API
- Руководство Текст в речь на Android
- Руководство Android Space
- Руководство Android Toast
- Создание пользовательских Android Toast
- Руководство Android SnackBar
- Руководство Android TextView
- Руководство Android TextClock
- Руководство Android EditText
- Руководство Android TextWatcher
- Форматирование номера кредитной карты с помощью Android TextWatcher
- Руководство Android Clipboard
- Создать простой File Chooser в Android
- Руководство Android AutoCompleteTextView и MultiAutoCompleteTextView
- Руководство Android ImageView
- Руководство Android ImageSwitcher
- Руководство Android ScrollView и HorizontalScrollView
- Руководство Android WebView
- Руководство Android SeekBar
- Руководство Android Dialog
- Руководство Android AlertDialog
- Руководство Android RatingBar
- Руководство Android ProgressBar
- Руководство Android Spinner
- Руководство Android Button
- Руководство Android Switch
- Руководство Android ImageButton
- Руководство Android FloatingActionButton
- Руководство Android CheckBox
- Руководство Android RadioGroup и RadioButton
- Руководство Android Chip и ChipGroup
- Использование Image assets и Icon assets Android Studio
- Настройка SD Card для Android Emulator
- Пример ChipGroup и Chip Entry
- Как добавить внешние библиотеки в Android Project в Android Studio?
- Как отключить разрешения, уже предоставленные приложению Android?
- Как удалить приложения из Android Emulator?
- Руководство Android LinearLayout
- Руководство Android TableLayout
- Руководство Android FrameLayout
- Руководство Android QuickContactBadge
- Руководство Android StackView
- Руководство Android Camera
- Руководство Android MediaPlayer
- Руководство Android VideoView
- Воспроизведение звуковых эффектов в Android с помощью SoundPool
- Руководство Android Networking
- Руководство Android JSON Parser
- Руководство Android SharedPreferences
- Руководство Android Internal Storage
- Руководство Android External Storage
- Руководство Android Intents
- Пример явного Android Intent, вызов другого Intent
- Пример неявного Android Intent, откройте URL, отправьте email
- Руководство Android Services
- Использовать оповещения в Android - Android Notification
- Руководство Android DatePicker
- Руководство Android TimePicker
- Руководство Android Chronometer
- Руководство Android OptionMenu
- Руководство Android ContextMenu
- Руководство Android PopupMenu
- Руководство Android Fragment
- Руководство Android ListView
- Android ListView с Checkbox с помощью ArrayAdapter
- Руководство Android GridView
Show More